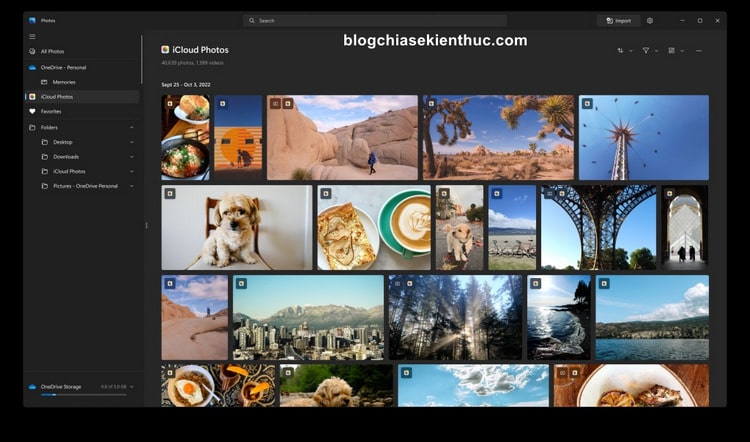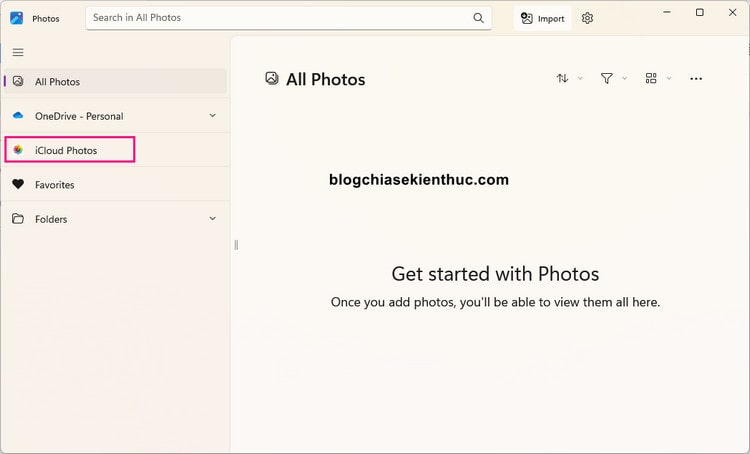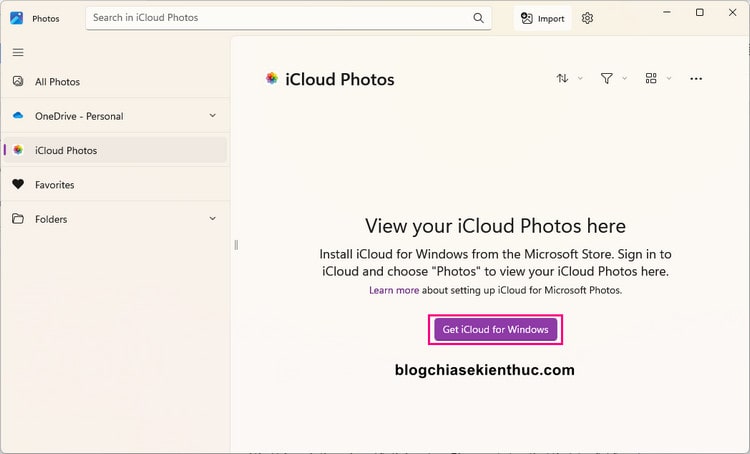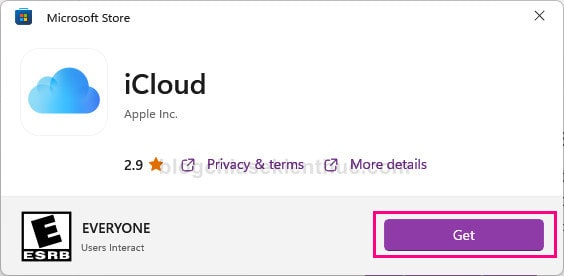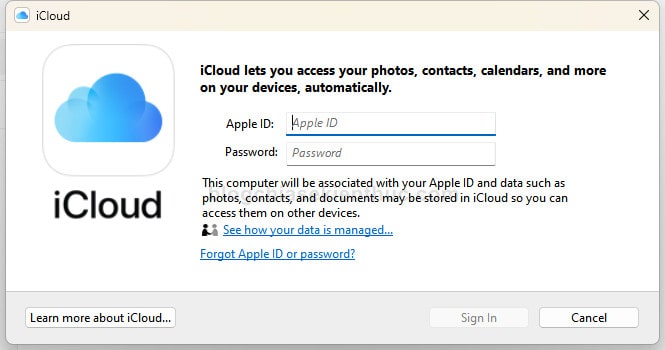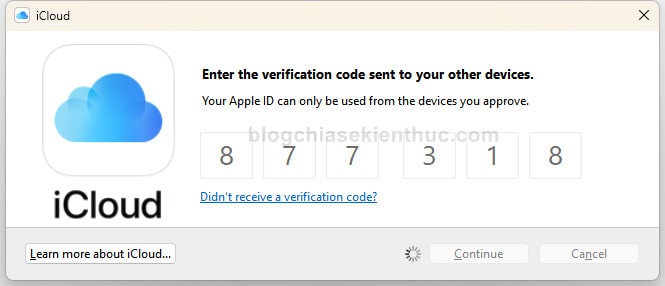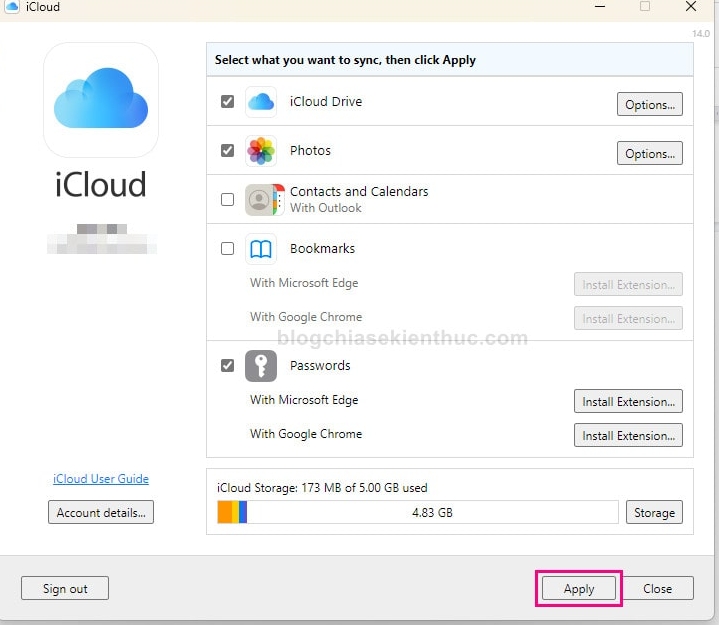Nếu là người dùng iPhone lâu năm có lẽ bạn đã quá quen với việc đồng bộ ảnh và dữ liệu giữa các thiết bị của nhà Apple như MacBook, iPad, iMac rồi đúng không.
Có thể nói, việc đồng bộ dữ liệu giữa các thiết bị của Apple là tương đối đơn giản và hiệu quả.
Nhưng với các thiết bị ngoài hệ sinh thái của Apple thì lại khác, bạn sẽ phải cài đặt phần mềm thứ 3 để hỗ trợ cho vấn đề này. Windows là 1 ví dụ !
Tuy nhiên, trong bản cập nhật mới đây nhất của ứng dụng xem ảnh Photo trên Windows 10, 11 thì Microsoft đã cập nhật thêm phần liên kết iCloud Photos, cho phép đồng bộ ảnh giữa iPhone với máy tính Windows 11 của bạn được nhanh chóng hơn.
Đây thực sự là một pha bắt tay vô cùng tuyệt vời giữa Apple và Microsoft, giúp đưa trải nghiệm người dùng lên một tầm cao mới.
Và sau đây, mình sẽ hướng dẫn cho các bạn chi tiết cách liên kết iCloud Photos với Microsoft Photos trên Windows 11 nhé !
#1. Nâng cấp ứng dụng Microsoft Photos
Tính năng liên kết iCloud Photos đã có sẵn cho tất cả người dùng Windows, miễn là ứng dụng Microsoft Photos của bạn đang ở phiên bản 2022.31110.2008.0 trở lên là được.
Thực hiện:
Đầu tiên hãy mở ứng dụng Photos lên => sau đó bấm vào dòng iCloud Photos có biểu tượng ảnh giống như trên iPhone, macOS, iPad để thực hiện liên kết.
NOTE:
Nếu không có dòng này nghĩa là ứng dụng Photos của bạn là phiên bản cũ, hãy mở Microsoft Store => Library => sau đó bấm nút Get updates để cập nhật toàn bộ ứng dụng.
#2. Cách đồng bộ ảnh trên iPhone, Macbook.. với Windows 11
Cách liên kết iCloud Photos với Microsoft Photos trên Windows 11 !
Bây giờ, bạn cần cài đặt ứng dụng iCloudđể có thể đồng bộ hóa dữ liệu với các thiết bị của Apple. Click vào nút Get iCloud for Windows để tiếp tục.
Một pop-up nhỏ hiện lên với thông tin cơ bản của ứng dụng iCloud dành cho Windows, bấm vào nút Get.
Cài đặt xong, bạn mở ứng dụng iCloud lên rồi tiến hành đăng nhập tài khoản iCloud muốn liên kết vào đây.
Nhập mã xác minh được gửi tới các thiết bị khác cũng đăng nhập bằng tài khoản iCloud này.
Đăng nhập hoàn tất, cửa sổ này sẽ hiện lên, bạn nhớ tích vào dòng Photos để đồng bộ ảnh.
Ngoài ra bạn còn có thể chọn đồng bộ các dữ liệu khác như Danh bạ, Dấu trang, Lịch và cả các mật khẩu đã lưu nữa, muốn đồng bộ cái nào thì dấu tick vào dòng tương ứng.
Cuối cùng, bạn chọn Apply để hoàn thành việc liên kết iCloud Photos với Microsoft Photos.
Sẽ có thông báo xuất hiện cho bạn biết rằng việc liên kết đã xong, tuy nhiên bạn cần chờ một thời gian để quá trình đồng bộ ảnh được hoàn tất.
Chỉ với vài bước đơn giản như vậy thôi, bạn đã có thể xem và quản lý ảnh của mình ngày trên Microsoft Photos mà không cần dùng đến iPhone hay MacBook như trước nữa.
Hiện tại mình đã mở cửa Blog Chia Sẻ Kiến Thức Store ! – bán phần mềm trả phí với mức giá siêu rẻ – chỉ từ 180.000đ (bản quyền vĩnh viễn Windows 10/11, Office 365, 2021, 2016… và nhiều phần mềm bản quyền khác). Bảo hành full thời gian sử dụng nhé !
#3. Lời kết
Như vậy là mình đã vừa hướng dẫn xong cho các bạn cách liên kết iCloud Photos với Microsoft Photos trên Windows 11 rồi nha.
Việc liên kết này sẽ giúp bạn quản lý ảnh của iPhone, Macbook… trên máy tính Windows được thuận tiện hơn thay vì phải cắm dây cáp vào máy rồi import rất mất thời gian…
Hy vọng là bài viết này sẽ có thể giúp ích được cho các bạn. Chúc bạn thành công !
Đọc thêm:
- Cách sử dụng 3uTools để quản lý iPhone chuyên nghiệp
- Copy ảnh, Video từ iPhone/iPad vào máy tính không cần iTunes
CTV: Nguyễn Thanh Tùng – Blogchiasekienthuc.com
Edit by Kiên Nguyễn
 Blog Chia Sẻ Kiến Thức Máy tính – Công nghệ & Cuộc sống
Blog Chia Sẻ Kiến Thức Máy tính – Công nghệ & Cuộc sống