Trước kia, khi nói đến iPhone thì thực sự nó là một món hàng quá xa xỉ đối với nhiều người, tuy nhiên với thời buổi công nghệ phát triển chóng mặt như hiện nay thì nó đã trở nên rất phổ biến với chúng ta rồi, đơn giản vì bởi giá thành của nó đã dễ chịu hơn rất nhiều so với trước kia.
Việc sử dụng iPhone thì cũng khá đơn giản, tuy nhiên một vấn đề gặp phải đó là nhiều bạn còn khó khăn trọng việc tạo tài khoản apple ID (miễn phí).
Và lỗi và câu hỏi mình thường xuyên gặp nhất đó là “ tại sao lúc tạo tài khoản đến mục nhập thông tin tài khoản lại không có mục “KHÔNG” ? ”
Để trả lời cho câu hỏi này của các bạn thì trong bài viết này mình sẽ hướng dẫn thật chi tiết cho các bạn cách tạo tài khoản ID Apple trực tiếp trên iPhone cực kỳ đơn giản, các bạn làm theo từng bước thì chắc chắn thành công 100%. Và sau đây là các bước để tạo một tài khoản Apple ID miễn phí.
Làm thế nào để tạo tài khoản Apple ID miễn phí trên iPhone?
+ Bước 1: Bước này cực kỳ quan trọng và nếu bạn không chú ý thì sẽ không thể tạo được 1 tài khoản miễn phí.
Đầu tiên bạn vào App Store => sau đó chọn 1 App miễn phí để tải. Nếu chưa có tài khoản nó sẽ hiện ra 1 cửa sổ như thế này:
Để tạo một tài khoản iPhone mới bạn chọn dòng Tạo ID Apple mới .
+ Bước 2: Bước tiếp theo hiển hị yêu cầu chọn Quốc gia hay khu vực bạn đang ở. Bạn có thể chọn Việt Nam hay US tùy bạn. Còn tất nhiên, mình sẽ chọn Việt Nam rồi 🙂
+ Bước 3: Nhập Email mà bạn muốn đăng ký mới. Một số lưu ý cần thiết:
- Email thì bạn chọn email chưa đăng ký ID Apple lần nào nhé, và phải là tài khoản email thật bạn thường hay sử dụng để chút nữa mình còn vào đó kích hoạt nhé.
- Mật khẩu thì bạn phải hội tụ đủ các yếu tố sau đây: Ít nhất 8 ký tự (chữ cái, chữ thường, số, ký tự đặc biệt)
Tiếp theo bạn điền các thông tin như “Câu hỏi bảo mật” và “ngày tháng năm sinh” vào.
Lưu ý là câu hỏi và câu trả lời bảo mật thì bạn nên nhớ hoặc tốt nhất là bạn nên lưu vào đâu đó phòng trường hợp mất mật khẩu hoặc bị hack mình còn có cơ hội lấy lại.
Đến mục thông tin thanh toán bạn chọn KHÔNG (Nếu ở trên bạn không chọn App Free để tải thì sẽ không có mục này để chọn đâu nhá)
+ Bước 4: Nhấn chọn Tiếp theo và điền thông tin vào.
- Hồ Chí Minh zip code sẽ là 70000, mã điện thoại là 84
- Hà Nội zip code là 10000 nhé. Còn các tỉnh thành khác bạn có thể tìm kiếm trên mạng có rất nhiều.
- New York (nếu bạn chọn quốc gia là US) zip code sẽ là 10001, mã điện thoại là 333
Nhấn Tiếp theo để tiếp tục. Sau khi hoàn thành bước trên thì Apple sẽ gửi cho bạn một link vào tài khoản Email mà lúc nãy bạn đăng ký.
Bạn đăng nhập vào tài khoản email đó sau đó nhấn vào đường link mà Apple gửi cho để kích hoạt nhé.
Okay, vậy là xong rồi, bạn đã tạo được một tài khoản Apple ID trực tiếp trên iPhone, và miễn phí 100% rồi ha.
Lời Kết
Như bạn có thể thấy, quá trình tạo tài khoản Apple ID trên iPhone quá đơn giản phải không nào.
Giờ thì bạn đã có được tài khoản cho riêng mình rồi đó, bạn có thể vào App Store để tải những ứng dụng mà mình thích. Chúc các bạn thành công!!
Kiên Nguyễn – Blogchiasekienthuc.com
 Blog Chia Sẻ Kiến Thức Máy tính – Công nghệ & Cuộc sống
Blog Chia Sẻ Kiến Thức Máy tính – Công nghệ & Cuộc sống

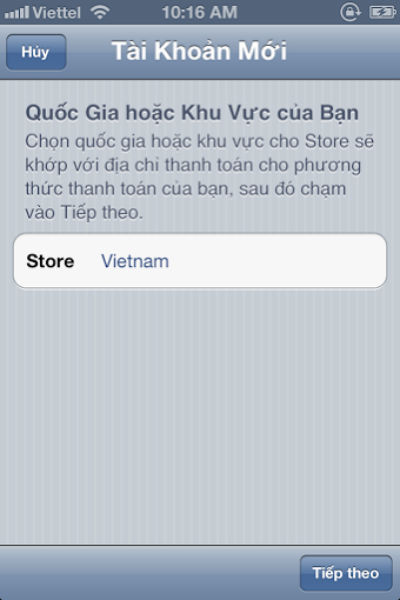
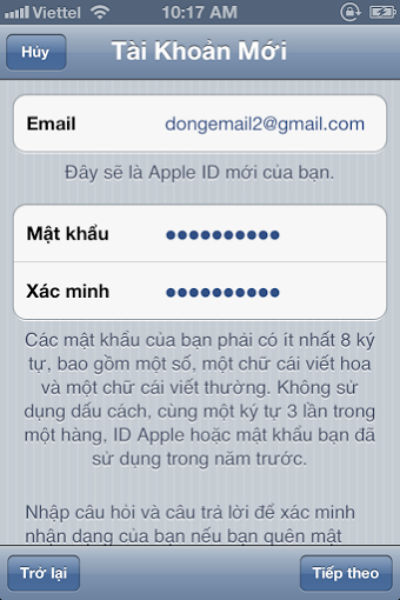
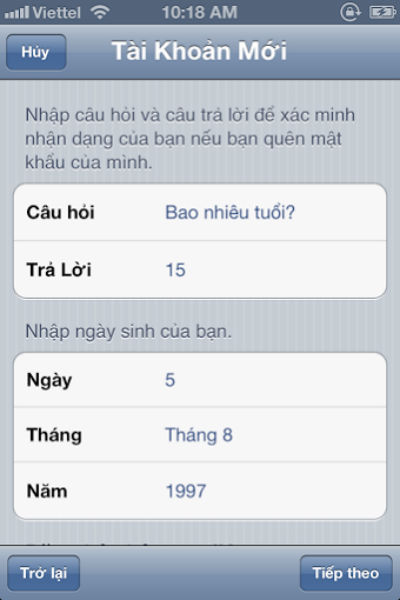

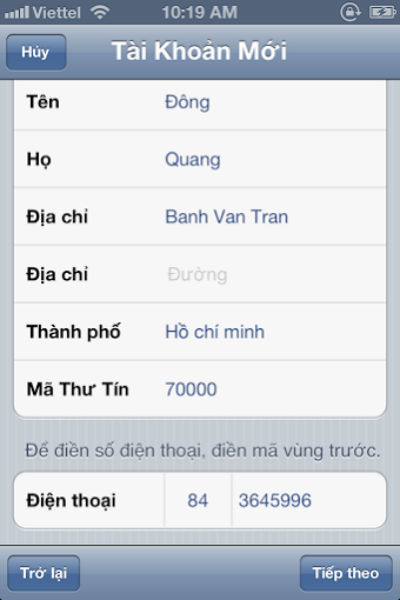
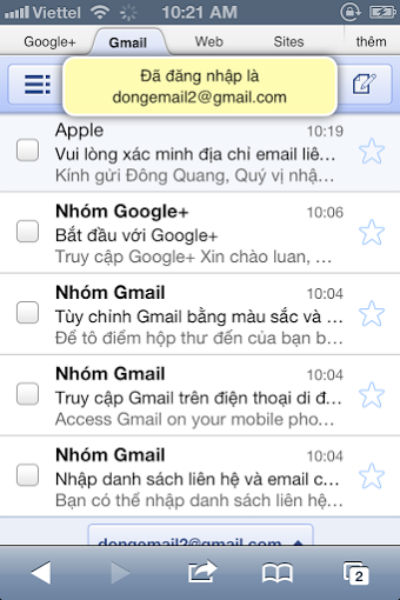
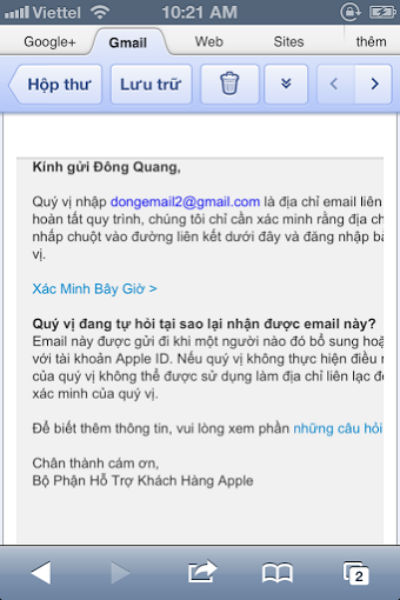
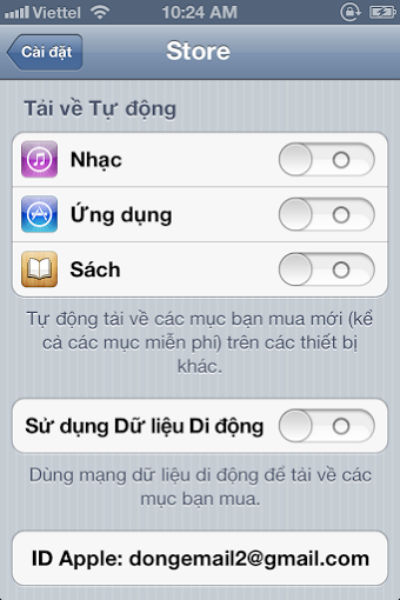


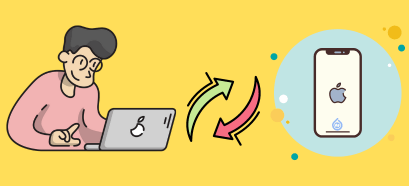
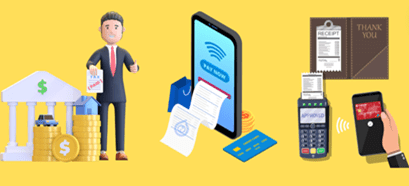


cho cai id .id j ma bi vo hieu hoa het tron
Đây là bài hướng dẫn cách tạo ID, chứ không ai cho bạn ID đâu nhé.