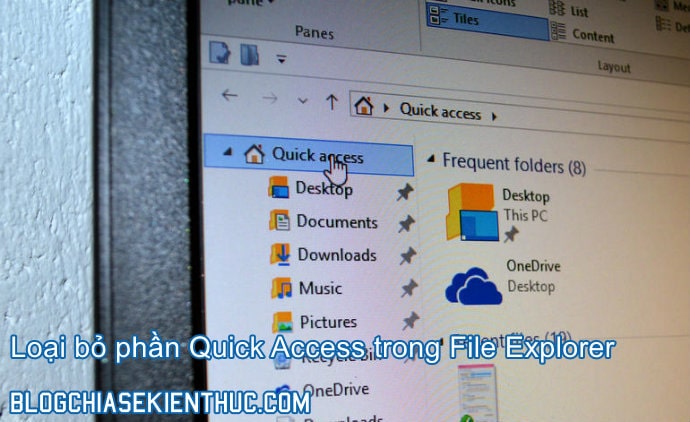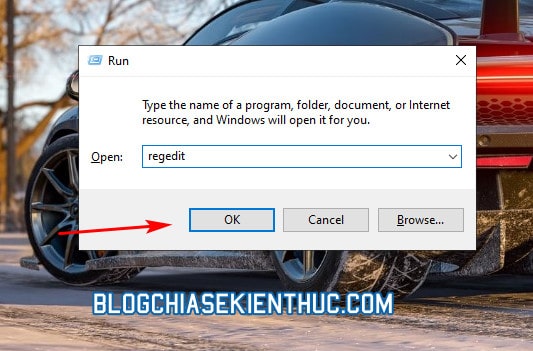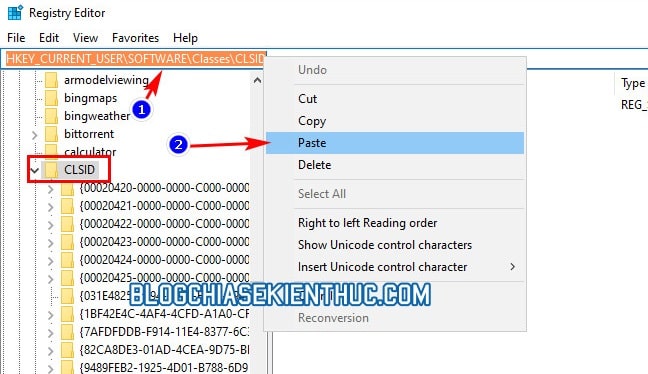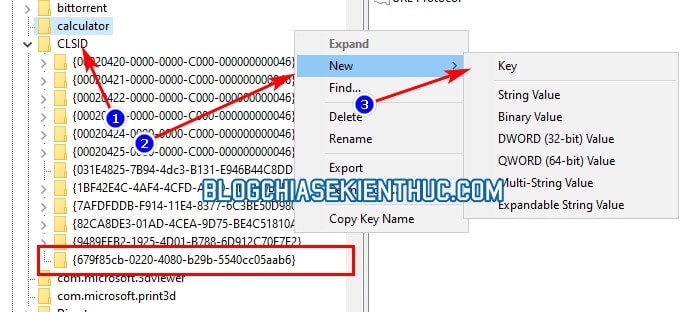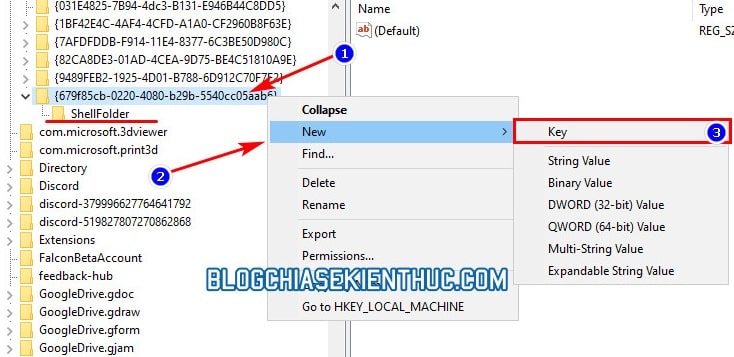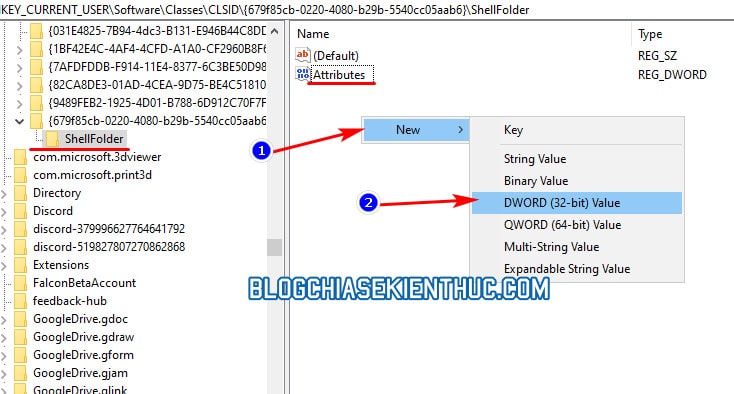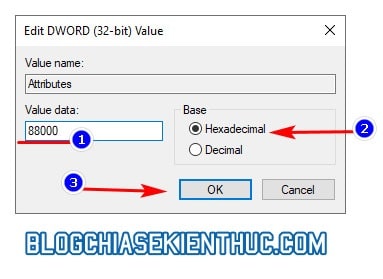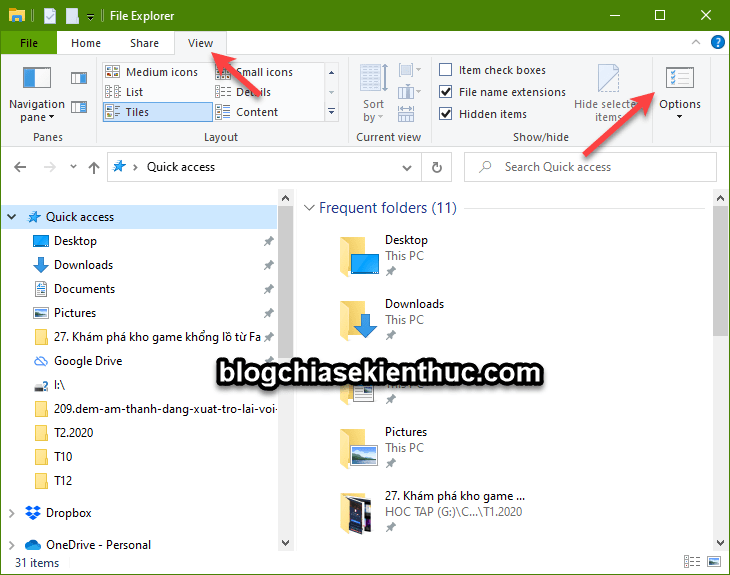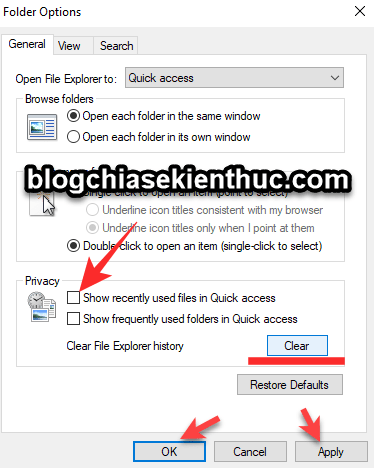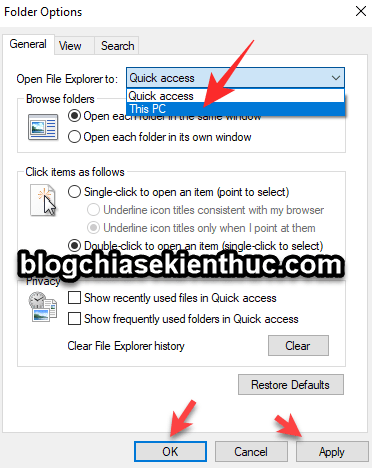File Explorer hay còn gọi là Windows Explorer là trình quản lý File mặc định trên hệ điều hành Windows có từ thời Windows XP cho đến nay.
Trải qua nhiều phiên bản Windows, với nhiều lần đổi tên, cũng như giao diện và được Microsoft cập nhật thêm những tính năng mới thì File Explorer ngày càng trở nên quan trọng hơn.
Một trong số đó là Quick Access, Quick Access giúp bạn truy cập nhanh vào những thư mục bạn thường xuyên sử dụng trên máy tính.
Về cơ bản thì tính năng này rất có ích cho người dùng phải làm việc nhiều với File Explorer, tuy nhiên tính năng này cũng làm lộ những nội dung nhạy cảm, công việc mà họ không muốn nó xuất hiện ngay khi vừa mở Explorer lên.
Và nếu bạn không thích tính năng này và cảm thấy nó làm mất đi sự riêng tư cá nhân (sử dụng chung máy với gia đình hoặc công ty) thì bạn hoàn toàn có thể loại bỏ tính năng này đi với sự hỗ trợ của công cụ Registry Editor.
Chi tiết cách thực hiện như thế nào thì mời các bạn cùng tìm hiểu ở trong phần nội dung bên dưới nhé !
Mục Lục Nội Dung
#1. Cách loại bỏ tính năng Quick Access trên Windows 10
Để loại bỏ được phần Quick Access cũng rất đơn giản thôi:
+ Bước 1: Đầu tiên bạn mở Windows Run lên bằng cách sử dụng tổ hợp phím Windows + R và nhập vào regedit => sau đó bấm OK để mở công cụ Registry Editor, nhớ sao lưu lại toàn bộ Registry của hệ thống trước khi làm theo hướng dẫn này nhé !
NOTE: Bạn nên backup lại Regedit Windows trước khi thực hiện cho an toàn nhé, phòng trường hợp bạn xóa nhầm hay thêm nhầm gì đó.
+ Bước 2: Bạn sao chép và dán đường dẫn mình để bên dưới vào thanh địa chỉ của Registry Editor hoặc sử dụng thanh sidebar ở bên phải để truy cập vào thư mục CLSID trong Registry của hệ thống.
HKEY_CURRENT_USER\SOFTWARE\Classes\CLSID
+ Bước 3: Bạn click chuột phải lên khóa CLSID => chọn New => sau đó chọn Key để tạo một khóa con mới.
Hãy đặt tên cho khóa mới này là {679f85cb-0220-4080-b29b-5540cc05aab6}, cả 2 dấu ngoặc luôn nhé, tên khó nhớ nên bạn hãy sao chép sau đó chọn Rename để đổi lại cho đúng tên.
+ Bước 4: Tiếp tục click chuột phải lên khóa {679f85cb-0220-4080-b29b-5540cc05aab6} vừa tạo => và chọn New => Key để tạo một khóa con nữa.
Bạn hãy đặt tên cho khóa con vừa tạo xong là ShellFolder, chính xác nhé, nếu không đúng thì chuột phải => rồi chọn Rename để sửa lại là được.
+ Bước 5: Chọn vào khóa ShellFolder, click chuột phải lên ở trống ở bên phải, chọn New => DWORD (32-bit) Values để tạo một giá trị mới. Tạo xong đặt tên cho nó là Attributes sau đó double-click lên đó để chỉnh sửa lại dữ liệu theo bài viết này.
Ở cửa sổ chỉnh sửa dữ liệu này, bạn nhập vào ô Values là 88000, phần Base bạn để mặc định luôn là Hexadecimal, nếu chưa thì tích lại cho đúng nha. Cuối cùng bấm vào OK để lưu, sau đó khởi động lại hệ điều hành để kiểm tra kết quả nhé !
Vậy là xong rồi đó, cũng không có gì khó khăn lắm đúng không 🙂
#2. Cách tắt hiển thị các file gần đây trong Quick Access
Cá nhân mình nghĩ không nên xóa hẳn tính năng Quick Access này đi, mà thay vào đó bạn có thể thiết lập để tắt hiển thị các file đã mở gần đây, nếu như vấn đề của bạn chỉ là bảo mật quyền riêng tư cá nhân.
Bạn nhấn Windows + E để mở Windows Explorer => sau chuyển sang tab VIEW => và chọn Options như hình bên dưới.
Tại tab Genera bạn bỏ tích ở dòng bên dưới đi là xong. Bỏ tích 2 dòng này đồng nghĩa với việc bạn đã loại bỏ tính năng hiển thị file mới mỏ gần đây.
- Show recently used files in Quick access
- Show frequently used folders in Quick access
=> Sau đó nhấn Apply đê áp dụng cài đặt. Bạn có thể bấm vào nút Clear để xóa lịch sử mở file trước đó.
Bước trên là xong rồi, nhưng khi bạn đã vô hiệu hóa 2 tính năng bên trên rồi thì Quick Access lúc này đã trở nên vô dụng. Trong khi đó, mỗi khi bạn nhấn vào Windows Explorer dưới thanh Taskbar thì mặc định sẽ được đưa thẳng đến Quick Access.
Vậy nên, chúng ta nên chuyển hướng nó đến This PC. Cách thiết lập thì như hình bên dưới nha các bạn.
Hiện tại mình đã mở cửa Blog Chia Sẻ Kiến Thức Store ! – bán phần mềm trả phí với mức giá siêu rẻ – chỉ từ 180.000đ (bản quyền vĩnh viễn Windows 10/11, Office 365, 2021, 2016… và nhiều phần mềm bản quyền khác). Bảo hành full thời gian sử dụng nhé !
Lời kết
Trên đây là các bước chi tiết giúp bạn loại bỏ Quick Access trên hệ điều hành Windows, giúp bảo vệ quyền riêng tư cá nhân khi sử dụng chung máy tính..
Nếu muốn đưa tính năng này trở lại thì bạn chỉ cần quay lại Registry và xóa những khóa vừa tạo ở trên bài viết rồi khởi động lại máy tính là xong. Hy vọng bài viết này sẽ có ích cho các bạn. Chúc các bạn thành công nhé !
- Cách xóa, di chuyển thư mục Desktop, Document, Picture,…
- Di chuyển thư mục lưu file ngoài Desktop để bảo vệ dữ liệu
- Cách xóa file rác trên máy tính, dọn rác máy tính hiệu quả nhất
- Thiết lập tự động xóa file trong thư mục Download trên Windows 10
CTV: Nguyễn Thanh Tùng – Blogchiasekienthuc.com
 Blog Chia Sẻ Kiến Thức Máy tính – Công nghệ & Cuộc sống
Blog Chia Sẻ Kiến Thức Máy tính – Công nghệ & Cuộc sống