Nếu như bạn là một người đam mê công nghệ, thích vọc máy tính, sửa lỗi máy tính hoặc tối ưu máy tính … thì các bạn đã từng nghe qua cụm từ Registry, thậm chí còn chỉnh sửa nó rồi đúng không.
Vậy thực chất Registry là gì ? và cách sử dụng nó như thế nào ? bài viết này blogchiasekienthuc.com sẽ hướng dẫn toàn tập về Registry để các bạn hiểu sâu hơn về chúng nhé. Đầu tiên chúng ta sẽ đến với khái niệm Registry nhé:
Mục Lục Nội Dung
- #1. Registry là gì?
- #2. Registry nằm ở đâu?
- #3. Cách truy cập vào Registry
- #4. Registry có chỉnh sửa được không?
- #5. Hướng dẫn Sao lưu/ Backup lại Registry
- #6. Cách sử dụng file *.reg
- #7. Tìm hiểu sâu hơn về Registry
- #8. Các kiểu dữ liệu được sử dụng trong Registry?
- #9. Tại sao bạn nên biết, thậm chí cần biết về Registry ?
- #10. Có nên sử dụng phần mềm tối ưu Registry không?
- #11. Công thức tạo một file *.reg để tự động thay đổi Regedit với 1 click
- #12. Một số tinh chỉnh, thiết lập hữu ích
- #13. Lời kết
#1. Registry là gì?
Registry là một cơ sở dữ liệu dùng để lưu trữ các thông số kỹ thuật của Windows và lưu lại những thông tin về sự thay đổi, lựa chọn cũng như những thiết lập từ người sử dụng Windows.
Registry chứa các thông tin về phần cứng, phần mềm, người sử dụng và một điều nữa là Registry luôn được cập nhật khi người dùng có sự thay đổi trong các thành phần của Control Panel, File Associations và một số thay đổi trong Menu Options của một số ứng dụng,…
Đọc thêm:
- Sửa lỗi không mở được Registry, Cmd và Task Manager thành công
- Thủ thuật Reset lại Registry và Services của Windows về mặc định
- Thủ thuật mở nhanh một đường dẫn bất kỳ trong Registry – 1 Click

#2. Registry nằm ở đâu?
+ Trong Windows 95/ 98 thì Registry nằm ở trong 2 file đó là user.dat và system.dat trong thư mục Windows.
+ Trong Windows Me thì Registry nằm trong file Classes.dat trong thư mục Windows.
+ Trong Windows 2000 Registry nằm trong thư mục Windows\ System32\ Config
+ Trong Windows XP/ 7/ 8/ 8.1/ 10/11.. thì Registry nằm trong thư mục C\Windows (trong đó C là ổ chứa hệ điều hành).
#3. Cách truy cập vào Registry
Trên Windows XP/ 7/ 8/ 8.1/ 10/ 11, nếu như bạn muốn truy cập vào Registry thì chỉ cần mở hộp thoại Run (Windows + R) => và nhập vào lệnh regedit => và nhấn Enter là xong.
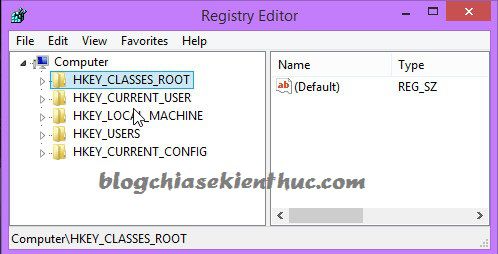
#4. Registry có chỉnh sửa được không?
Câu trả lời là có, hơn nữa nó còn có thể thực hiện một cách cực kỳ đơn giản. Chỉnh sửa Registry giúp bạn tăng tốc Windows, và tối ưu hệ thống rất tốt nếu như bạn biết cách.
Còn nếu như bạn không biết rõ về những gì trong regedit thì đừng nên đụng vào nhé, vì rất dễ gây lỗi hệ điều hành windows của máy tính.
#5. Hướng dẫn Sao lưu/ Backup lại Registry
Một điều cực kỳ quan trọng, nếu như bạn muốn nghịch máy tính, tùy chỉnh Registry để khám phá những điều thú vị trên Windows thì công việc đầu tiên là hãy backup lại Registry để đề phòng không may bị lỗi thì bạn còn có thể phục hồi lại trạng thái như cũ được.
Rất đơn giản, bạn hãy mở Registry lên và chọn File => chọn Export .
Tiếp theo bạn hãy nhập tên file backup (1) => chọn vị trí lưu (2) => tại phần Export range (3) bạn tích vào lựa chọn All để backup lại toàn bộ => Cuối cùng nhấn vào Save (4) để lưu lại.
Quá trình backup sẽ mất một lúc, trong lúc chờ đợi thì bạn có thể làm việc khác nhé :D.
Tips: Sau khi backup xong thì bạn nên sử dụng Winrar để nén file backup đó lại để tránh bị nhiễm virus nhé. Và tốt nhất là bên nên sao lưu ra nhiều thiết bị khác ví dụ như USB hoặc upload lên các dịch vụ lưu trữ đám mây như Fshare, mega.co.nz, dropbox..
#6. Cách sử dụng file *.reg
+ File mà bạn vừa backup lại sẽ có đuôi mở rộng mà tên-file.reg. Để sử dụng được file này thì bạn chỉ cần nhấn đúp chuột vào và chạy là được. Một khi hệ thống bị lỗi do Registry thì bạn chỉ cần chạy file này là có thể phục hồi lại được ngay.
+ Tuy nhiên, không phải lúc nào mọi việc cũng đều xuôn sẻ như vậy. Đôi khi chạy file Backup đó sẽ bị báo lỗi như thế này:
Để đảm bảo file backup an toàn và chắc chắn khôi phục lại được thì tốt nhất bạn nên backup và phục hồi lại trong chế độ Safe mode nhé. Các bạn làm hoàn toàn tương tự như ở trong chế độ bình thường vậy.
NOTE: Có thể trong chế độ Safe mode báo lỗi nhưng quá trình phục hồi vẫn hoàn toàn bình thường và thành công nhé, bạn có thể yên tâm mà làm.
#7. Tìm hiểu sâu hơn về Registry
Registry có cấu trúc dạng cây nên rất dễ quản lý cũng như sử dụng. Registry có 6 nhánh chính, mỗi nhánh lại được giao nhiệm vụ lưu giữ những thông tin riêng biệt.
Trong các nhánh chính có rất nhiều nhánh con và những nhánh con này cũng được lưu giữ nhưng thông tin riêng biệt. Cụ thể như sau:
- HKEY_CLASSES_ROOT: Nơi đây sẽ lưu lại những thông tin dùng chung cho toàn bộ hệ thống.
- HKEY_CURRENT_USER: Tại đây sẽ lưu lại những thông tin cho người dùng đang Logon.
- HKEY_LOCAL_MACHINE: Chứa những thông tin về hệ thống, phần cứng và phần mềm.
- HKEY_USERS: Bao gồm thông tin của tất cả các User, mỗi user là một nhánh với tên là số ID của user đó.
- HKEY_CURRENT_CONFIG: Lưu thông tin về phần cứng hiện tại bạn đang sử dụng.
- HKEY_DYN_DATA: Đây cũng là một phần của nhánh HKEY_LOCAL_MACHINE (Một số máy sẽ không có nhánh chính này)
#8. Các kiểu dữ liệu được sử dụng trong Registry?
- REG_BINARY: Kiểu nhị phân 32bit.
- REG_DWORD: Kiểu Double Word cho phép nhập theo cơ số 16 (HEX) hoặc cơ số 10 (DECIMAL).
- REG_EXPAND_SZ: Kiểu chuỗi mở rộng đặc biệt. VD: “%SystemRoot%” thay cho đường dẫn thay cho đường dẫn Windows\System32.
- REG_MULTI_SZ: Kiểu chuỗi đặc biệt.
- REG_SZ: Kiểu chuỗi chuẩn.
#9. Tại sao bạn nên biết, thậm chí cần biết về Registry ?
Registry lưu lại toàn bộ thông tin hệ thống, nếu như bạn muốn nghiên cứu sâu hơn về máy tính thì không thể bỏ qua Registry được.
Nếu như bạn muốn phát triển về kiến thức kỹ thuật lập trình trên nền tảng Windows, hay cách bảo mật máy tính, cracking, hacking… thì bạn cần phải biết về Registry.
Hoặc lấy ví dụ đơn giản như các bạn thấy, những hướng dẫn về tối ưu, tinh chỉnh registry trong các bài viết trong các diễn đàn đa số đều tinh chỉnh registry để đạt hiệu suất cao hơn.
#10. Có nên sử dụng phần mềm tối ưu Registry không?
Đây là nhận xét theo quan điểm cá nhân của mình thôi nhé, tốt nhất bạn không nên sử dụng mấy phần mềm dạng này, kể cả trả phí.
Bởi vì rất dễ gây ra lỗi hệ thống, bạn chỉ nên tinh chỉnh thủ công, làm theo hướng dẫn của những người đã thực hiện thành công rồi. Vì như vậy vừa thêm kiến thức cho bạn, mà bạn lại biết được nguyên nhân nếu như xảy ra lỗi trong quá trình thực hiện.
>> Sử dụng các phần mềm tối ưu registry hay các phần mềm tối ưu hệ thống không những không giúp cải thiện tốc độ của hệ thống mà đôi khi còn gây chậm máy và nhanh hỏng Win hơn.
#11. Công thức tạo một file *.reg để tự động thay đổi Regedit với 1 click
Cấu trúc của file *.reg có dạng là:
[Đường-dẫn-đến-Key]
“Tên Value”=kiểu dữ liệu:giá trị (nếu kiểu dữ liệu value là DWORD hoặc BINARY)
Tên Value”=”giá trị” (nếu kiểu dữ liệu value là một chuỗi)
Ví dụ về một file *.reg :
Cách xóa dữ liệu, xóa một Value thì bạn làm như sau: Thêm dấu - vào trước [key] hoặc là thêm dấu - vào đằng sau dấu bằng của tên Value (trong trường hợp bạn muốn xóa cả Value)
Ví dụ: Ở đây mình sẽ thực hiện xóa key có đường dẫn là:
HKEY_CURRENT_USER\Control Panel\Accessibility\Keyboard Response
và mình muốn xóa Value BounceTime trong key có đường dẫn là:
HKEY_CURRENT_USER\Control Panel\Accessibility
#12. Một số tinh chỉnh, thiết lập hữu ích
+ Trên Windows 7
+ Trên Windows 8
Hiện tại mình đã mở cửa Blog Chia Sẻ Kiến Thức Store ! – bán phần mềm trả phí với mức giá siêu rẻ – chỉ từ 180.000đ (bản quyền vĩnh viễn Windows 10/11, Office 365, 2021, 2016… và nhiều phần mềm bản quyền khác). Bảo hành full thời gian sử dụng nhé !
#13. Lời kết
Trên đây là hướng dẫn toàn tập về Registry mà bạn nên nắm bắt được để có thể làm chủ được Windows của mình.
Những kiến thức rất cơ bản thôi không có gì khó khăn cả, nhưng ít nhất bạn cũng nên biết nó là gì để sử dụng đúng cách nhé. Hi vọng bài viết sẽ hữu ích với bạn, chúc các bạn thành công !
Kiên Nguyễn – Blogchiasekienthuc.com
 Blog Chia Sẻ Kiến Thức Máy tính – Công nghệ & Cuộc sống
Blog Chia Sẻ Kiến Thức Máy tính – Công nghệ & Cuộc sống
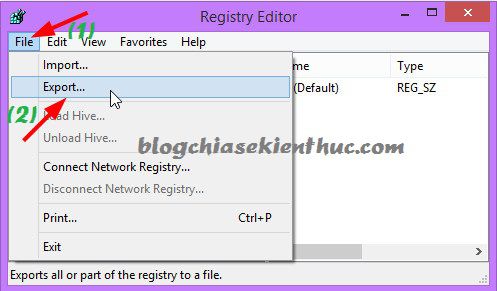

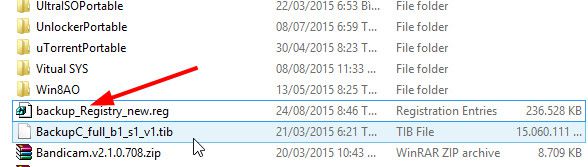
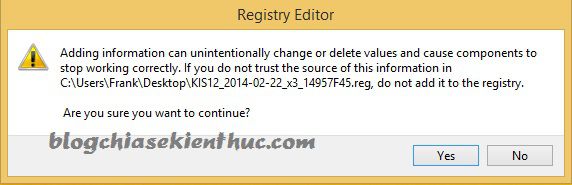










Có cách nào sửa lại regedit ủa OS chính trong chế độ cmd của WinRE không ạ (chế độ cmd đó nó như là một OS khác độc lập với OS chính vậy, OS này giống gần giống WinPE và hình như được chạy trên phân vùng System recovery thì phải), nếu được thì từ nay khỏi cần USB boot để sửa chữa luôn. (9psk learning)
Cái này thì mình cũng chưa thử bao giờ nên cũng không rõ bạn ạ 😀
Chào admin em đang tìm hiểu về registry để tinh chỉnh một số thứ cho nhu cầu và cũng có í định về ghost nhưng em không biết tìm hiểu từ đâu vì nó quá nhiều thứ admin có tài liệu về registry hay các chức năng của service trong window có thể chia sẻ với em không ạ em cảm ơn trước và mong được phản hồi ạ
Anh ơi, em muốn xóa 1 chương trình không cần thiết tên Mirillis trong HKEY_CURRENT_USER. Cho em hỏi anh khi em xóa xong thì có bị sao không anh(nói cho e biết trước đc hok??)
Thông thường thì các phần mềm của bên thứ 3 khi bạn xóa đi sẽ không ảnh hưởng đến hệ thống. Tuy nhiên, để an toàn thì bạn cứ backup lại 1 bản cho chắc chắn.
Cách xóa dữ liệu, xóa một Value thì bạn làm như sau: Thêm dấu – vào trước [key] hoặc là thêm dấu – vào đằng sau dấu bằng của tên Value (trong trường hợp bạn muốn xóa cả Value)
Ví dụ: Ở đây mình sẽ thực hiện xóa key có đường dẫn là:
HKEY_CURRENT_USER\Control Panel\Accessibility\Keyboard Response
và mình muốn xóa Value BounceTime trong key có đường dẫn là:
HKEY_CURRENT_USER\Control Panel\Accessibility
https://blogchiasekienthuc.com/wp-content/uploads/2015/08/regestry-toan-tap-1.jpg
Không phải – trước -[key] nha bạn mà là [-key]
Ông edit cái hình lại nữa nha.
Khá là thích web ông nhá ^^
bạn ơi cho hỏi muỗn khóa internet mà skype hay zalo vẫn sử dụng bình thường thì minh làm sao?
Bạn có thể sử dụng tính năng “Thiết lập Internet Options” Làm ngược lại với bài hướng dẫn này là được 😀
https://blogchiasekienthuc.com/thu-thuat-internet/sua-loi-khong-vao-duoc-web.html
Hoặc là sử dụng phần mềm Internet Lock: https://blogchiasekienthuc.com/thu-thuat-hay/phan-mem-quan-ly-su-dung-internet.html
Ad cho em hỏi xem Product Key của hệ điều hành trên Windows 10 bằng Registry có được không? Nếu được thì làm như thế nào ạ?
Bạn tìm hiểu thêm trong bài hướng dẫn này nhé: https://blogchiasekienthuc.com/dan-cong-nghe/tim-hieu-ve-product-key-tren-he-dieu-hanh-windows.html
cho mình hỏi : máy mình mới cài lại Win 10 , mỗi khi khởi động máy thì cửa sổ Registry editor cũng tự động bật lên, làm thế nào để không cho Registry editor tự động bật lên . Cám ơn ad nhiều
Bạn đang sử dụng bản Windows nào vậy ? Bạn thử vào phần quản lý khởi động cùng windows và tắt nó đi xem.
Phần 2 trong bài hướng dẫn này: https://blogchiasekienthuc.com/thu-thuat-may-tinh/tang-toc-may-tinh-voi-12-buoc.html
Để ý bữa nay cái thanh scroll trên blog đã dễ dòm hơn 😀
Hôm trước có bạn bảo khó nhìn, mà dùng con lăn chuột là chủ yếu chứ dùng thanh kéo đó đâu nhờ 😀
Vấn đề là đôi khi muốn định hướng xem mình đang đọc đến đoạn nào của trang nên mới cần đến cái thanh đó 😀
Ồ, cũng có lý 😀
Thế giờ ổn chưa Wacken 😛
Gút gút gút 😀
bạn cho mình hỏi, mình cài một cái reg tải trên mạng để fix lỗi font 1 phần mềm. nhưng lại ảnh hưởng đến font chữ của máy. giờ có cách nào tìm lại để gỡ bỏ hoặc chỉnh sao cho nó chỉ áp dụng với cái phần mềm kia không
Font chữ khi cài vào máy thì nó sẽ áp dung cho toàn bộ nhé bạn. MÀ đâu liên quan nhỉ, chắc do file reg bạn tải về có vấn đề gì thôi.
ad ơi ,cho e hỏi máy e hay bị lỗi not responding khi cài cốc cốc thì làm sao được ạ
AD cho e hỏi e lỡ xóa Hkey_Machine_System giờ k khởi động máy đc giờ phải làm sao đây ad?
Bạn thử làm theo bài hướng dẫn này xem: https://blogchiasekienthuc.com/thu-thuat-may-tinh/thu-thuat-reset-lai-registry-va-services-cua-windows-ve-mac-dinh.html
– Nếu xóa hết 6 nhánh chính ấy thì có sao không vậy ạ ? .
– Nếu xóa xong mà máy không dùng được nữa thì có cách nào làm mới lại 6 nhánh đó lại không ạ ? hoặc là khôi phục ? .
. Xin chỉ giáo
Xóa đi thì hỏng windows luôn nhé bạn, registry được coi là sương sống đó, không thể thiếu được.
Xóa hết đi rồi thì mình nghĩ là hơi khó để phục hồi lại được. Mà có thể là windows cũng không cho xóa đâu 😀
AD ơi máy em bị nhiễm virus nó đổi hết giao diện máy, Ô star vs mấy cái bên dưới bị đổi hết k giống win 7 giờ phỉa làm sao ạ, tại hôm e xóa linh tinh gì nó bảo có xóa cả Registry k e cứ ấn có vì k hiểu nó là gì, mong a giúp e
Vậy thì khó rồi, bây giờ tốt nhất là bạn nền Repair lại win hoặc cài lại win để máy tính được ổn định nhất nhé.
cách Repair: https://blogchiasekienthuc.com/thu-thuat-may-tinh/khong-boot-duoc-vao-windows.html
Cách cài lại win: https://blogchiasekienthuc.com/tag/huong-dan-cai-windows/
nha minh ko co may tinh,nhung minh thich nghich,minh thuong ra net choi,minh lam y nhu ban chi ma ko mo duoc registry
van nhan run -> regedit -> enter ma va ko ra bang registry
minh lai ko biet net minh choi su dung windows gi,ban co the huong dan minh ky 1 ty dc ko,minh it hoc nen chua hieu lam,tks rat nhieu!
ở ngoài quán nét là họ hay khóa Regedit để hạn chế khách chỉnh sửa lắm bạn.
Anh cho em hoi may tinh cua em xoa chuong trinh roi cai lai win nhung khong dc lúc khoi dong may bao lỏi registry khong cai dc. Cho em hoi may tinh cua em co bi chi khong a ,anh cai chuong trinh bao co the no bi ve o cung
Bạn chụp hình ảnh lỗi cho mình xem nhé, chứ mô tả thế này thì mình chịu thôi không giúp đc.
P/s: Bạn nên Viết tiếng Việt có dấu nhé.
b ơi cho m hỏi là đợt trước máy tính của mình bị lỗi profile , thế là m có vào regedit chỉnh sửa ,mới đầu thì cũng tạm ổn nhưng sau thỉnh thoảng số liệu lại thay đổi ( ở mục profile list) thế là dần dần mình chỉnh sửa hơi lung tung nên bị lỗi số liệu ở phần refcount với state. giờ ko biết chỉnh số nào là đúng.
Bạn cho mình cái đường dẫn mà bạn đã truy cập vào để chỉnh sửa nhé, để mình xem trên máy tính mình xem sao.
ADmin cho hỏi nếu như mình Backup Registry win 10 32 bit sau ad vào win 10 64 bit sau khi cài đặt có sao ko ???
Còn Nữa nếu backup registry thì backup nguyên cả cái Regedit hay sao ???
Registry của bản windows nào thì dùng cho bản win đó thôi nhé bạn, không sử dụng chung đươc đâu nha.
Nói chung vẫn chưa chuyên sâu lắm
Bạn bổ sung thêm để bài viết chuyên sâu hơn đi :D. Một bài viết đầy đủ thì cần sự phối hợp của độc giả nữa mà !
Mình đang tìm hiểu về registry này để viết bài, nên chắc chưa thể bổ sung gì được.
okey ! chờ bài viết của bạn. có gì mới mẻ thì mình xin 1 ít cho bài viết thêm hoàn chỉnh nhé 😀
Khiêm tốn kinh, chắc ngày đó chắc còn xa.
😀 (bài viết quá ngắn)
ứng xử rất văn hóa!
Đa tạ 😀
Chào anh Tâm,
Rất cảm ơn bài viết của anh.
Em xin hỏi, mình có thể backup chỉ mỗi file fonts trong hkey_machine không ạ?
Em lỡ nghịch dại, xóa mất vài font và chỉnh tùm lum trong file fonts đó và có ảnh hưởng đến các ứng dụng cũa máy. Giờ em xin file Fonts.reg của bạn để backup cho máy mình được không?
Mong anh giúp đỡ ạ :'(
Chúc anh sức khỏe.
Kính gửi,
An