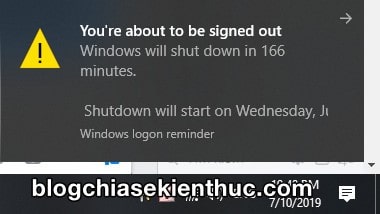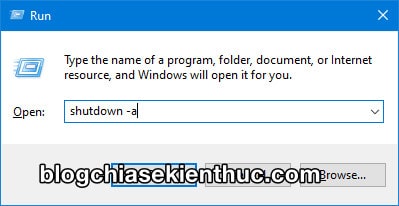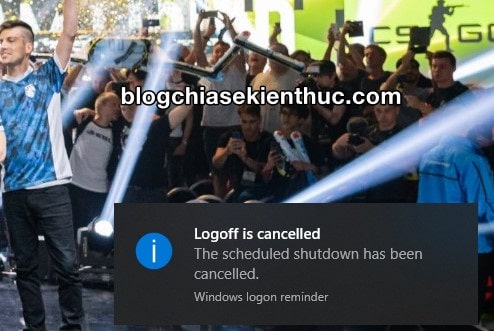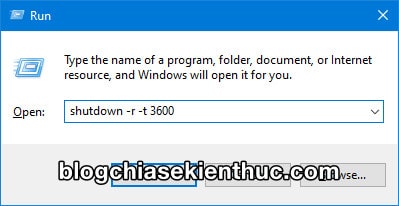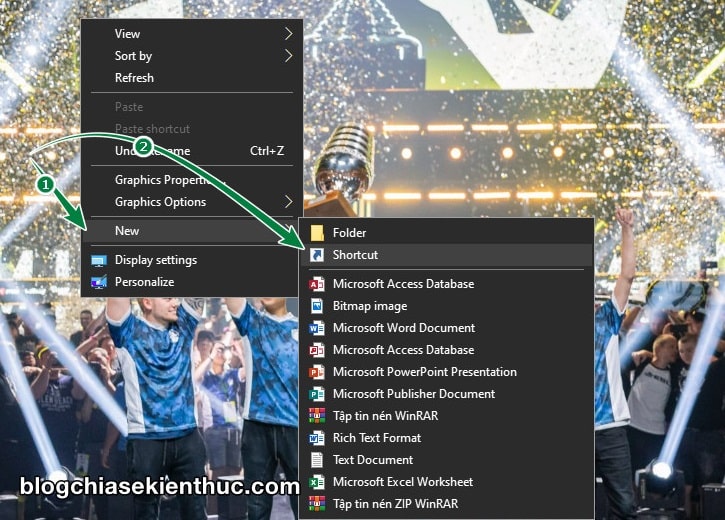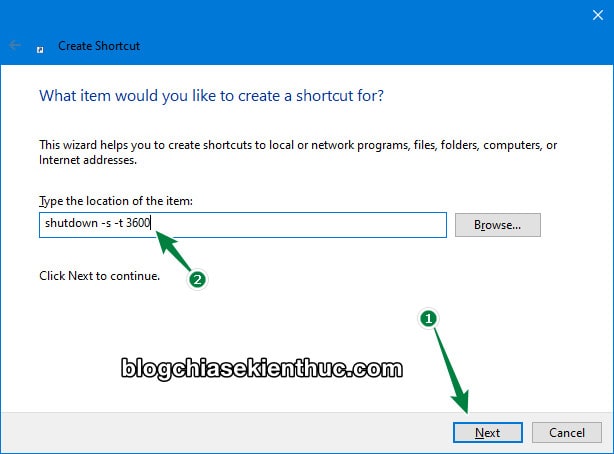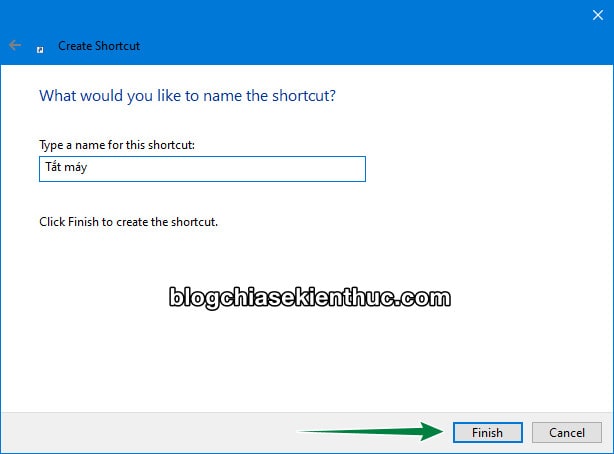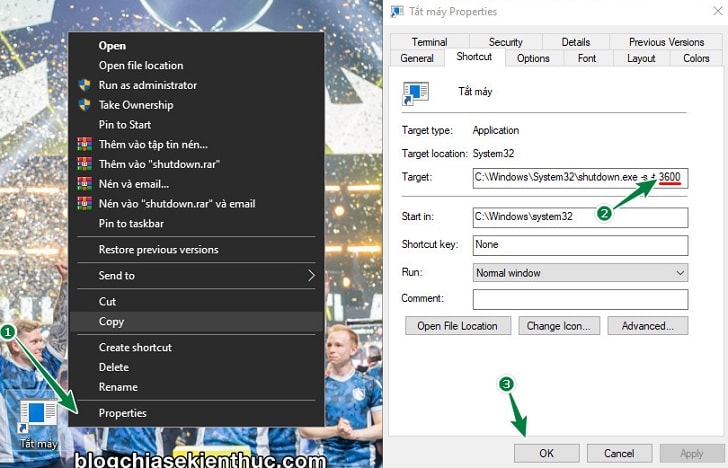Hẹn giờ tắt máy tính là một tính năng vô cùng hữu ích có trên hệ điều hành Windows !
Vì một lý do nào đó mà bạn không thể tắt máy tính ngay được, có thể là do công việc đang còn dang dở mà bắt buộc máy tính của bạn phải hoạt động trong một khoảng thời gian nào đó để hoàn thành.
Hay bạn đang Render video, sao chép các file dữ liệu nặng, các file có dung lượng lớn, đặc biệt là những thằng như mình, thường xuyên treo máy vào ban đêm để tải các tựa game nặng như PUBG, Grand Theft Auto V hay là Battle Field 5….
Bạn không thể ngồi đợi cho đến khi hoàn thành công việc xong mới đi tắt máy được, điều đó thực sự rất bất tiện. Mà thay vào đó, một lựa chọn, một giải pháp tốt nhất vào lúc này là hẹn giờ tắt máy tính sau khi công việc hoàn thành.
Một số ứng dụng tiêu biểu như phần mềm IDM hỗ trợ tắt máy khi tải xong file.
Tuy nhiên, trong bài viết này mình sẽ hướng dẫn các bạn hẹn giờ tắt máy tính mà không cần sử dụng kì phần mềm nào cả. Chúng ta sẽ sử dụng luôn tính năng có sẵn trên hệ điều hành Windows nhé.
Mục Lục Nội Dung
#1. Lệnh CMD hẹn giờ tắt máy tính
Trên tất cả các hệ điều hành từ Windows XP đến Windows 7, 8 hay là hệ điều hành mới nhất là Windows 10 thì việc tắt máy đều sử dụng chung một lệnh duy nhất đó là :
shutdown –s –t x
Trong đó :
- shutdown là lệnh tắt máy.
- -s là viết tắt của từ shutdown bên trên.
- -t tức là time, thời gian đếm ngược để tắt máy.
- x ở đây là thời gian đếm ngược tắt máy, đơn vị là giây (s).
Để chạy được lệnh này, chúng ta sẽ sử dụng công cụ Windows RUN.
Áp dụng vào thực tế, bây giờ mình sẽ thử hẹn giờ tắt máy tính sau 1 tiếng nữa nhé.
Thực hiện: Mở hộp thoại RUN lên bằng cách bấm tổ hợp phím Windows + R => và bạn gõ lệnh :
shutdown -s -t 3600
Với 3600 là thời gian đếm ngược tắt máy tính bằng giây. Ví dụ mình muốn máy tính tự tắt sau 1 tiếng thì sẽ lấy 60 phút x 60 giây = 3600 giây, như lệnh bên trên.
Sau khi hoàn thì Windows sẽ có thông báo về thời gian tắt máy như trong hình bên dưới.
#2. Hủy lệnh tắt máy tính trong cửa sổ CMD
Trong trường hợp bạn tính sai thời gian, hoặc bạn có thể tự tắt máy được nên bạn muốn hủy lệnh tự động tắt máy trong CMD thì hãy sử dụng dụng lệnh này:
shutdown -a
Tương tự như vậy, bạn cũng sẽ nhận được thông báo hủy thành công như bước tạo lệnh tắt máy.
Một số lệnh có thời gian được tính sẵn mà bạn có thể sử dụng dưới đây:
- Tắt máy sau 5 phút : shutdown -s -t 300
- Tắt máy sau 10 phút : shutdown -s -t 600
- Tắt máy sau 15 phút : shutdown -s -t 900
- Tắt máy sau 30 phút : shutdown -s -t 1800
- Tắt máy sau 1 tiếng : shutdown -s -t 3600
- Tắt máy sau 2 tiếng : shutdown -s -t 7200
- Tắt máy sau 4 tiếng : shutdown -s -t 14400
Xem thêm bài viết siêu hay khác nữa: Tìm hiểu một số lệnh trong CMD: Lệnh Shutdown, Restart, Logoff, Hibernate.
#3. Lệnh hẹn giờ khởi động lại máy tính
Nếu bạn muốn khởi động lại máy thay vì tắt hẳn thì cũng được thôi, bạn thay -s bằng -r, tức là Restart thành lệnh này là được.
shutdown -r -t 3600
=> Với lệnh này, máy tính sẽ tự động khởi động lại sau 1 tiếng sử dụng.
#4. Tạo nút hẹn giờ tắt/khởi động lại máy trên Windows
// Áp dụng cho hệ điều hành Windows 7, 8, 8.1, 10 và Windows 11
Nếu bạn không thể nhớ nổi lệnh trên thì hãy sử dụng cách này !
Cách này sẽ giúp bạn hẹn giờ tắt máy, khởi động lại máy tính chỉ với một click chuột, ngay trên màn hình Desktop của bạn.
Để làm được việc này thì chúng ta sẽ sử dụng đến Shortcut, thực hiện như sau:
+ Bước 1: Bạn click chuột phải vào màn hình Desktop chọn New => ShortCut.
+ Bước 2: Trong phần Type the location of the item bạn gõ vào đó lệnh sau :
shutdown -s -t 3600
Với 3600 là thời gian (tính theo giây) bạn muốn máy tắt => rồi Next. Bạn hãy chỉnh số 3600 cho phù hợp với nhu cầu của bạn, ở đây mình muốn tắt máy sau 1 tiếng nên mình để vậy.
Tương tự như vậy thì việc tạo Shortcut tắt máy ngay lập tức, bạn chỉ cần gõ vào lệnh bên dưới => sau đó nhấn Enter là được.
shutdown -s
+ Bước 3: Tiếp theo là đặt tên cho cái Shortcut thì bạn đặt như thế nào cũng được. Mình để là Tắt máy cho dễ nhớ => rồi kích vào Finish để hoàn thành.
+ Bước 4: Xong ta sẽ có một biểu tượng tắt máy trên màn hình như thế này, bạn có thể bắt đầu sử dụng bằng cách kích đúp chuột vào biểu tượng vừa tạo ra thôi.
Tips: Nếu bạn muốn thay đổi thời gian tắt máy, hành động tắt hoặc khởi động lại thì hãy nhấn chuột phải lên icon Shortcut đó => chọn Properties => rồi thay đổi giá trị 3600 trong mục Target thành giá trị bạn muốn nhé.
Nếu bạn thấy icon mặc định của nó xấu, hoặc không vừa mắt thì có thể thay đổi bằng cách bấm vào Change icon => rồi chọn icon bạn muốn và bấm vào OK => Apply là được.
Mình thấy cái dấu tick xanh này hay hay nên mình chọn luôn 😀
Sau khi làm xong thì ta có một cái icon mới như thế này , rất tiện lợi phải không nào các bạn ^^ . Chỉ cần 1 cú click là có thể hẹn giờ tắt máy ngay, không cần gõ lệnh phức tạp, dài dòng nữa.
Hiện tại mình đã mở cửa Blog Chia Sẻ Kiến Thức Store ! – bán phần mềm trả phí với mức giá siêu rẻ – chỉ từ 180.000đ (bản quyền vĩnh viễn Windows 10/11, Office 365, 2021, 2016… và nhiều phần mềm bản quyền khác). Bảo hành full thời gian sử dụng nhé !
#5. Lời Kết
Như vậy là mình vừa hướng dẫn rất chi tiết cho các bạn cách sử dụng lệnh CMD hẹn giờ tắt máy tính có sẵn trên hệ điều hành Windows rồi nhé.
Đây là 2 cách đơn giản nhất để bạn có thể hẹn giờ khởi động lại máy tính, hoặc tắt máy tính một cách tiện lợi nhất mà không cần phải sử dụng thêm bất kỳ phần mềm nào cả.
Bạn sẽ không phải lo lắng về việc máy tính vẫn bật sau khi hoàn thành công việc nữa.
Nhưng nhớ là hãy ước lượng thời gian thật chính xác để tắt máy, bạn có thể ước lượng thời gian nhiều hơn dự tính một chút để không làm hỏng việc của bạn nhé. Chúc các bạn thành công !
Đọc thêm:
- Hẹn giờ mở/ tắt phần mềm bằng lệnh cmd trên Windows ?
- Cách hẹn giờ BẬT/ TẮT chế độ Dark Mode trên Windows 10, 11
CTV: Nguyễn Thanh Tùng – Blogchiasekienthuc.com
Edit by Kiên Nguyễn
 Blog Chia Sẻ Kiến Thức Máy tính – Công nghệ & Cuộc sống
Blog Chia Sẻ Kiến Thức Máy tính – Công nghệ & Cuộc sống