Bạn đang tải một bộ phim, hay tải một phần mềm … có dung lượng lớn và phải mất đến cả tiếng đồng hồ mới xong.
Lúc này bạn không nhất thiết phải đợi cho đến khi hoàn tất để tắt máy, nếu bạn đang bận một việc gì đó mà không thể đợi đến khi hoàn thành để tắt máy thì có thể hẹn giờ để máy tính tự động tắt.
Bài viết này blogchiasekienthuc sẽ chia sẻ với các bạn một số cách giúp bạn hẹn giờ tắt máy tính nhanh nhất.
Mục Lục Nội Dung
I. Cách hẹn giờ tắt máy tính nhanh
Có vô số cách hẹn giờ tắt máy tính đơn giản mà bạn có thể tìm thấy trên Internet. Tuy nhiên, bên dưới đây là 3 cách theo mình thấy là đơn giản và nhanh nhất. Và mình nghĩ là chỉ cần thế nào đủ dùng rồi !
(Lưu ý là những cách này đều có thể hoạt động tốt trên Windows XP, Win Vista, Win 7, Win 8, Win 8.1, 10 và Windows 11)
Cách #1: Hẹn giờ tắt máy tính không cần phần mềm
Chỉ với những thao tác rất đơn giản thôi là bạn đã có thể hẹn giờ cũng như hủy lệnh hẹn tắt máy rồi. Ví dụ mình muốn hẹn sau 50 phút nữa máy tính sẽ tự động tắt.
shutdown -s -t 3000
Trong đó bạn cần nhớ như sau:
- -s : Viết tắt của từ shutdown (tắt máy).
- -t : ký hiệu thời gian tính theo giây.
- 3000 : Số giây mà bạn muốn tắt máy. Ở đây mình muốn 50 phút sau tắt máy nên để 3000, cái này tùy thuộc vào bạn thôi nhé.
Giờ bạn mở hộp thoại Run lên bằng cách nhấn tổ hợp phím Windows + R
Sau đó gõ hoặc copy lệnh trên vào hộp thoại run sau đó nhấn OK để thực hiện.
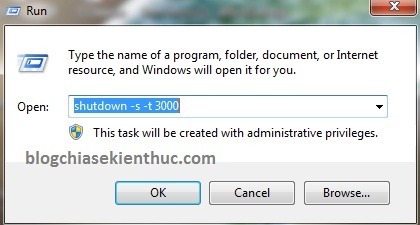
Sau đó một thông báo dưới thanh Taskbar sẽ hiện ra và báo bạn đã thực hiện đặt hẹn giờ tắt máy thành công.
Để hủy giờ tắt máy bạn cũng mở hộp thoai Run (Windows + R) => và sử dụng lệnh sau:
shutdown -a
Sau khi thực hiện sẽ hiện ra thông báo như sau:
*** Có rất nhiều lệnh hay khác bạn có thể mở RUN (Windows + R) => nhập lệnh cmd nhấn Enter. Tiếp theo tại cửa sổ cmd bạn có thể sử dụng lệnh Shutdown ? để xem chi tiết.
[UPDATE] bài viết chi tiết hơn:
Hẹn giờ tắt máy tính bằng lệnh CMD trên máy tính Windows
Cách #2: Hẹn giờ tắt máy tính với mShutdown
Phần mềm Việt do tác giả Nguyễn Thanh Minh viết có giao diện khá đơn giản và cách sử dụng cũng không thể đơn giản hơn.
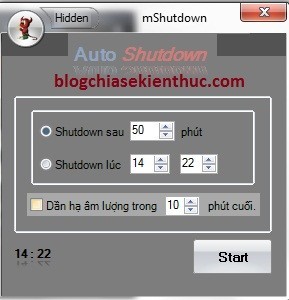
Cách sử dụng phần mềm hẹn giờ mShutdown
Sau khi tải phần mềm mShutdown (Link dự phòng / Link dự phòng) về=> các bạn chạy file mShutdown.exe luôn mà không cần cài đặt. Vì là phần mềm tiếng việt nên thực ra cũng không cần phải hướng dẫn gì 😀
- Shutdown sau: Hẹn giờ tắt máy theo số phút bạn đặt.
- Shutdown lúc: Hẹn giờ theo thời gian nhất định.
Cuối cùng nhấn Start để thực hiện. Rất đơn giản đúng không nào ^^
Bonus:
Ngoài phần mềm trên ra thì bạn có thể sử dụng phần mềm Wise Auto Shutdown để hẹn giờ tắt máy tính cũng rất hiệu quả. Bạn có thể tham khảo thêm nhé !

Hiện tại mình đã mở cửa Blog Chia Sẻ Kiến Thức Store ! – bán phần mềm trả phí với mức giá siêu rẻ – chỉ từ 180.000đ (bản quyền vĩnh viễn Windows 10/11, Office 365, 2021, 2016… và nhiều phần mềm bản quyền khác). Bảo hành full thời gian sử dụng nhé !
Cách #3: Sử dụng công cụ SleepTime
Đây là một công cụ mà mình cũng rất thích, sử dụng không cần phải cài đặt, giao diện đẹp, dễ dùng.
Bạn có thể hẹn giờ tắt máy, hẹn giờ Restart máy, hẹn giờ Hibernate (ngủ đông)… sau một khoảng thời gian bạn đặt.
Tải SleepTimer về tại đây / Link dự phòng
Trong Mode bạn có tùy chọn:
- Countdown: Đếm ngược
- Inactivity: Không hoạt động
- Time: Thời gian
Trong phần Action chúng ta có:
- Hibernate: Chế độ ngủ đông
- Restart: Khởi động lại máy
- Shutdown: Tắt máy
Ví dụ bạn muốn hẹn giờ mắt máy sau 30 phút thì bạn thiết lập như sau: Mode (bạn chọn Countdown), Action (bạn chọn Shutdown), Perform action in (chọn 30) => sau đó nhấn vào nút PLAY để bắt đầu.
Bonus:
Còn rất nhiều phần mềm cùng tính năng khác, có thể kể đến như PC Sleep, Windows Shutdown Assistant… bạn có thể tham khảo thêm. Nhưng mình nghĩ những phần mềm mình giới thiệu bên trên đã quá đủ rồi 🙂
Ngoài ra, nếu bạn đang sử dụng phần mềm IDM để tải thì có thể lên lịch tắt máy tính sau khi tải xong. Bạn có thể xem hướng dẫn tại đây.
Đấy là trong trường hợp bạn sử dụng phần mềm IDM để tải file, và không có thời gian để chờ đợi vì file quá nặng và thời gian tải quá lâu… thì đây cách làm rất OK.
Tuy nhiên, nếu bạn không sử dụng phần mềm này thì bạn hãy tham khảo cách khác bên trên nhé.
II. Lời kết
Đó là 3 cách giúp bạn hẹn giờ tắt máy tính nhanh và đơn giản nhất.
Trên mạng hiện nay có rất nhiều phần mềm cũng như cách để hẹn giờ tắt máy tính nhưng đa số là rườm rà và phần mềm thì khá nặng bởi vậy mình viết bài này để chia sẻ với các bạn những cách tốt nhất và dễ thực hiện nhất.
Hi vọng bài viết sẽ hữu ích với bạn. Chúc các bạn thành công!!!
Đọc thêm:
- Cách hẹn giờ tắt nhạc trên điện thoại Android hiệu quả nhất
- Nên tắt máy tính như thế nào? Shutdown, Sleep hay Hibernate?
- 6 phần mềm ngăn chặn máy tính tự động tắt, tự động Restart..
Kiên Nguyễn – Blogchiasekienthuc.com
 Blog Chia Sẻ Kiến Thức Máy tính – Công nghệ & Cuộc sống
Blog Chia Sẻ Kiến Thức Máy tính – Công nghệ & Cuộc sống

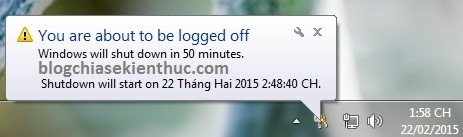
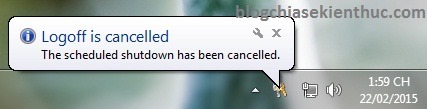
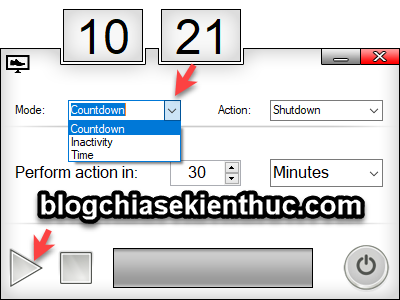
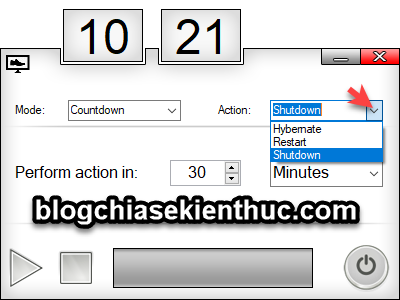
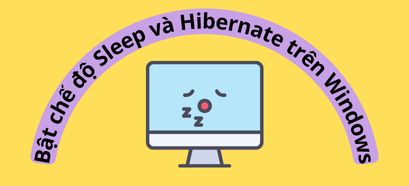






Cám ơn bạn, bài viết hay và dễ hiểu
Đăng ký nhận bài viết rồi mà chả thấy tin nào gửi về mail vậy ad
Bạn đăng ký nhận bài viết qua email đó à, bạn đã vào email để xác nhận chưa ? Mình vẫn thấy nhận đc mà nhỉ.
anh ơi với video này (do em làm 100%) anh sẽ phải chỉnh sửa bài viết này
https://youtu.be/Ih21bb4XKiY
(ko cần đăng kí cho em đâu 🙂 )
Video làm hay đấy, nhưng dê chuột ít thôi nhé, hơi chóng mặt đấy 🙂
MÀ video bạn làm bằng Camtasia đúng không 😀
P/s: Mà phát hiện bạn không bỏ chặn adblock cho site mình nhé 🙁
Em làm bằng ZD screen recorder ( tên nghe hơi lạ 🙂 ) ( anh thử ở đây LINK https://drive.google.com/file/d/0Bw0jtRPSY-KeNnVUM19BTEhMQ0k/view?usp=drivesdk
Note: Hôm đó đang đọc bài thì phát hiện quên chưa tắt adblock (nhìn câu nói dưới bài viết) (do cài đặt lại chrome) nhưng bây giờ em tắt rồi ạ (vì em rất thích website này, rất hay)
OK bạn, bỏ là tốt rồi 🙂
lỗi như này thì phải làm sao ạ
Lỗi như thế nào bạn ?
Ad vui lòng hướng dẫn cách shutdown cho máy tính bảng với nha , vừa Android và IOS luôn .
Cảm ơn Ad thật nhiều ^_^
Máy tính bảng ? mình không dùng nên không rõ đâu bạn ơi 😀
làm mãi cách 2 ko dc ai giải thích vs
– Bạn đang dùng windows nào ? XP ? Win 7 ? Win 8 ? Win 10 ?
– Bạn có chắc chắn đã gõ đúng cú pháp dòng lệnh ? chú ý các dấu cách.
shutdown -s -t 3000
Nó thông báo lỗi sao bạn ?
Ad ơi em muốn hẹn lịch tắt máy win 7 tất cả các ngày trong tuần trừ thứ 7 vào lúc 21h thì làm cách nào ak? Em có dùng Task nhưng thấy chỉ chọn được tất cả các ngày chứ ko riêng biệt. Em cảm ơn
Hẹn giờ tắt máy tính các bạn xem hướng dẫn đơn giản
https://taiphanmem247.com/hen-gio-tat-may-tinh-win7-win8-win10-12.html
Cám ơn thớt đã chia sẻ bài này nhé.
Admin là cho máy tính bảng luôn để chia sẻ cho anh em luôn. Thanks.
liệu tắt máy như vậy có hại cho máy tính ko ? bình thường trước lúc tắt máy phải tắt hết các chương trình đã ak?
Khi tắt máy thì nên tắt hết các chương trình, rồi mới tắt máy, tránh khi tắt máy không tắt được do kẹt chương trình, dẫn đến cứ nghĩ máy tắt rồi, đó là ở cơ quan khi bạn tắt vậy rồi bỏ về trước khi máy tắt.
Còn thật ra bạn tắt hết chương trình hay tắt thẳng cũng vậy, không ảnh hưởng gì tới phần cứng cả bạn nhé.