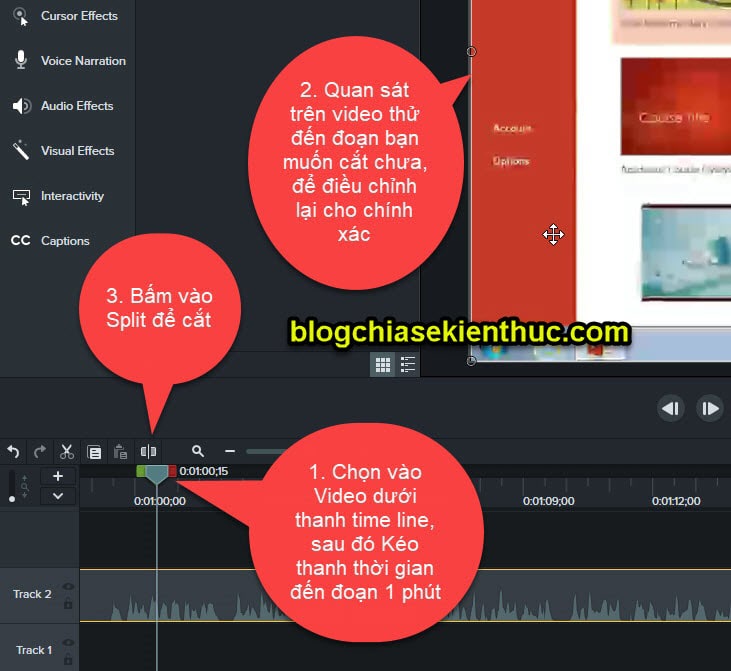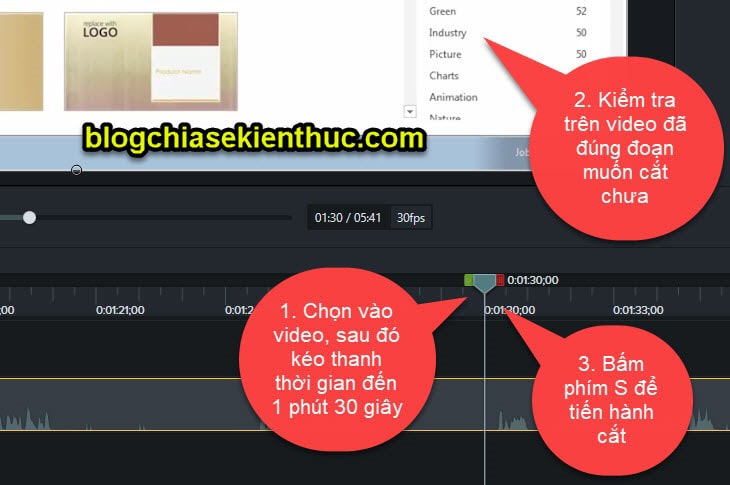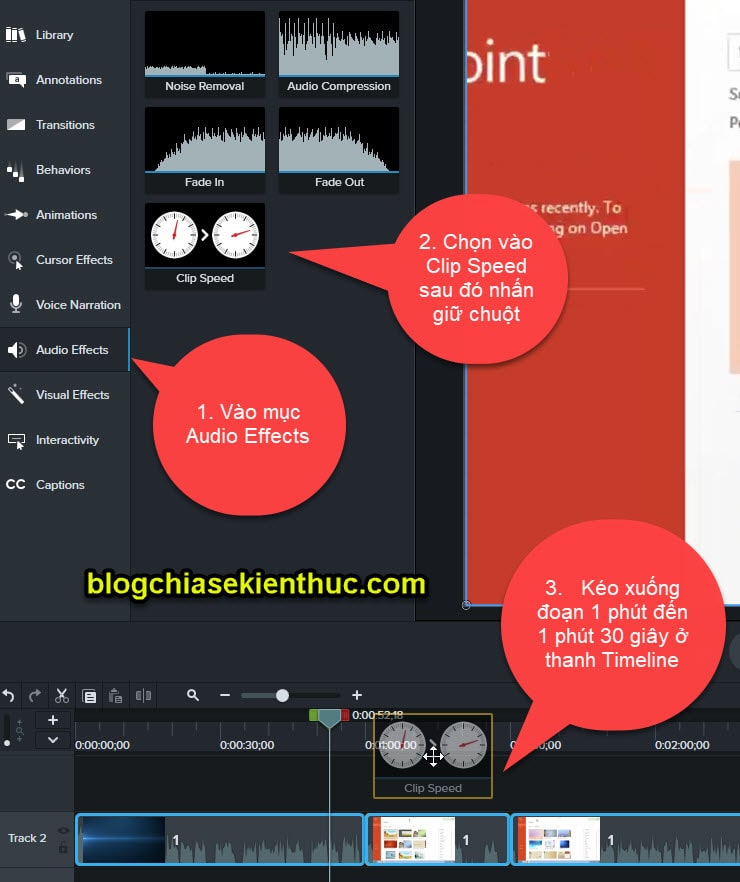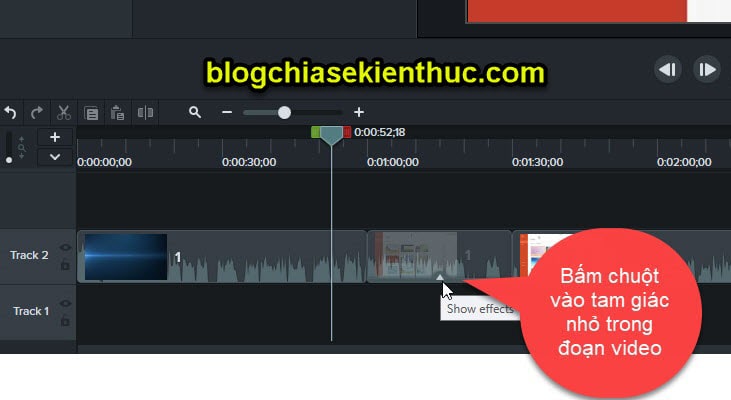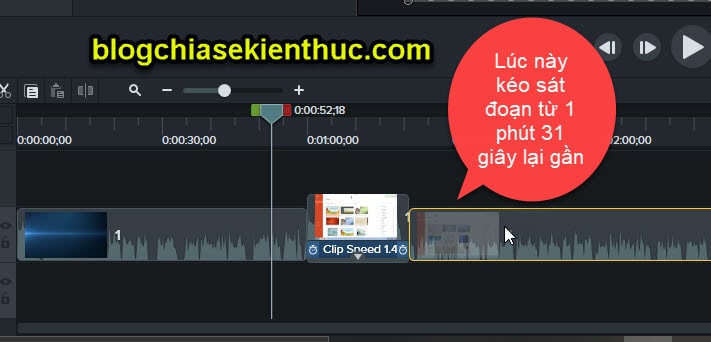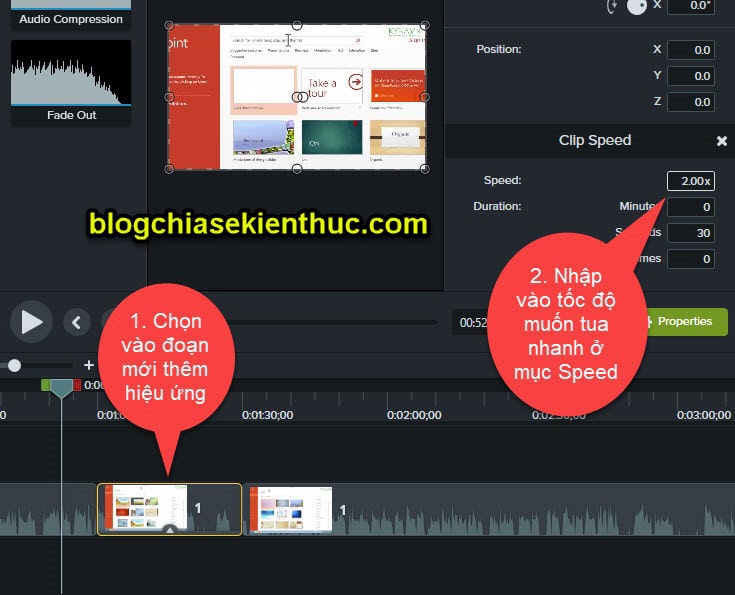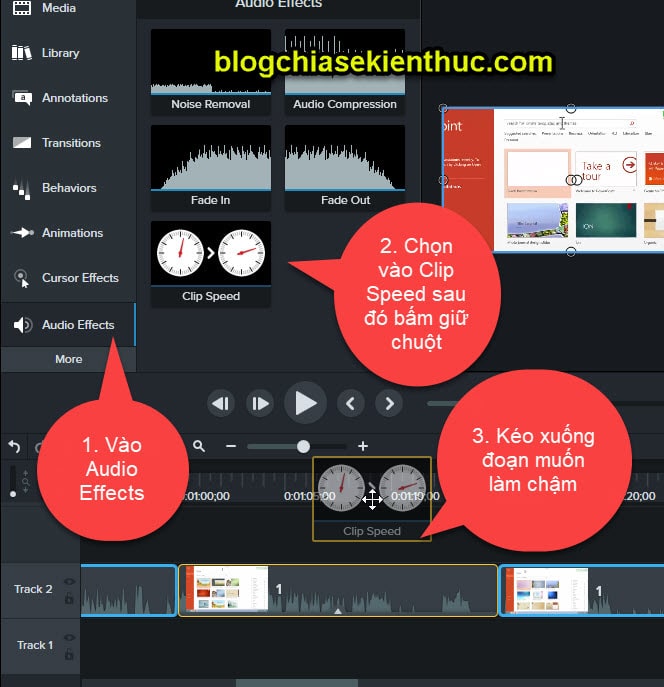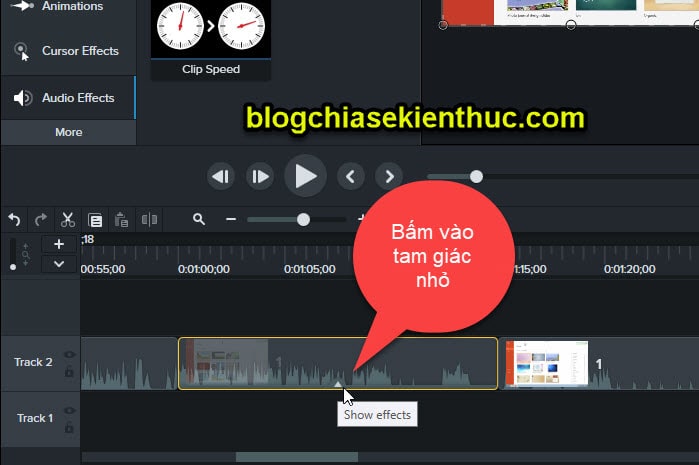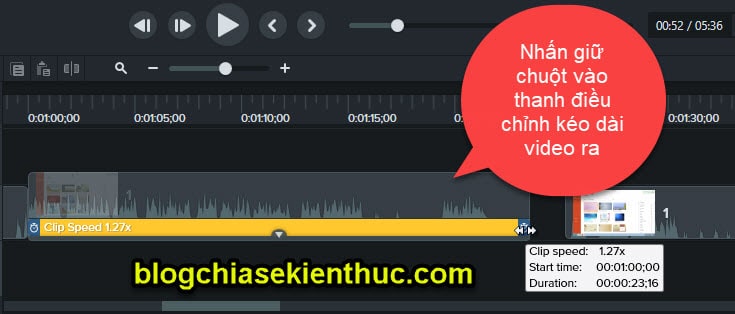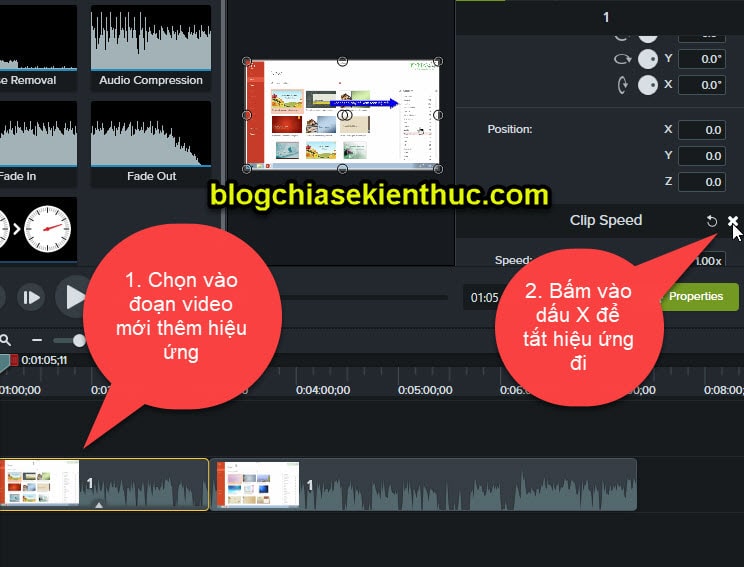Trong quá trình biên tập video, đôi khi có những phân đoạn ít hấp dẫn mà bạn muốn tua nhanh đoạn này đi.
Ví dụ như khi bạn làm video về chủ đề thử thách 24 giờ, bạn không thể để khán giả coi từ đầu đến cuối được, như vậy video của bạn sẽ rất là nhàm chán, và cũng chẳng ai có thời gian đâu mà ngồi cả ngày để xem như vậy cả.
Hoặc là bạn làm video hướng dẫn về cách làm bánh, hay bất kỳ một việc gì lặp đi lặp lại chẳng hạn, bạn chỉ cần hướng dẫn chi tiết một hoặc 2 cái đầu thôi. Còn những cái về sau bạn chỉ cần tua nhanh đến cái cuối cùng là được.
Nói như vậy chắc bạn cũng hiểu được vấn đề rồi đúng không 😀
Và ngược lại, khi làm về chủ đề bóng đá, đối với những đoạn mà có bàn thắng đẹp thì bạn nên làm chậm khúc này lại, để khán giả quan sát được rõ bàn thắng hơn, lúc đó video của bạn chắc chắn sẽ hấp dẫn hơn đối với người xem.
Bóng đá là một chủ đề ví dụ nha các bạn, bạn có thể áp dụng linh hoạt cho các chủ đề video khác, theo nhu cầu của bạn.
Vâng, và trong bài viết này, mình sẽ hướng dẫn cho bạn cách tua nhanh, làm chậm video với phần mềm Camtasia Studio nhé.
Đọc thêm:
- Cách quay video màn hình máy tính bằng Camtasia Studio từ A > Z
- Cách điều chỉnh tăng/giảm âm thanh trong Video với Camtasia Studio
Mục Lục Nội Dung
I. Làm thế nào để thay đổi được tốc độ video?
// Phiên bản Camtasia Studio mình sử dụng trong bài viết này là bản 2019. Các phiên bản cũng làm hoàn toàn tương tự nha các bạn.
Nếu như bạn mới làm quen với phần mềm Camtasia thì trước tiên bạn hãy đọc qua bài viết này trước nhé, để biết được những kiến thức cơ bản trước, như tải phần mềm Camtasia, thêm video vào Camtasia, xuất video….
Link bài viết: Những kiến thức cơ bản khi sử dụng Camtasia Studio 2019, 2020..
#1. Cách tua nhanh Video trong Camtasia
Ví dụ như trong video của mình có độ dài gồm 5 phút, mình muốn tua nhanh đoạn từ 1 phút đến đoạn 1 phút 30 giây, thì mình sẽ làm như sau:
+ Bước 1: Đầu tiên, mình sẽ cắt đoạn từ 1 phút đến đoạn 1 phút 30 giây ra để dễ dàng thay tác, bằng cách chọn vào video ở thanh Timeline.
Sau đó bạn kéo thanh thời gian đến đoạn 1 phút, tiếp theo mình kiểm tra trên màn hình video Preview, thử có đúng đoạn mình muốn cắt ra hay chưa.
=> Nếu đúng rồi thì mình sẽ bấm vào nút Split để cắt Video, hoặc bạn cũng có thể bấm vào phím s trên bàn phím để cắt video.
+ Bước 2: Tiếp theo mình sẽ di chuyển đến đoạn 1 phút 30 giây, sau khi kiểm tra đúng đoạn mình muốn cắt rồi mình sẽ bấm phim S để tiến hành cắt.
+ Bước 3: Lúc này đoạn 1 phút đến 1 phút 30 đã được tách ra như hình bên dưới.
+ Bước 4: Bây giờ mình sẽ tua nhanh đoạn này, bằng cách bấm chọn vào mục Audio Effects, tiếp theo mình sẽ chọn vào hiệu ứng Clip Speed => và nhấn giữ chuột trái và kéo xuống đoạn 1 phút đến 1 phút 30 giây.
Sau khi đã thêm hiệu ứng vào video rồi, bây giờ chúng ta có 2 cách để tua nhanh đoạn này.
+ Cách 1:
Bấm chọn hình tam giác nhỏ ở đoạn muốn tua nhanh.
Lúc này nó sẽ bật thanh điều chỉnh lên, nếu muốn tua nhanh thì mình sẽ rê chuột đến đường biên 1 phút 30 => và kéo co về phía bên trái, lúc này bạn thấy video đã được tua nhanh khoảng 1.42 lần.
Bình thường nếu chưa được tua nhanh thì nó ở mốc 1. Tùy vào bạn muốn tua nhanh thì bạn càng kéo lại về phía trái nhé !
Sau đó bạn chỉ việc kéo đoạn từ 1 phút 31 giây trở đi gần với đoạn video mà bạn đã tua. Kéo sao cho các khung nó chạm vào nhau, mục đích là để cho video nó liền mạch..
Bây giờ bạn có thể quan sát, xem tốc độ đoạn vừa mới tua nhanh đã nhanh hơn chưa nhé. Xem video ở cửa sổ preview là biết 😀
+ Cách 2:
Bấm chọn vào đoạn video mà bạn vừa mới thêm hiệu ứng => sau đó mình rê chuột sang bên phải ở thanh Propreties mình sẽ kéo chuột xuống mục Clip Speed => và nhập tốc độ muốn tua nhanh ở Speed, mặc định tốc độ ban đầu là 1 nhé.
Ở đây mình sẽ nhập tốc độ tua là 2 lần, lúc này video sẽ co ngắn lại và chạy với tốc độ nhanh gấp 2 lần bình thường.
#2. Cách làm chậm Video với Camtasia Studio
Để làm chậm video đoạn nào thì bạn cắt đoạn đó ra, cách làm cũng tương tự như mình hướng dẫn cắt ở trên, sau đó làm như sau:
Đầu tiên, bấm chọn vào Audio Effects, tiếp theo bấm chọn vào Clip Speed giữ chuột và kéo xuống đoạn muốn làm chậm ở thanh TimeLine.
Sau khi đã thêm được hiệu ứng rồi, để làm chậm video thì bạn bấm chọn vào tam giác nhỏ trên đoạn video mới thêm hiệu ứng.
Lưu ý: Nguyên tắc làm chậm video của một đoạn là bạn càng kéo dài nó ra, thì nó chạy càng lâu và chậm nhé.
Lúc này thanh điều chỉnh sẽ hiển thị ra, bây giờ bạn nhấn vào thanh điều chỉnh và kéo dài đoạn hiệu ứng mà bạn mới chèn vào video.
Lúc này video sẽ dài ra và đương nhiên tốc độ của nó sẽ chậm hơn lúc ban đầu.
#3. Cách tắt hiệu ứng tua nhanh, chậm Video
Trường hợp bạn không muốn tua nhanh, hay làm chậm video nữa, thì bạn xóa hiệu ứng Clip Speed đi là xong.
Thực hiện: Chọn vào đoạn hiệu ứn mà bạn mới thêm vào Video => rê chuột sang thanh Propreties, kéo chuột xuống tắt hiệu ứng Clip Speed đi. Thì lúc này video sẽ quay về như lúc ban đầu.
II. Kết luận
Như vậy là qua bài viết này, mình đã hướng dẫn rất chi tiết cho bạn cách thay đổi tốc độ của video (tua nhanh, làm chậm video..) bằng phần mềm Camtasia Studio rồi nhé.
Hy vọng là bài viết này sẽ giúp bạn biên tập được những video hấp dẫn, hay hơn và chuyên nghiệp hơn. Chúc bạn thực hiện thành công !
CTV: Ngọc Cường – Blogchiasekienthuc.com
 Blog Chia Sẻ Kiến Thức Máy tính – Công nghệ & Cuộc sống
Blog Chia Sẻ Kiến Thức Máy tính – Công nghệ & Cuộc sống