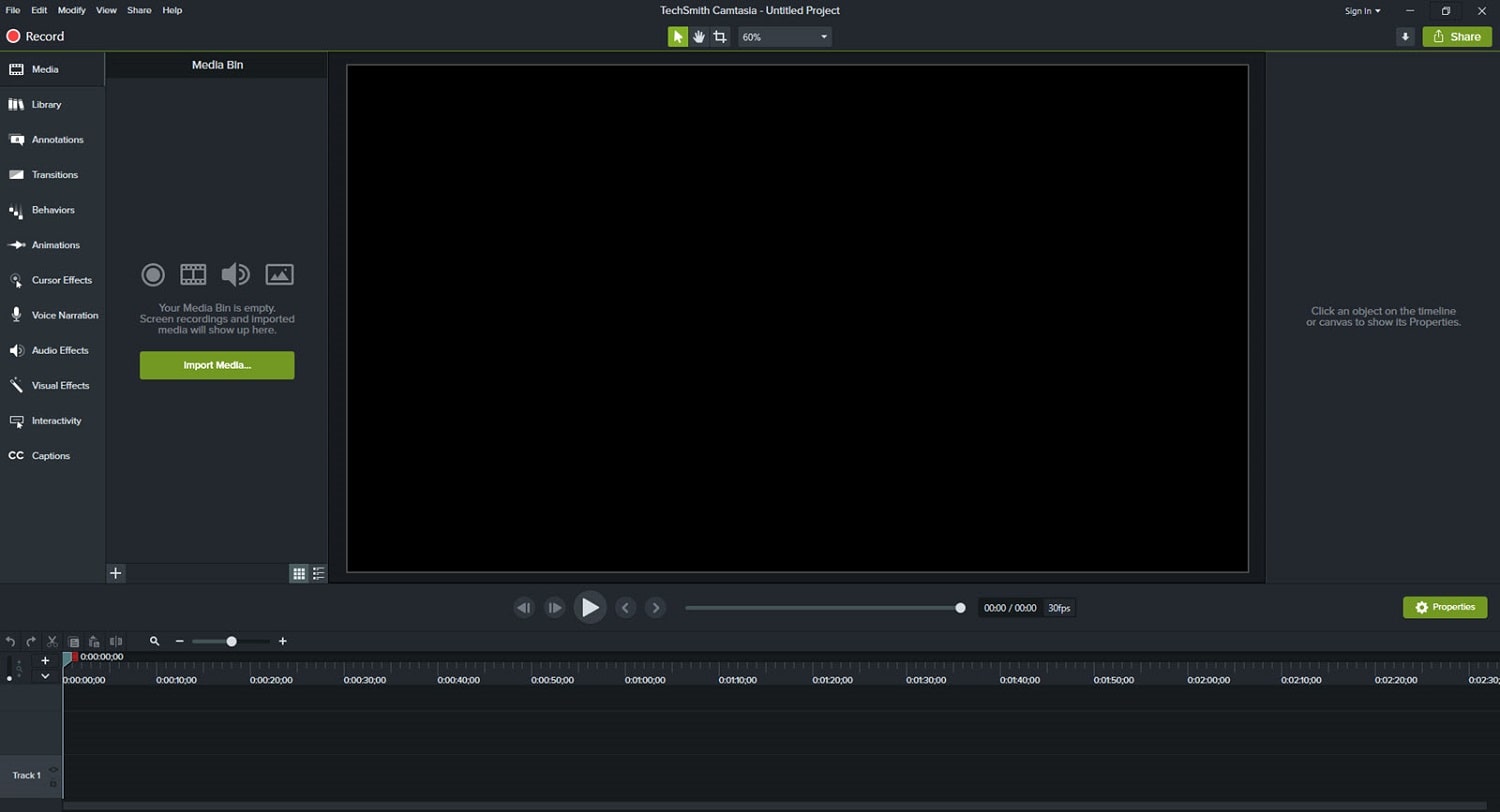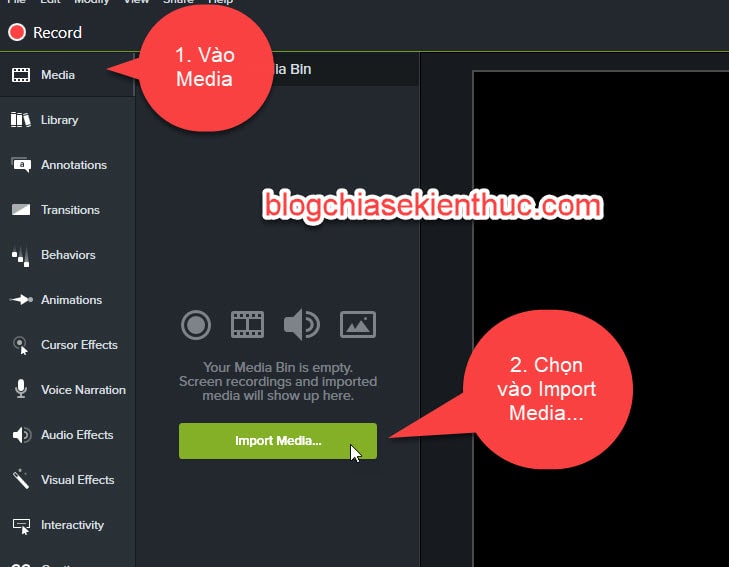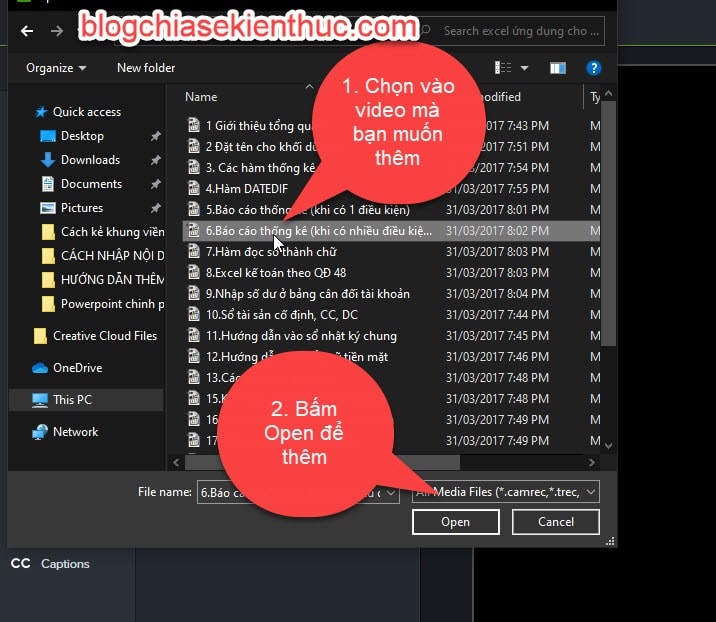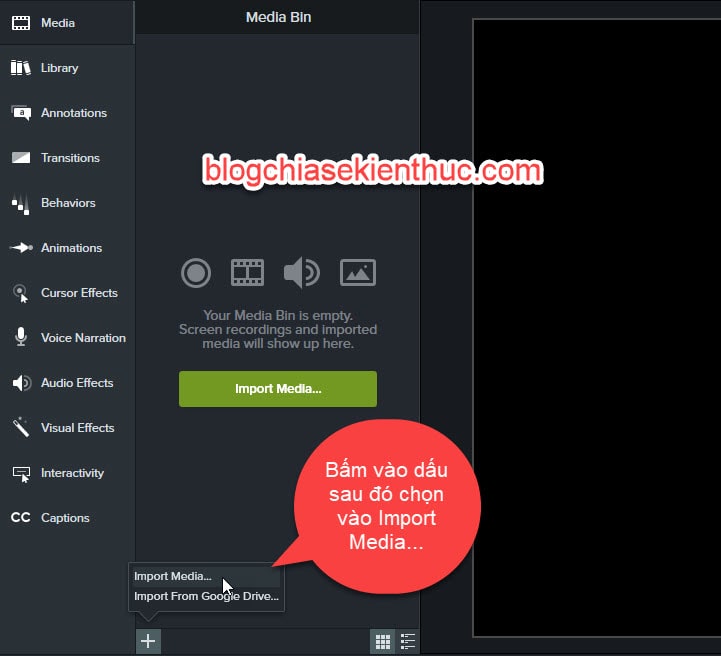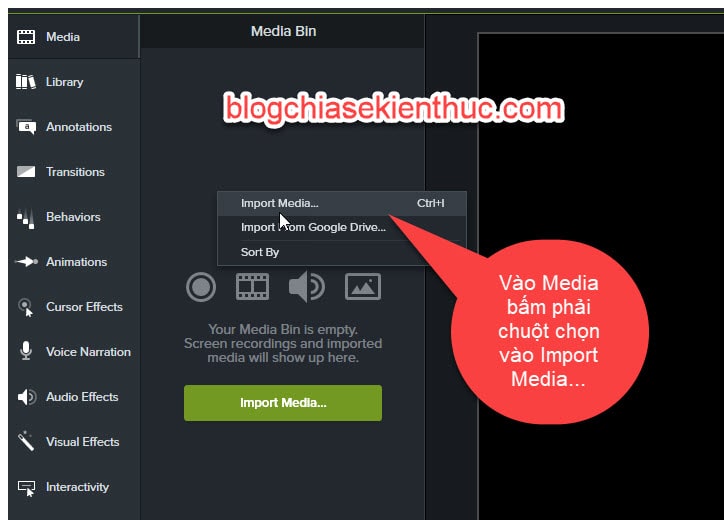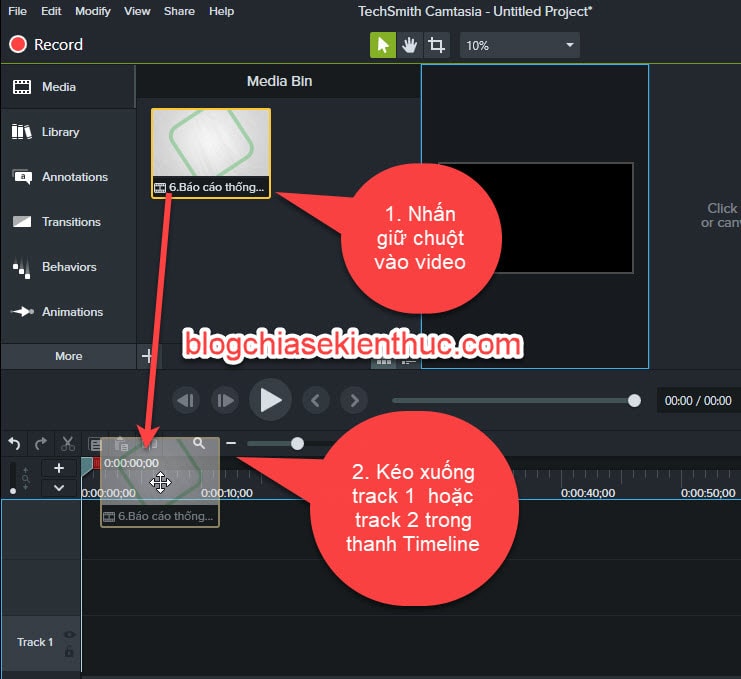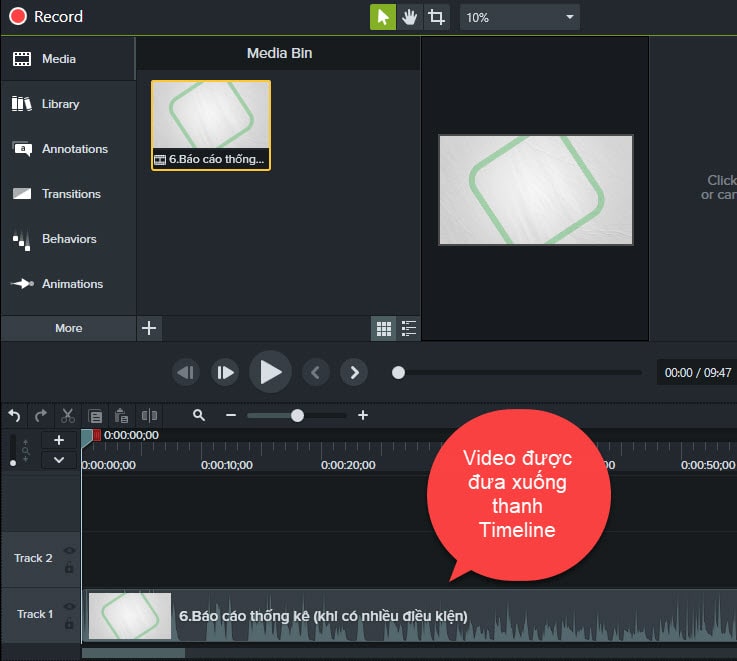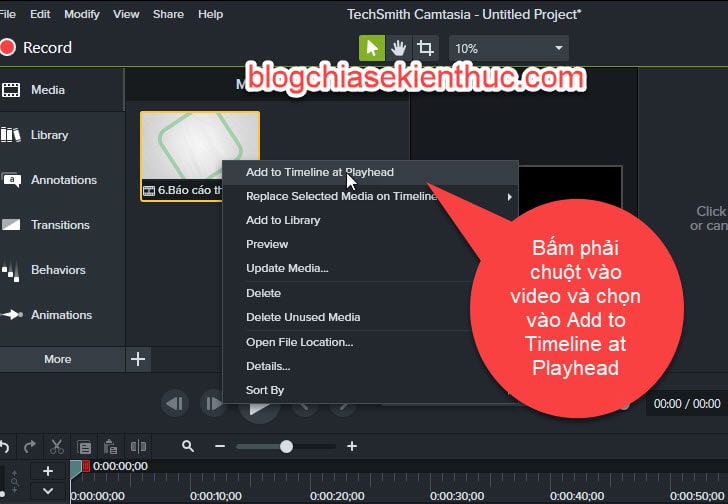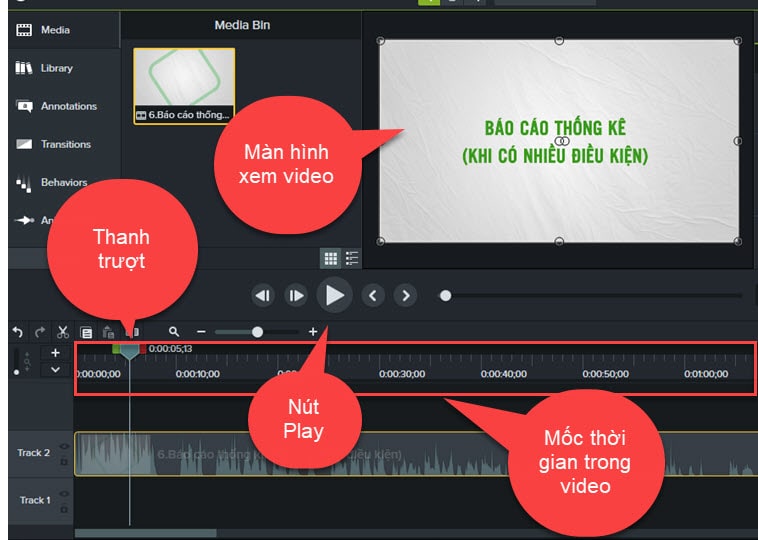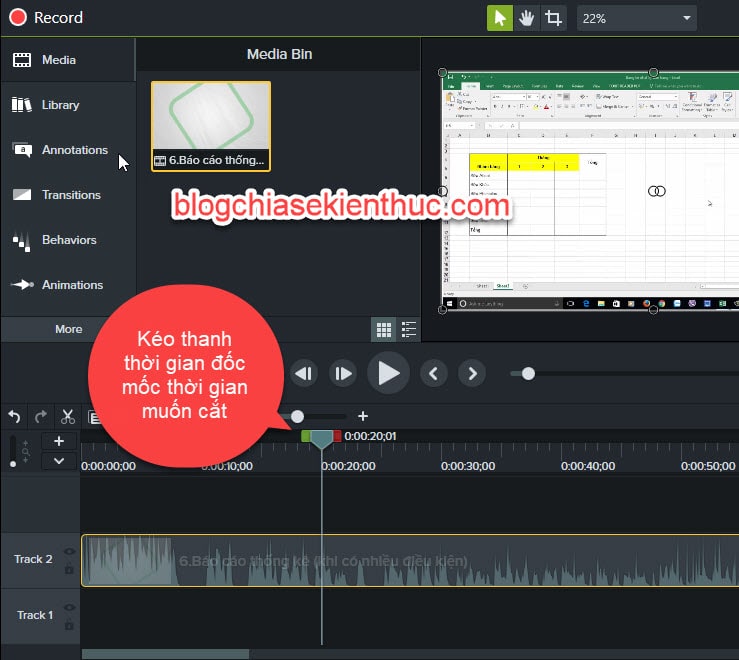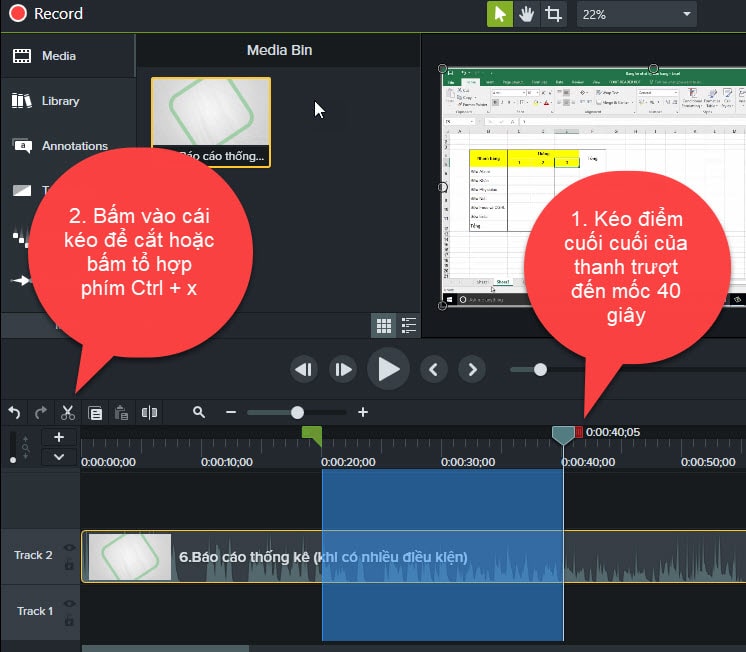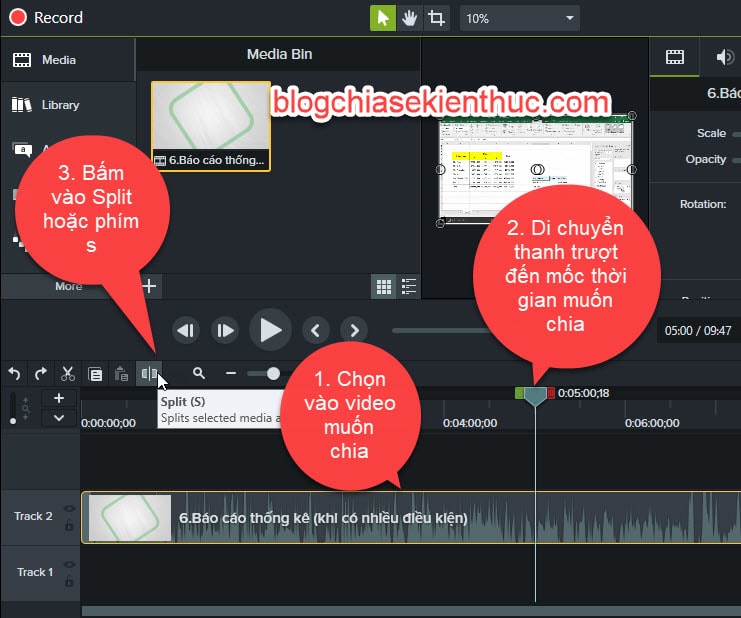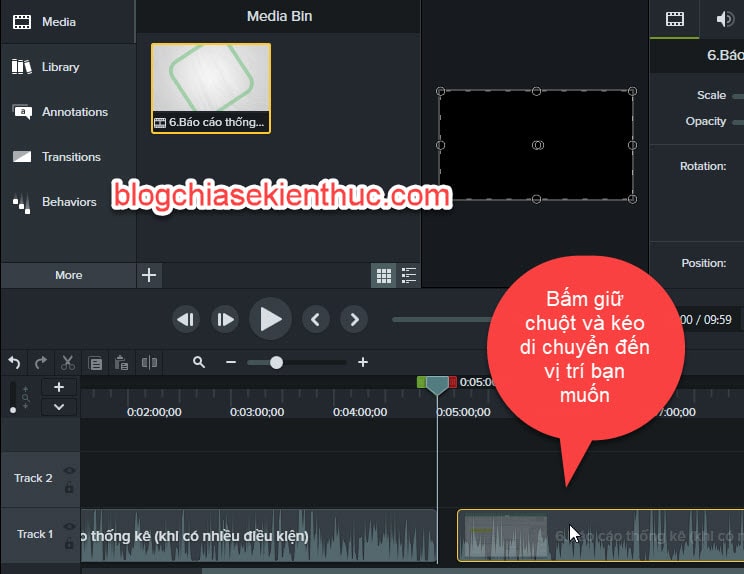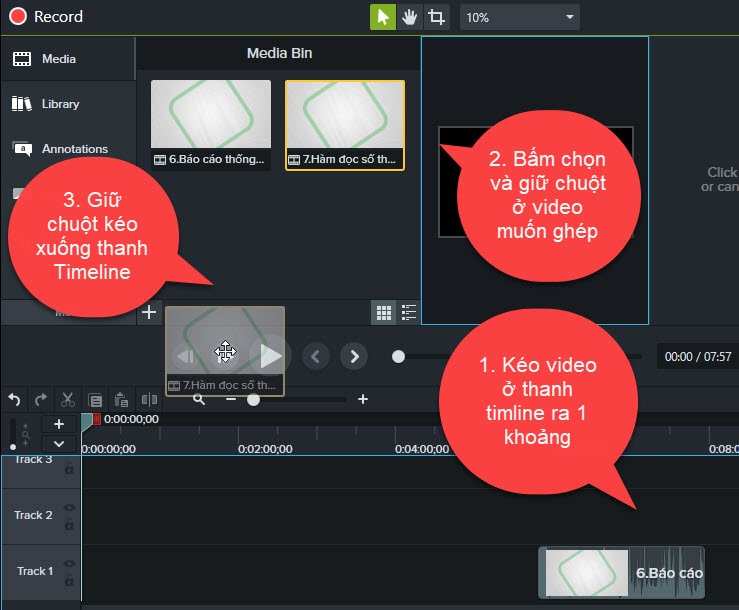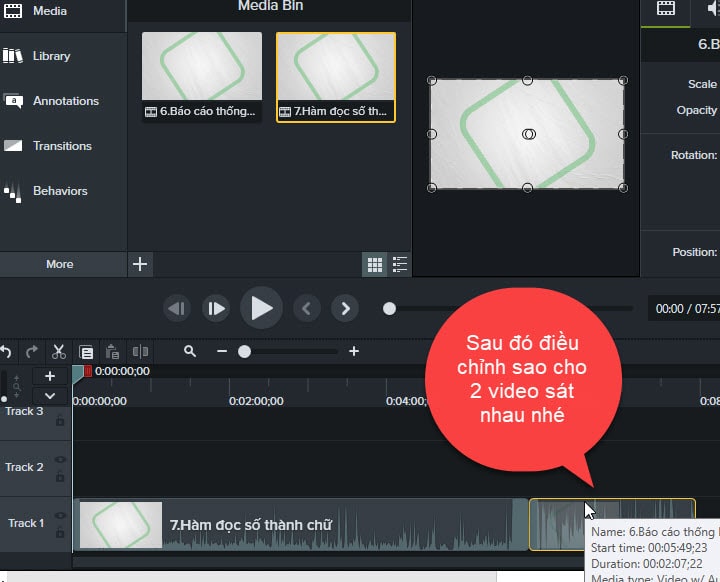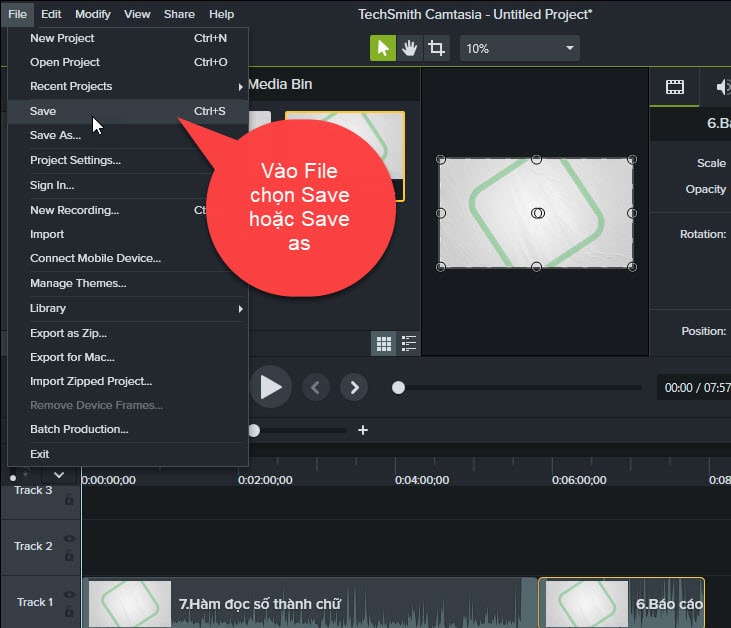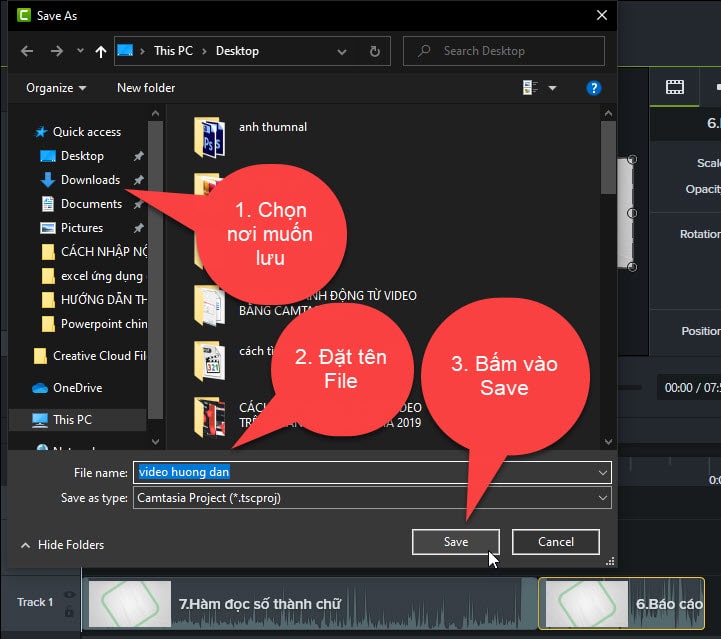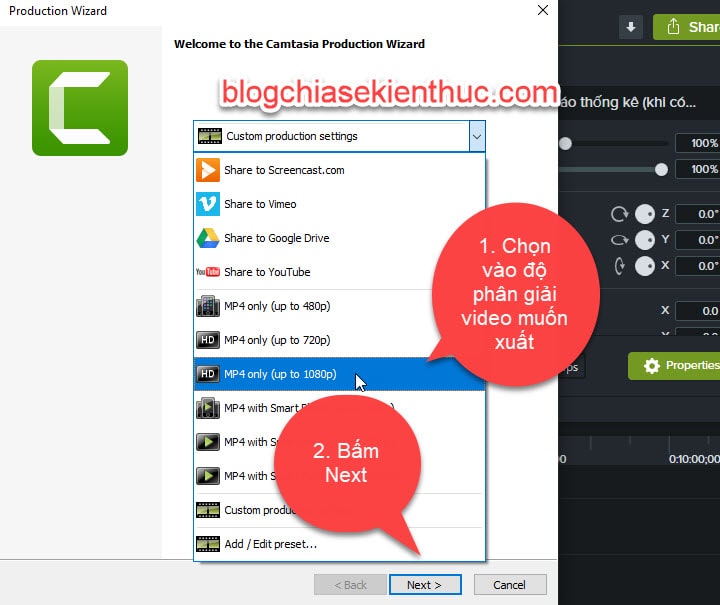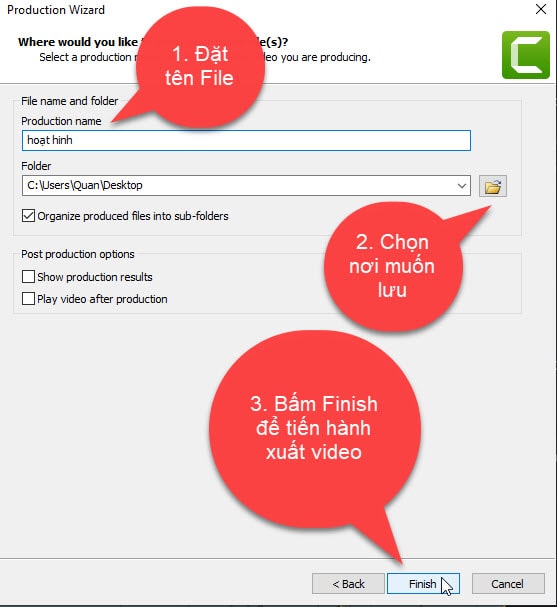Camtasia Studio là một phần mềm chuyên dùng để quay video màn hình máy tính và chỉnh sửa video.
Đây là phần mềm rất nổi tiếng và được rất nhiều người sử dụng, lý do bởi vì nó tương đối nhẹ và giao diện trực quan, cực kỳ dễ sử dụng.
Chất lượng xử lý video cũng rất tốt, Camtasia hỗ trợ các giao diện làm việc trực quan nên rất dễ thao tác và sử dụng, giúp người dùng có thể biên tập video của mình một cách dễ dàng trước khi xuất thành video hoàn chỉnh.
Trong bài viết này mình sẽ hướng dẫn cho bạn những kiến thức cơ bản nhất với phần mềm Camtasia Studio mà bạn cần phải nắm được, trước khi muốn học được những kiến thức cao siêu hơn thì hãy đọc qua những kiến thức căn bản này trước các bạn nhé.
// Note: Thực ra là giao diện trên các phiên bản Camtasia Studio đều khá giống nhau. Nên bạn có thể áp dụng tương tự cho các phiên bản Camtasia mà bạn đang sử dụng nhé.
Mục Lục Nội Dung
- #1. Tải Camtasia Studio
- #2. Cách thêm Video vào phần mềm Camtasia để chỉnh sửa
- #3. Đưa video xuống thanh Timline
- #4. Cắt video trên Camtasia 2019, 2020..
- #5. Chia nhỏ Video với Camtasia
- #6. Ghép, nối Video trong Camtasia
- #7. Lưu 1 video đang xử lý dở
- #8. Cách xuất Video trong Camtasia sau khi đã Edit xong
- #9. Lời Kết
#1. Tải Camtasia Studio
- Trang chủ phần mềm: www.techsmith.com
- Link tải phiên bản Camtasia Studio phiên bản mới nhất: https://www.techsmith.com/download/camtasia/
- Link Mediafire (Camtasia 2019) do blogchiasekienthuc.com upload: Tại đây !
Note: Nếu bạn muốn sử dụng một phiên bản Camtasia cụ thể nào thì có thể tìm kiếm trên Google. Ví dụ tải Camtasia 2018 hoặc tải Camtasia 2019…. chẳng hạn. Vì link phía trên không bao gồm các phiên bản cũ, nó luôn là bản mới nhất mà thôi !
#2. Cách thêm Video vào phần mềm Camtasia để chỉnh sửa
Đây là giao diện chính của phần mềm Camtasia Studio phiên bản 2019, 2020…
Phần mềm Camtasia hỗ trợ bạn thêm rất nhiều định dạng video phổ biến hiện nay. Để thêm video vào phần mềm Camtasia thì chúng ta có 4 cách sau đây:
+ Cách 1: Bấm vào phần Media => sau đó chọn Import Media.
Tiếp theo, bạn chọn đường dẫn đến vị trí thư mục chứa video trong máy tính của bạn => sau đó chọn vào Video mà bạn muốn thêm => và bấm Open để thêm vào.
Video được thêm vào Camtasia sẽ nằm ở mục Media nha các bạn.
+ Cách 2: Bấm vào dấu + => sau đó chọn vào Import Media…
Sau đó bạn cũng thực hiện tìm đến vị trí chứa video như Cách 1 nhé !
+ Cách 3: Vào Media => bấm phải chuột chọn vào Import Media..
+ Cách 4: Bấm tổ hợp phím Ctrl + I
=> Vâng, nói chung là có rất nhiều cách để thêm Video vào phần mềm Camtasia Studio, bạn có thể làm theo cách nào cũng được hết nhé.
#3. Đưa video xuống thanh Timline
Sau khi bạn đã thêm được video vào phần mềm Camtasia rồi => tiếp theo bạn phải đưa video xuống thanh Timline thì lúc đó chúng ta mới có thể cắt và chỉnh sửa video được nhé.
Để đưa video xuống thanh Timeline, thì chúng ta có 2 cách sau đây:
+ Cách 1: Bấm giữ chuột vào video => sau đó kéo xuống Track 1, Track 2 ở dưới thanh Timeline.
Video sau khi được đưa xuống Thanh Timeline sẽ như hình bên dưới.
+ Cách 2: Bấm phải chuột vào Video trong mục Media mà bạn đã thêm vào Camtasia => sau đó chọn vào Add Timeline at Playhead.
#4. Cắt video trên Camtasia 2019, 2020..
Thực ra là mấy thao tác này đã có hướng dẫn trong serie Cách sử dụng Camtasia có trên Blog của chúng ta rồi. Tuy nhiên đó là các bài hướng dẫn trên phiên bản cũ, nên mình vẫn sẽ hướng dẫn lại trên phiên bản mới này. Nhìn chung là cách làm không khác nhau gì cả 😀
Trước khi cắt video, thì mình giới thiệu sơ qua về các thành phần cơ bản để bạn có thể cắt được video trong Camtasia.
- Màn hình xem video nằm giữa phần mềm, bạn có thể xem video ở đó. Đây được gọi là màn hình Preivew.
- Thanh trượt bạn có thể di chuyển thanh trượt này đến mốc thời gian mà bạn muốn, thanh trượt có điểm đầu là màu xanh lá cây, điểm cuối là màu đỏ
- Mốc thời gian: Khi thanh trượt chạy đến mốc thời gian nào, thì đoạn đó sẽ được trình chiếu trên màn hình video.
Ví dụ như sau khi mình bấm nút Play để xem video, và mình thấy từ giây 20 đến giây 40 là dư thừa và mình muốn cắt đoạn video này đi, thì mình làm như sau:
Thực hiện: Đầu tiên là kéo thanh trượt đến mốc thời gian là 20 giây.
Mẹo: Thay vì bạn kéo thanh trượt, thì bạn có thể sử dụng con trỏ chuột bấm vào mốc thời gian mà bạn muốn di chuyển đến, thì lập tức thanh trượt sẽ di chuyển đến đó.
Sau đó kéo điểm cuối phần màu đỏ của thanh trượt đến mốc thời gian là 40 giây, để cắt video bạn bấm vào hình cái kéo, hoặc bấm tổ hợp phím Ctrl + X.
Lúc này đoạn video từ 20 giây đến 40 giây sẽ bị cắt đi khỏi video rồi đấy.
#5. Chia nhỏ Video với Camtasia
Ví dụ như mình có video dài tầm 10 phút, bây giờ mình muốn chia đôi video này ra, thì mình sẽ làm như sau:
Chọn vào video mình muốn chia => sau đó di chuyển thanh trượt đến mốc thời gian là 5 phút => để chia video mình sẽ dùng công cụ Split , hoặc bạn cũng có thể bấm phím s trên bàn phím để chia video.
Sau khi chia video xong, bạn có thể chọn vào video => và bấm giữ chuột kéo đến vị trí mà bạn muốn.
#6. Ghép, nối Video trong Camtasia
Để ghép video chúng ta có 3 trường hợp, 1 là ghép đầu, 2 ghép cuối, 3 ghép vào 1 vị trí bất kỳ trong video có sẵn. mình sẽ làm mẫu cách ghép đầu video, còn các trường còn lại cách làm tương tự nhé!
6.1. Ghép đầu video
Ví dụ như ở đây mình đã có sẵn một video ở thanh Timeline, mình tạm thời gọi đây là video1.
Bây giờ mình muốn ghép thêm 1 video nữa, video này tạm gọi là video2 trước video1 thì mình sẽ làm như sau:
Bấm và giữ chuột để di chuyển video1 ở thanh Timeline đi 1 khoảng sang bên phải => sau đó mình sẽ bấm giữ và kéo video2 xuống trước video1 có ở thanh Timline.
Sau khi đã kéo video2 xuống, tiếp theo bạn điều chỉnh sao cho 2 video nằm sát cạnh nhau là được. Rất dễ !
6.2. Ghép vào 1 vị trí bất kỳ trong video
Để ghép vào một vị trí bất kỳ trong video thì đầu tiên bạn phải chia nhỏ video ra. Sau đó kéo video muốn ghép vào giữa vị trí đã chia nhỏ đó là xong.
Mấy video hài trên Youtube thường chèn thêm các hiệu ứng hay các biểu cảm hài hước vào một số đoạn video cũng làm theo cách này đó 🙂
#7. Lưu 1 video đang xử lý dở
Nếu bạn xử lý video chưa xong, và bạn muốn lưu lại để lần sau tiếp tục chỉnh sửa thì hãy chọn vào File => chọn vào Save hoặc Save as đều được.
Tiếp theo, chọn nơi muốn lưu file, đặt tên cho file ở mục File name => sau đó bấm Save để lưu lại.
Lần sau muốn thực hiện tiếp thì bạn chỉ cần bấm đúp chuột vào file đó để mở file lên và thực hiên tiếp là OK.
#8. Cách xuất Video trong Camtasia sau khi đã Edit xong
Sau khi đã biên tập xong video, bây giờ chúng ta sẽ tiến hành xuất ra video hoàn chỉnh bằng cách, vào Share => và chọn vào Local File…
Sau đó bạn lựa chọn độ phân giải video mà bạn muốn xuất ra, 720p là chế độ HD, còn 1080p là chế độ Full HD. Bạn chỉ nên chọn 1 trong 2 mục MP4 only(up to 720p) hoặc MP4 only(up to 1080p) thôi nhé !
=> Sau đó bấm Next để tiếp tục.
Đặt tên cho video ở mục Production name, chọn nơi muốn lưu ở mục Folder, sau đó bấm vào Finish để tiến hành xuất video.
Tùy thuộc vào video dài hay ngắn, và chất lượng video mà bạn đã chọn mà thời gian Render video là chậm hay nhanh nhé các bạn !
#9. Lời Kết
Như vậy là trong bài hướng dẫn này mình đã chia sẻ với bạn những kiến thức cơ bản cần phải biết khi sử dụng Camtasia Studio như: Thêm video vào Camtasia, đưa video xuống thanh Timeline, cắt video, chia nhỏ video, ghép nối video, xuất video…
Đây là những kiến thức rất căn bản và rất dễ thực hiện nhưng bạn phải nắm được đầu tiên khi tiếp xúc và làm quen với Camtasia.
Còn những kỹ năng khác thì bạn có thể tham khảo thêm trong serie cách sử dụng Camtasia toàn tập đã có trên Blog nhé.
Hi vọng là bài viết này sẽ giúp ích cho công việc của bạn, chúc bạn thực hiện thành công !
CTV: Ngọc Cường – Blogchiasekienthuc.com
 Blog Chia Sẻ Kiến Thức Máy tính – Công nghệ & Cuộc sống
Blog Chia Sẻ Kiến Thức Máy tính – Công nghệ & Cuộc sống