Vâng, dạo gần đây thì nhiều trường học đã bắt đầu chuyển sang sử dụng phần mềm Microsoft Teams để dạy và học trực tuyến thay vì sử dụng phần mềm Zoom như trước đây để tăng mức độ bảo mật và quyền riêng tư cho cả học sinh và giáo viên.
Thực ra thì Microsoft Teams hay Zoom là những phần mềm rất dễ sử dụng cho đến khi nó bị lỗi 😀 Thật vậy, các bạn gần như chẳng cần phải cài đặt gì cả, sau khi tải phần mềm về là có thể sử dụng được luôn.
Tuy nhiên, ông anh mình là một trong những trường hợp đen đủi như vậy. Sau khi tải MS Teams về => và chạy thì nó xuất hiện thông báo với nội dung như sau:
Installation has failed
Failed to extract installer
=> Đại loại là Cài đặt không thành công – Không thể giải nén file cài đặt.
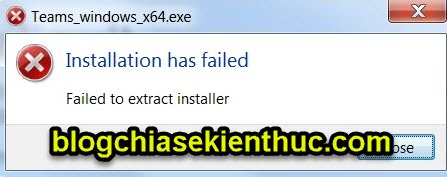
Đầu tiên thì mình nghi là máy tính này đang bị một lỗi rất thông dụng mà nhiều máy tính mắc phải đó là không chạy được file *.exe do virus hoặc lỗi tập tin hệ thống nào đó.
Nhưng không phải, mình đã thử một vào phần mềm khác thì vẫn chạy được bình thường. Nên nguyên nhân này mình đã loại trừ.
Và sau một hồi mò mẫm tìm kiếm cách fix lỗi trên các trang web nước ngoài thì cuối cùng mình cũng tìm được một cách hiệu quả, và mình cũng khá bất ngờ với kết quả của nó 😀
Và ở trong bài viết này mình sẽ chia sẻ lại với các bạn cách giải quyết, đảm bảo với các bạn là sẽ thành công 100% nếu bạn cũng rơi vào trường hợp tương tự như vậy.
Làm thế nào để sửa lỗi Failed to extract installer khi cài Teams?
+ Bước 1: Đầu tiên bạn tải về phiên bản Microsoft Teams mới nhất từ trang chủ trước: Vào đây để tải về !
+ Bước 2: Cài đặt phần mềm 7-zip vào máy tính trước, nếu chưa cài thì bạn vào đây để tải phần mềm 7-zip => và cài đặt nó vào máy tính nhé.
+ Bước 3: Mở phần mềm 7-zip ra => chọn Extract => tìm đếm file Teams_Windows_xx.exe => và chọn OK để thực hiện giải nén.
+ Bước 3: Sau khi giải nén xong chúng ta sẽ có 4 file như hình bên dưới. Bây giờ chúng ta tiếp tục giải nén tiếp file có đuôi là *.nupkg.
À quên, bạn hãy bật tính năng hiển thị đuôi file trên Windows trước đã nhé.
Thực hiện giải nén: Nhấn chuột phải vào file có đuôi *.nupkg => chọn 7-Zip => chọn tiếp Extract to"Teams-xxxx" để bắt đầu giải nén.
Okay, sau khi giải nén xong chúng ta sẽ có được thư mục như hình bên dưới.
+ Bước 4: Mở thư mục này ra chúng ta có các thư mục con như hình bên dưới. Đây chính là những thư mục mà chúng ta cần. Bạn cứ để đó nhé, lát nữa chúng ta sẽ copy những file và thư mục này để sử dụng.
+ Bước 5: Bây giờ bạn hãy vào thư mục User bằng cách vào ổ C => chọn User
Note: Bạn hãy bật tính năng hiển thị file ẩn trên Windows lên trước.
Tại đây sẽ có một vào thư mục User, bước này bạn phải tự mò rồi, vì có thể trên máy tính của bạn sẽ có tên khác (do lúc cài Windows bạn đặt).
Như của mình ở đây là thư mục Default. Nếu bạn không xác định được thì có thể làm lần lượt từng thư mục cho đến khi thành công thì thôi. Cũng ít thôi mà :))
+ Bước 6: Bây giờ chúng ta hãy vào thư mục Microsoft theo đường dẫn sau:
C\User\Default\AppData\Local\Microsoft
Trong đó: Default mà bạn tìm được ở bước 5 bên trên nhé.
=> Tại đây, bạn hãy tạo một thư mục mới có tên là Teams trong thư mục Microsoft như hình bên dưới.
+ Bước 7: Okay, tiếp theo bạn hãy copy tất cả các file và thư mục ở Bước 4 (thư mục có được sau khi chúng ta giải file file *.nupkg)
Ta sẽ có được các file như thế này.
+ Bước 8: Sau đó bạn mở tiếp thư mục lib => net45 => sẽ xuất hiện các file như hình bên dưới. Bây giờ bạn chỉ việc chạy file Teams.exe là xong thôi.
Kết quả đã thành công mỹ mãn :))
+ Bước 8: Nếu chạy OK rồi thì bạn hãy Send to file Teams.exe này ra ngoài màn hình để lần sau sử dụng thì có thể chạy một cách nhanh chóng hơn.
Thực hiện: Nhấn chuột phải vào Teams.exe => chọn Send to => chọn tiếp Desktop
Lời kết
Okay, như vậy là mình vừa hướng dẫn rất chi tiết cho các bạn cách sửa lỗi Installation has failed khi cài Microsoft Teams trên hệ điều hành Windows rồi nhé.
Nếu bạn cũng gặp lỗi Failed to extract installer khi cài Teams thì mình nghĩ đây sẽ là một bài viết tuyệt vời dành cho bạn đó. Hi vọng bài viết này sẽ hữu ích dành cho bạn, chúc bạn thành công !
Kiên Nguyễn – Blogchiasekienthuc.com
 Blog Chia Sẻ Kiến Thức Máy tính – Công nghệ & Cuộc sống
Blog Chia Sẻ Kiến Thức Máy tính – Công nghệ & Cuộc sống

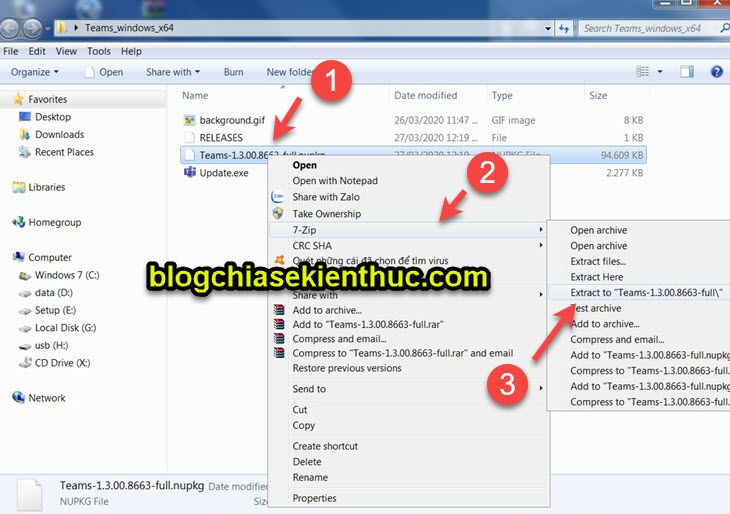
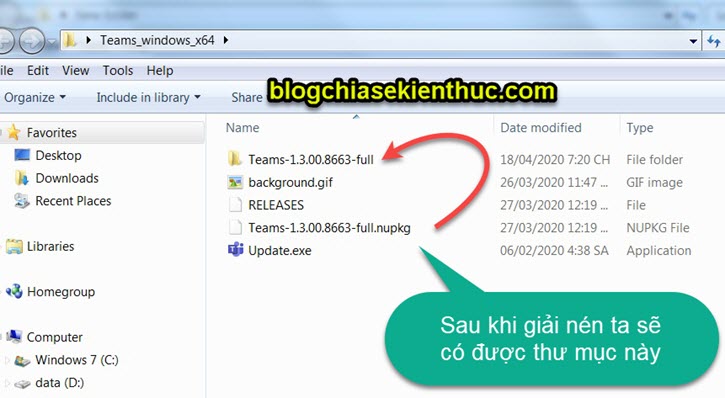
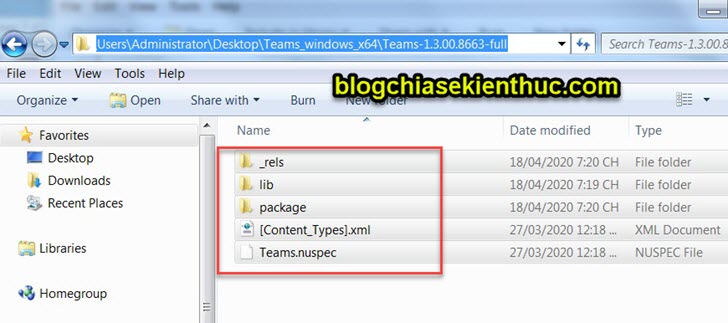
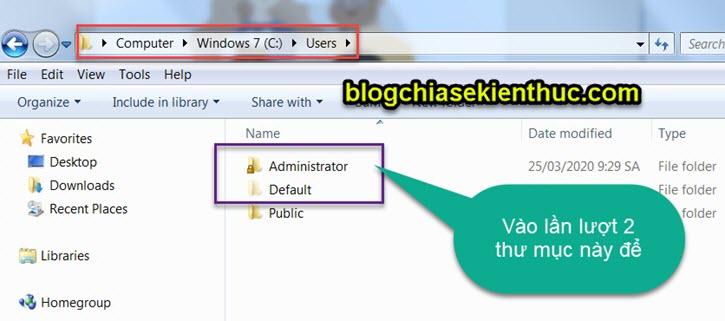


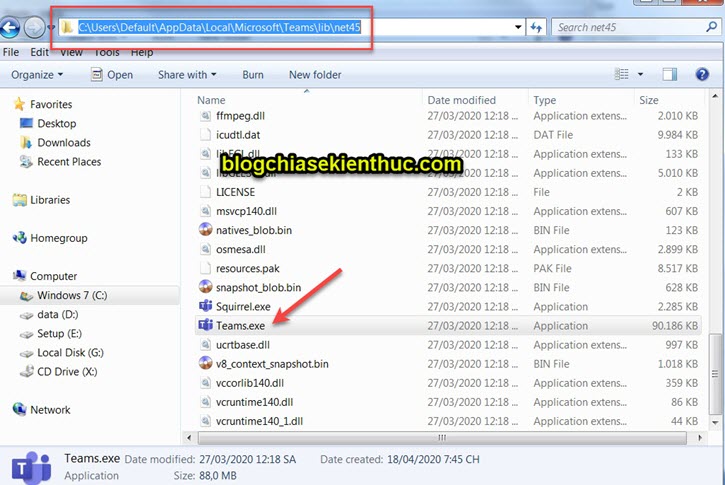
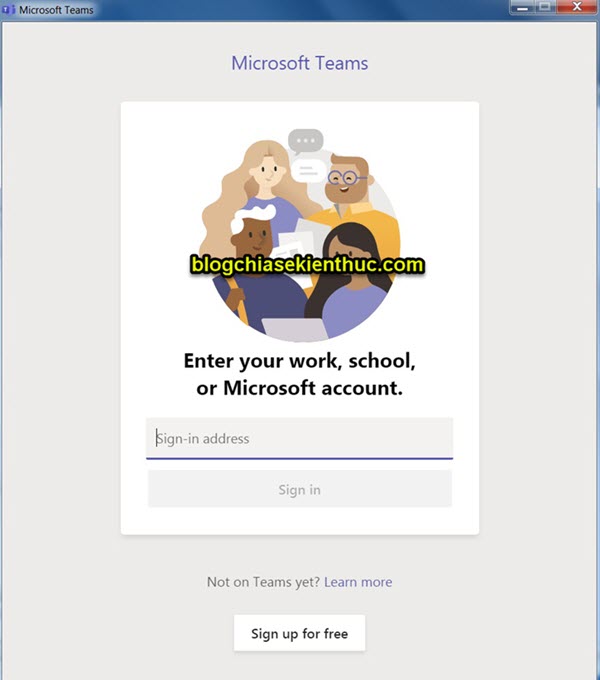
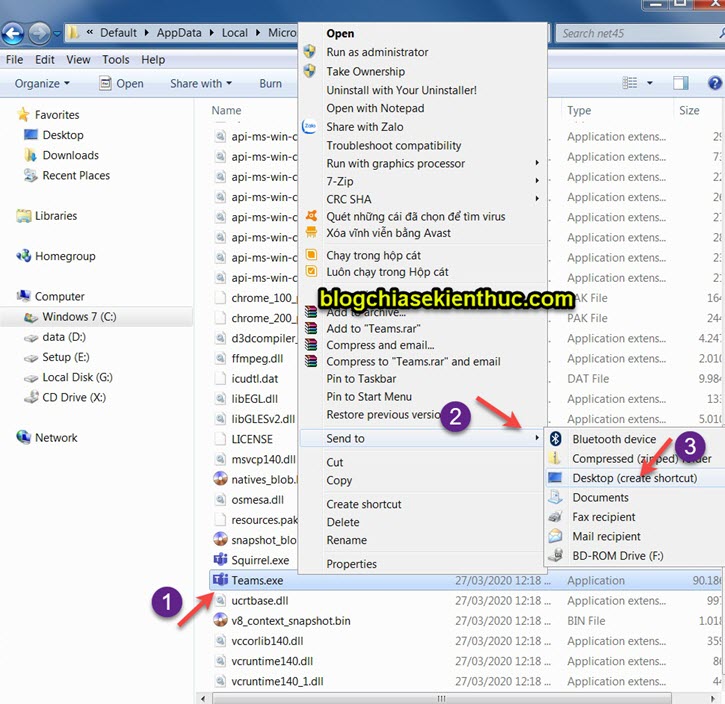







Cảm ơn bạn đã chia sẻ hướng dẫn chi tiết! Mình đã gặp phải lỗi “Installation has failed” khi cài Microsoft Teams và những bước bạn chỉ ra thật sự hữu ích. Mình sẽ thử áp dụng và hy vọng sẽ thành công!
em còn không tải đc 7zip thì phải làm sao ạ
em tải về được rồi mà nó bắt update thì phải làm sao :(((
Hay, rất hay, rất cảm ơn! dân IT mà khi gặp lỗi mà khắc phục được có cảm giác như vừa chinh phục được một ngọn núi vậy kakaaa.
Mình giải nén bằng 7zip nhưng không hiện file có đuôi*.nupkg
Chỉ có file endpoint.json; releases, update và 2 file hình thôi
Hỗ trợ mình nhé
Thanks
Bước 3 của em sao nó là file endpoin.json chứ kh phải là nupkg
e down 7-Zip về mà không mở lên dùng được ạ, đến đoạn Install destination folder thì nó đứng luôn, kiểu máy e có cứ thông báo cái user account control riết…mong a hướng dẫn giúp ạ
BẠn tắt UAC trên Windows đi rồi thực hiện lại xem sao nhé.
mình cài đến bước cuối cùng mà nó báo như vậy là sao vậy bạn. Yikes! Looks like someone pulled the plug on the internet.
Mình cũng giống bạn. Và không biet bạn đã vào được chưa ạ? Có gì giúp mình vơiz nhá
E làm đến bước thứ 3 thì nó không hiện ra 4 file mà hiện ra 5 file là background, downloading, endpoint.json, RELEASES, Update thì như thế nào ạ
Bạn kiểm tra lại file tải về xem có đúng file cài đặt trên Windows không nhé.
mình làm tới bước cuối nhưng khi chạy nó báo Yikes! Looks like someone pulled the plug on the internet. bạn giúp mình nhé
minh cung bi y nhu ban.toi day cai la dung luon,khong biet lam gi nua,hixxx…
Khong biet ban da xu ly duoc chua a? co the huong dan cho minh voi duoc khong
Xin cam on.
Duy Phuong 0916711401
bổ ích lắm ạ em làm được rồi cảm ơn anh nhiều lắm
Tất nhiên là sẽ được, mình làm được mới chia sẻ mà 🙂
Nếu không được thì có lẽ là do lỗi khác, không giống với lỗi mình hướng dẫn trong bài viết.
Cảm ơn anh, bài viết rất cụ thể, dễ hiểu và hữu ích, nhưng khi em làm đến bước cuối, mở app Teams thì có hiện thông báo “Yikes! Looks like someone pulled the plug on the internet.” và k hiện màn hình đăng nhập, mặc dù em vẫn dùng wifi bình thường. Mong anh hướng dẫn em cách xử lý ạ!
Cảm ơn bài viết của anh.
Cho e hỏi một chút là e tải bản mới nhất thì sau khi làm đầy đủ các bước thì chạy teams báo lỗi không tương thích (64 bit, 32 bit gì đó). Máy e 32 bit
em tìm tải lại bản 32bit thì khi giải nén lại không có file đuôi .nupkg
Giờ không biết phải làm sao ạ?
Anh ơi, em cài teams và thực hiện như hướng dẫn nhưng khi chạy thì lại thấy hiện update teams. Nhưng máy em cài teamsx64 lại có lỗi. Em phải làm gì để down đc teams ạ?
máy e vẫn chưa thể cài được a ạ, a có thể hổ trợ qua ultra cho e với được k
Khi bạn cài có gặp lỗi như trong mô tả không bạn, nếu thông báo lỗi khác thì cách này k áp dụng được nhé bạn,
dạ, e cài 7 zip nó k ra giao diện như của a gửi ạ
Nếu bạn không biết sử dụng bản 7zip mới thì bạn sử dụng phiên bản cũ hơn xem sao.
bạn cho mình hỏi mình giải nén mà k có file đuôi.nupkg thì phải làm sao
thaks ban nhieu minh lam duoc roi!!
thanks Ad nhé bài viết rất hữu ích. Mình vừa áp dụng cho ông anh xong. 🙂
Cảm ơn bài viết của bạn
mình đang loay hoay không cài được Teams, và có ý định chỉ sử dụng trên web tạm thôi. May mà mình tìm thấy bài viết này của bạn
Bài viết hướng dẫn rất cụ thể và dễ thực hiện.
Bạn may mắn đó, bài viết này mình đã phải ngâm cứu và tìm cách giải quyết mất nguyên ngày đó. Bởi lúc đó chưa ai chia sẻ cách hướng dẫn cả, có một bài viết bên nước ngoài từ năm 2007, toàn chữ là chữ. Nhưng không ngờ làm theo những gợi ý đó làm theo lại OK 😀
chào bạn!
mình đang gặp lỗi installation has failed khi cài ứng dụng team. mình đã làm tới bước 5 như bạn hướng dẫn nưng ko làm tiếp đc vì chưa rõ ý của bạn ở câu “tại đây xẽ có một ở thư mục user” có một gì vậy bạn? mình đã vào trong user của mình tại ổ c nhưng ko biết vào gì tiếp vì trong máy mình chỉ có 2 thư mục mà lại ko có thư mục default, nên ko biết làm gì tiếp để ra đc đường dẫn như của bạn để mở đường dẫn rồi mở thư mục team mới rồi cài đặt tiếp. rất mong đc bạn chỉ rõ hơn. cảm ơn bạn
Trong bước đó có phần NOTE, bạn hãy thực hiện làm hiện file ẩn trong Windows là sẽ thấy thư mục
Defaultnhé.Mục đích của bước này là chúng ta sẽ tìm đến đường dẫn: C\User\
.......\AppData\Local\MicrosoftTrong đó:
......là 1 trong các User xuất hiện trong đó.tùy vào máy bạn lúc setup đặt user là gì, thường thì ngoài 2 thư mục administrator và guest thì thư mục còn lại chính là user bạn đang sử dụng