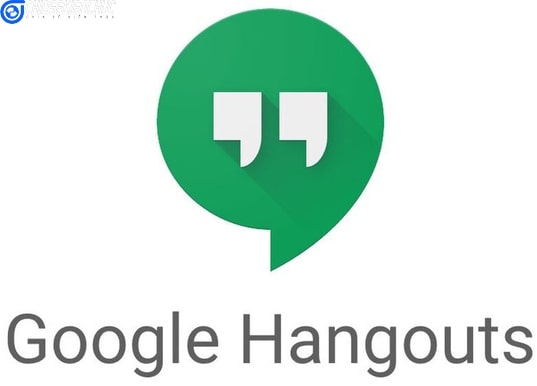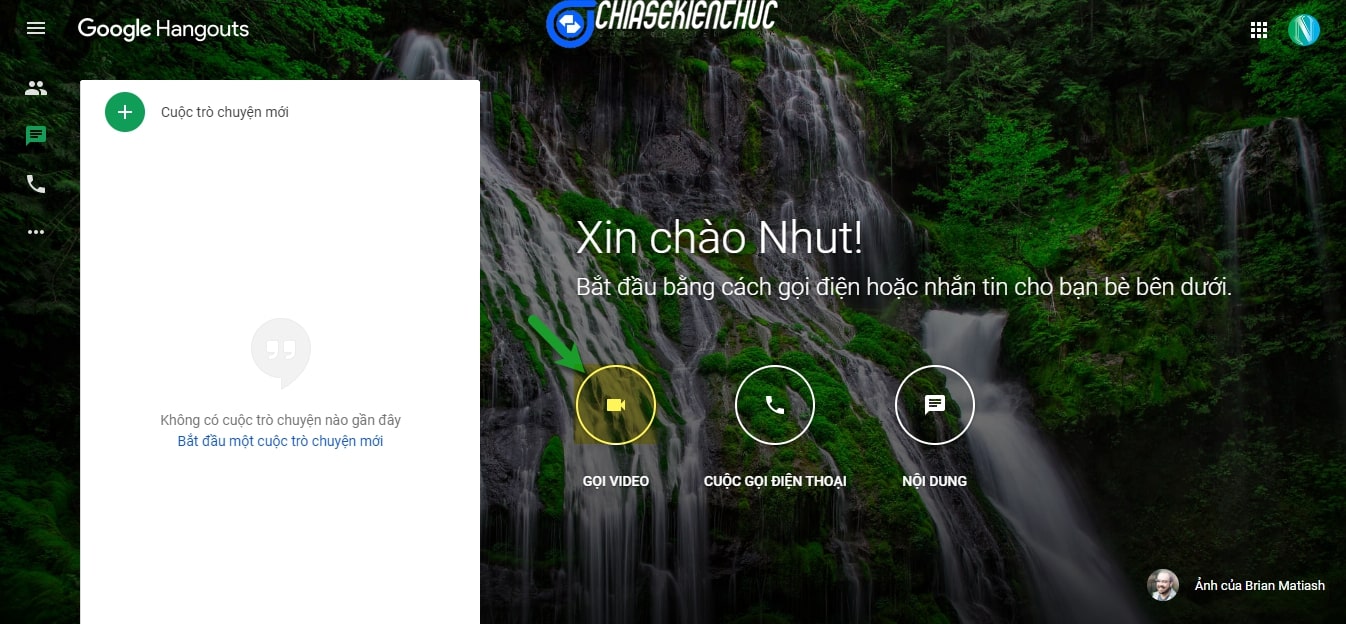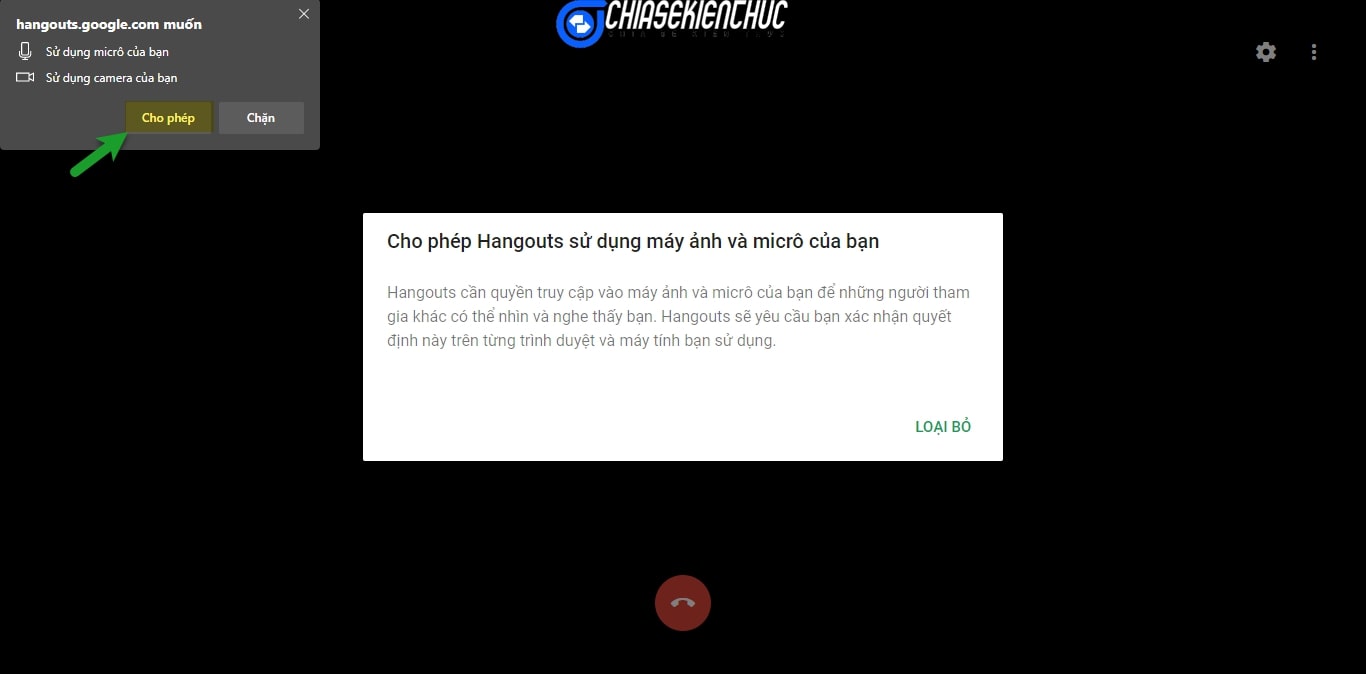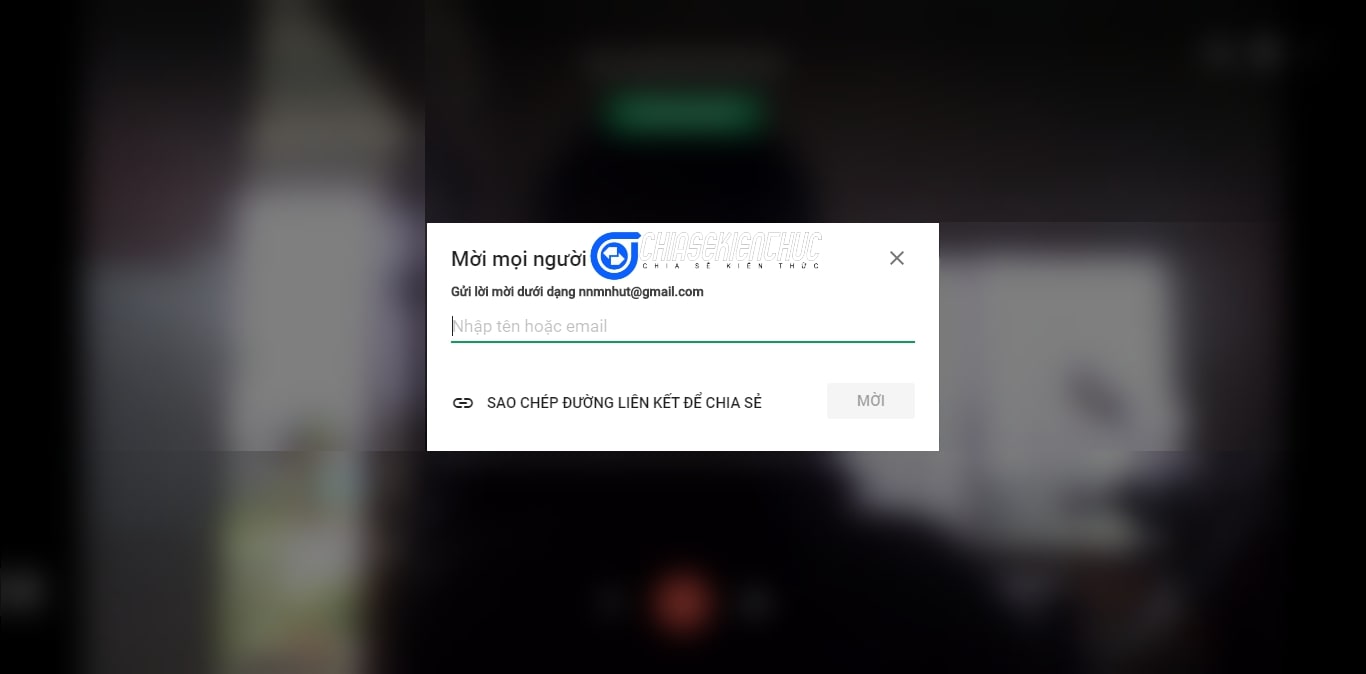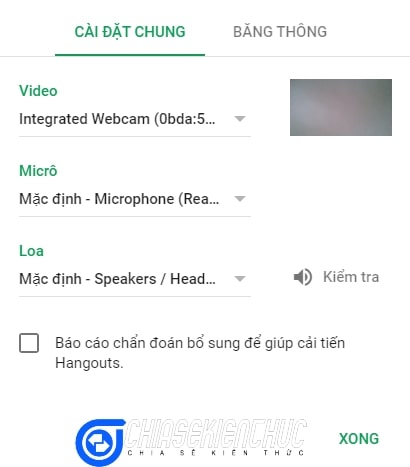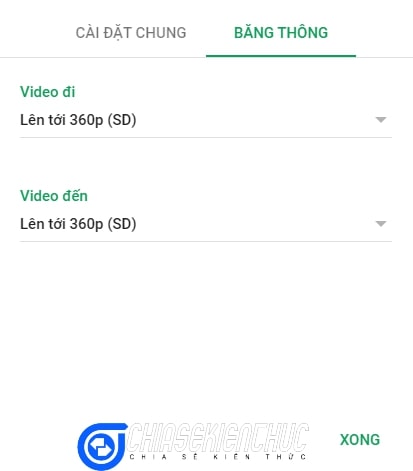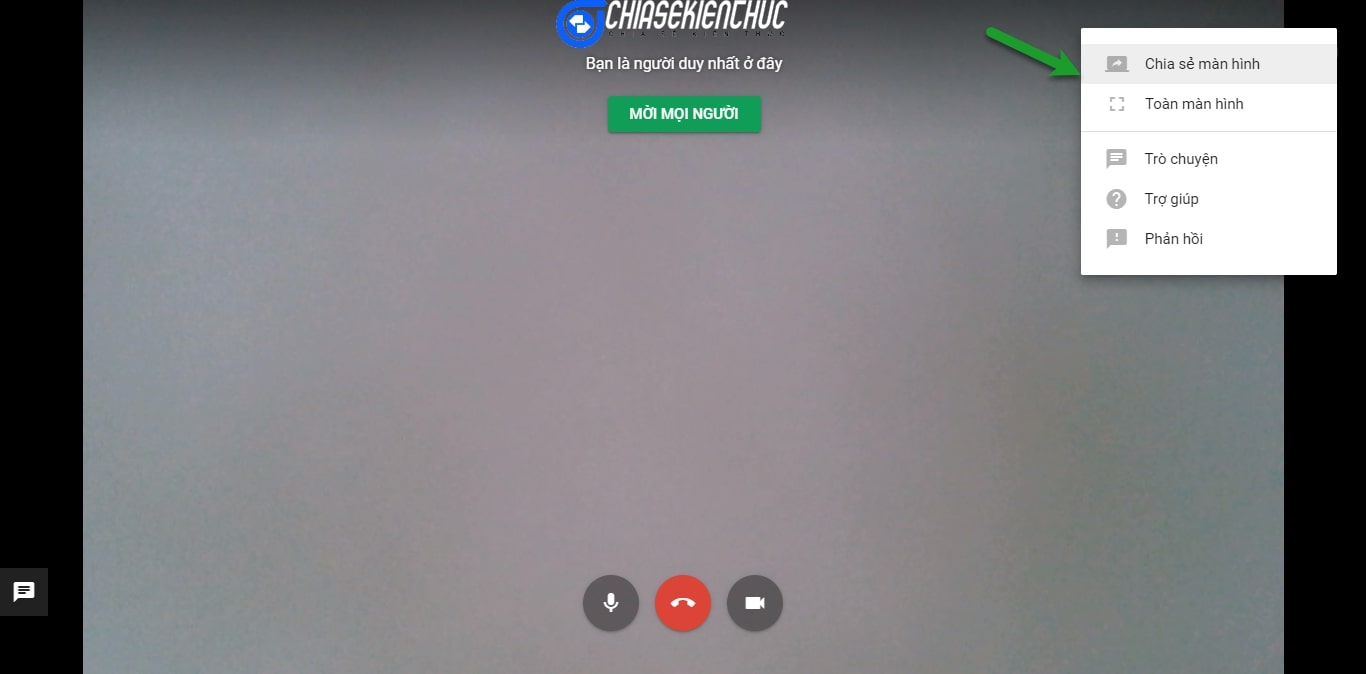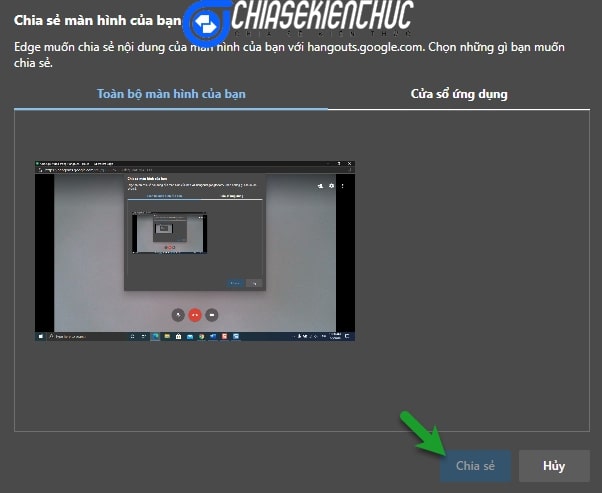Từ khi đại dịch virus SARS-CoV-2 bùng nổ thì nhu cầu họp trực tuyến và học trực tuyến không ngừng gia tăng ở Việt Nam, và trên toàn thế giới cũng không phải ngoại lệ.
Hiện tại đã có khá nhiều phần mềm và dịch vụ hỗ trợ chúng ta làm điều này. Có thể kể ra một vài cái tên tiêu biểu như Zoom, Microsoft Teams, tính năng Zavi Meeting của Zalo, Facebook, Google Meet và Google Hangouts.
Về cách sử dụng Zoom hay Skype để học/ họp trực tuyến thì trên blog đã có những bài viết rất chi tiết rồi, các bạn có thể xem lại tại đây:
- [Full hướng dẫn] Cách sử dụng Skype để họp trực tuyến
- [Full hướng dẫn] Cách sử dụng Zoom để dạy và học trực tuyến
- Cách họp trực tuyến với Meet Now của Skype trên nền web
Còn trong phạm vi của bài viết này mình sẽ hướng dẫn với các bạn cách sử dụng Google Hangouts để họp trực tuyến thông qua tính năng GỌI VIDEO nhé. Okay, ngay bây giờ chúng ta hãy cùng bắt đầu nào !
Mục Lục Nội Dung
#1. Google Hangouts là gì?
Google Hangouts là một sản phẩm của Google. Nó cho phép bạn có thể trò chuyện trực tuyến với gia đình, bạn bè và đồng nghiệp… nhờ vào 3 tính năng chính là Video call, Call và Message.
Google Hangouts có thể chạy trên đa nền tảng như là trình duyệt web, tiện ích mở rộng của Google Chrome, ứng dụng chạy trên hệ điều hành Android và iOS.. Nói chung là nó hỗ trợ hầu hết các nền tảng OS phổ biến hiện nay.
Và ở trong bài viết này, mình sẽ hướng dẫn với các bạn cách sử dụng Google Hangouts trên nền tảng web nhé. Các nền tảng khác các bạn thực hiện tương tự như vậy thôi, không có gì khó khăn cả.
#2. Các bước tạo một cuộc họp trực tuyến với Google Hangouts
+ Bước 1: Truy cập vào Google Hangouts theo địa chỉ https://hangouts.google.com/ => sau đó đăng nhập vào tài khoản Google của bạn (là tài khoản Gmail đấy).
+ Bước 2: Bạn hãy chọn vào GỌI VIDEO
+ Bước 3: Một cửa sổ pop-up phía bên trái trên cùng xuất hiện => bạn nhấn vào Cho phép để cấp quyền sử dụng Micro và Webcam cho Hangouts nha.
Bạn cần đảm bảo máy tính của bạn được trang bị đầy đủ Micro, webcam và chúng đều hoạt động bình thường nhé. Thiếu một trong hai thì cuộc họp của bạn không thể diễn ra tốt được.
Đối với Laptop thì có sẵn hết rồi, bạn có thể sử dụng luôn. Còn đối với máy tính PC thì bạn cần mua thêm Webcam và tai nghe nhé…
+ Bước 4: Tại bước này bạn hãy mời những thành viên cần tham gia vào cuộc họp bằng một trong hai cách sau:
- Cách 1: Nhập địa chỉ email của các thành viên vào ô
Nhập tên hoặc email=> và chọnMỜI. - Cách 2: Chọn vào
SAO CHÉP ĐƯỜNG LIÊN KẾT ĐỂ CHIA SẺ=> sau đó chia sẻ liên kết này cho các thành viên bằng Messager hoặc Zalo hoặc bất cứ phương tiện truyền thông nào mà bạn có.
=> Cách 2 có vẻ ổn và tiện hơn !
Như vậy là xong, đợi các thành viên tham gia đầy đủ thì cuộc họp có thể chính thức được bắt đầu rồi. Trong quá trình họp bạn có thể:
Chọn vào biểu tượng này để thêm các thành viên mới.
Chọn vào biểu tượng này để tắt (bật) micro.
Chọn vào biểu tượng này để tắt (bật) webcam.
Chọn vào biểu tượng này để kết thúc cuộc họp.
#3. Một số tính năng hay khác của Google Hangouts
3.1. Cài đặt chung và cài đặt băng thông
Chọn vào biểu tượng Settings để tiến hành những cài đặt cần thiết.
- Tab
CÀI ĐẶT CHUNGcho phép chúng ta cài đặt lại đâu là Webcam, Micro và Loa mà Google Hangouts sẽ sử dụng (nếu máy tính của bạn đang kết nối với nhiều Webcam, Micro và Loa).
- Tab
BĂNG THÔNGcho phép chúng ta cài đặt lại độ phân giải củaVideo đivàVideo đến. Độ phân giải càng cao thì chất lượng hình ảnh càng tốt. Tuy nhiên, để được như vậy thì bạn phải có một đường truyền Internet tốc độ cao và ổn định.
3.2. Chia sẽ màn hình máy tính với Google Hangouts
Tính năng này cho phép bạn chia sẻ màn hình máy tính của bạn với các thành viên khác trong cuộc họp. Các bước chia sẻ màn hình cụ thể như sau:
+ Bước 1: Chọn vào biểu tượng dấu Ba chấm đứng => chọn tính năng Chia sẻ màn hình.
+ Bước 2: Google Hangouts cung cấp cho chúng ta hai tùy chọn là chia sẻ Toàn bộ màn hình của bạn, hoặc chỉ một Cửa sổ ứng dụng.
=> Bạn chọn vào một trong hai sao cho phù hợp với nhu cầu của bạn => rồi nhấn vào nút Chia sẻ.
Khi quá trình chia sẻ màn hình bắt đầu thì Webcam của bạn sẽ tạm thời bị vô hiệu hóa. Và khi muốn ngừng chia sẻ thì bạn chỉ cần chọn vào nút DỪNG là được. Khi đó Webcam sẽ tự động được bật trở lại.
3.3. Nhắn tin cho các thành viên trong cuộc họp
Trong một cuộc họp, thông thường chúng ta sẽ trao đổi trực tiếp với nhau thông qua lời nói, nhưng đôi khi cũng cần thông qua tin nhắn văn bản. Chẳng hạn khi bạn cần chia sẻ một liên kết nào đó chẳng hạn..
Thực hiện:
Chọn vào biểu tượng dấu Ba chấm đứng => chọn tính năng Trò chuyện => Nhập tin nhắn vào ô Gửi tin nhấn cho mọi người trong cuộc…=> nhấn phím Enter để gửi tin nhắn đi.
- Tin nhắn chỉ xuất hiện trong một khoảng thời gian ngắn. Sau đó chúng sẽ bị ẩn đi, nếu muốn xem lại bạn có thể tìm thấy chúng bằng cách chọn vào
Hiển thị tin nhắn - Ngoài ra, trong trường hợp bạn rời khỏi cuộc họp và tham gia lại thì bạn sẽ không thể xem được các tin nhắn trước đó nữa.
#4. Lời kết
Okay, như vậy là trong bài viết này chúng ta đã khai thác tính năng GỌI VIDEO của Google Hangouts để biến nó thành một công cụ giúp chúng ta họp trực tuyến một cách dễ dàng rồi.
Đây là một trong những cách giúp bạn học trực tuyến hoặc họp trực tuyến khá hữu ích mà Google cung cấp cho người dùng. Tuy nhiên Google Hangouts ra đời không nhằm mục đích hỗ trợ chúng ta tạo ra một cuộc họp trực tuyến.
Sản phẩm ra đời nhằm mục đích này chính là Google Meet. Nếu có điều kiện thì bạn nên tìm hiểu thêm về Google Meet tại đây nhé !
Xin chào tạm biệt và hẹn gặp lại các bạn trong những bài viết tiếp theo !
CTV: Nhựt Nguyễn – Blogchiasekienthuc.com
 Blog Chia Sẻ Kiến Thức Máy tính – Công nghệ & Cuộc sống
Blog Chia Sẻ Kiến Thức Máy tính – Công nghệ & Cuộc sống