Render Video hay còn gọi là xuất video chính là bước cuối cùng để hoàn thành một video, những người mới vào nghề thường gọi là đó là bước lưu video. Để hiểu rõ hơn về vấn đề này thì mời bạn đọc, tìm hiểu về Video HD, Full HD, 2K, 4K là gì nhé !
Mục Lục Nội Dung
I. Độ phân giải HD, Full HD, 2K, 4K là gì?
Mình thì tin rằng ai trong số chúng ta cũng đều nghe qua về các chỉ số này rồi đúng không, độ phân giải càng cao thì hình ảnh mà mắt chúng ta thu được sẽ càng đẹp và sắc nét. Vậy những chỉ số trên có nghĩa là gì ?
- HD : Đây là độ phân giải HD hiển thị tốt nhất trên màn hình có kích thước 1280 x 720 px
- Full HD : Độ phân giải tương thích rất tốt với màn hình 1920 x 1080 px
- 2K : Tương thích tốt với kích thước màn hình 2560 x 1440 px
- 4K : (hay còn gọi là QHD) Chất lượng này phù hợp cho màn hình 3840 x 2160 px
Hiện nay, độ phân giải HD và Full HD được trang bị cho điện thoại thông minh, Laptop, TV kích thước nhỏ… Còn 2K, và 4K được trang bị trên các thiết bị cao cấp hơn như TV Màn hình lớn, máy tính bảng,….
Đa phần chúng ta thường làm video để up lên Youtube hay dùng độ phân giải HD và Full HD là chủ yếu. 2K và 4K đòi hỏi phải những máy có cấu hình mạnh thì mới có thể Render ra video 2K và 4K được.
Mình chỉ nói sơ qua thế thôi, bạn nào muốn hiểu hơn thì hãy đọc thêm bài viết cách thay đổi độ phân giải màn hình máy tính mà Admin đã viết nhé. Hoặc là tìm hiểu thêm trên Google nha 😛
II. Hướng dẫn Render Video bằng Camtasia Studio
Mình khuyên các bạn nên tắt những ứng dụng không cần thiết đi trước khi thực hiện Render video, nhất là những máy yếu, để tang thêm bộ nhớ RAM, CPU.. giúp quá trình Render video diễn ra nhanh hơn ! Bởi vì khi Render máy tính sẽ tốn rất nhiều tài nguyên của hệ thống, nếu máy tính bạn yếu quá, không đủ yêu cầu thì có thể quá trình Render sẽ bị lỗi.
1. Render Video HD và Full HD
Đọc thêm:
- Hướng dẫn quay video bằng Camtasia Studio từ A > Z
- Hướng dẫn làm Video từ ảnh, tạo hiệu ứng cho ảnh với Camtasia
- Hướng dẫn cắt video, nối video với phần mềm Camtasia Studio
+ Bước 1: Sau khi thêm hiệu ứng các kiểu con đà điểu vào trong Video của bạn rồi, để xuất ra video, các bạn hãy ấn vào nút Share ở góc trên màn hình, chọn Local File … như hình bên dưới.
+ Bước 2: Một bảng tùy chọn hiện ra, các bạn nhấn vào dấu trỏ xuống và chọn:
- MP4 Only (Up To 720p): Để Render video HD.
- MP4 Only ( up to 1080p: Để xuất video Full HD .
+ Bước 3: Chọn xong các bạn nhấn Next, cửa sổ tùy chọn tên file xuất ra và nơi lưu trữ xuất hiện.
Các bạn nhập trên file vào ô đầu tiên, đường dẫn lưu file ở ô thứ hai => cuối cùng nhấn Finish để bắt đầu quá trình Render.
+ Bước 4: Đợi……..
Quá trình Render video bắt đầu, nó sẽ chiếm rất nhiều tài nguyên máy tính và thời gian nhanh hay chậm phụ thuộc vào cấu hình máy tính và thời lượng của video nhé, việc còn lại là chờ đợi thôi !
2. Render Video 2K, 4K
Mục này mình chỉ khuyên những bạn nào mà máy tính có cấu hình cao một chút, và cụ thể cấu hình tối thiểu là :
- Processer : Intel Core i7 2.3GHz 4 CPUS
- VGA : NVIDIA GeForce GT 750M
- RAM : 8 Gigabytes
- Storage : 7200RPM HDD or SSD for media
+ Bước 1: Nếu máy tính của bạn đáp ứng đủ những yêu cầu như trên thì có thể thử nha !, Oki bắt đầu nào, các bạn cũng click vào Share => chọn Local File… như Render video HD vậy.
+ Bước 2: Lần này , các bạn để nguyên Custom Production Settings nha rồi nhấn Next.
+ Bước 3: Để nguyên và Next tiếp nhé !
+ Bước 4: Các bạn hãy bỏ tích chỗ ở phần Produce with controller đi, rồi nhấn chuyển qua tab Size để tiếp tục.
+ Bước 5: Tại phần Video Size, các bạn nhập đúng kích thước mà mình đã nói bên trên ( 2K : 2560 x 1440 ; 4K : 3840 x 2160 ) để Render ra được video chất lượng 2K và 4K => rồi nhấn Next.
+ Bước 6: Các bạn để nguyên thông số và nhấn Next, nếu các bạn muốn chèn nhanh logo vào video thì tick vào Include watermark => nhấn vào Options... để chọn đường dẫn đến Logo mà bạn muốn chèn nha.
+ Bước 7: Bước cuối cùng, các bạn nhập tên file, nơi lưu file xuất ra, tick vào Upload video by FTP nếu muốn up thẳng video lên hosting của bạn (nếu không có thì thôi), click Finish và chờ đón thành quả thôi !
Lời kết
Vâng, như vậy là mình vừa hướng dẫn chi tiết cho các bạn cách Render video ra độ phân giải HD, Full HD, 2K và 4K bằng phần mềm Camtasia Studio rồi nhé ! 😀
Hiện nay Camtasia 9 chỉ hỗ trợ Render với mức khung hình ( FPS ) giới hạn thôi, hy vọng ở bản cập nhật tiếp theo sẽ cả thiện được thông số này. Chúc các bạn thành công với những video của mình !
CTV: Lực Phạm – Blogchiasekienthuc.com
 Blog Chia Sẻ Kiến Thức Máy tính – Công nghệ & Cuộc sống
Blog Chia Sẻ Kiến Thức Máy tính – Công nghệ & Cuộc sống

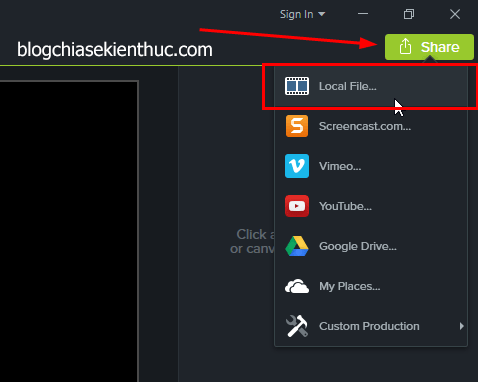
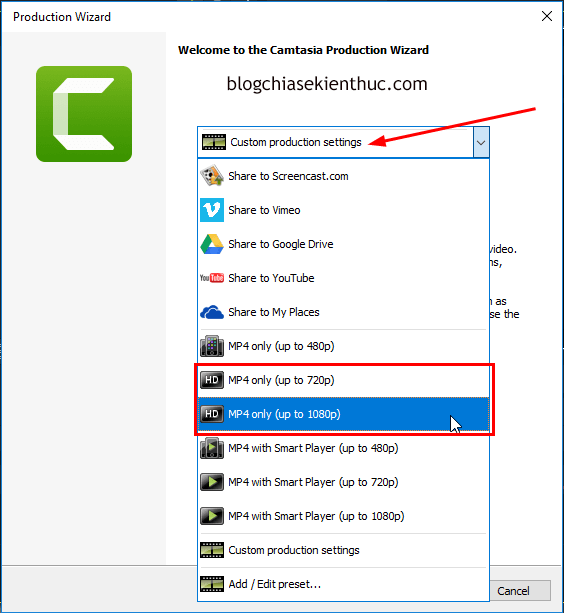
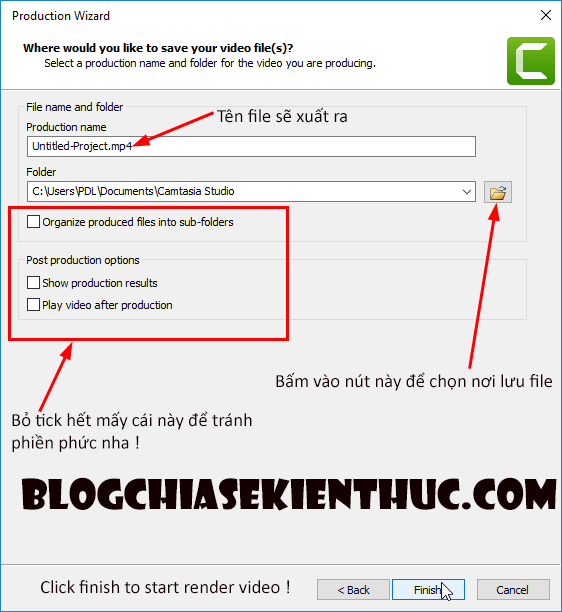
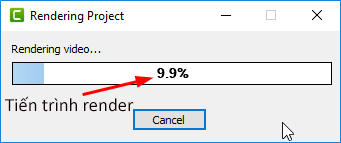
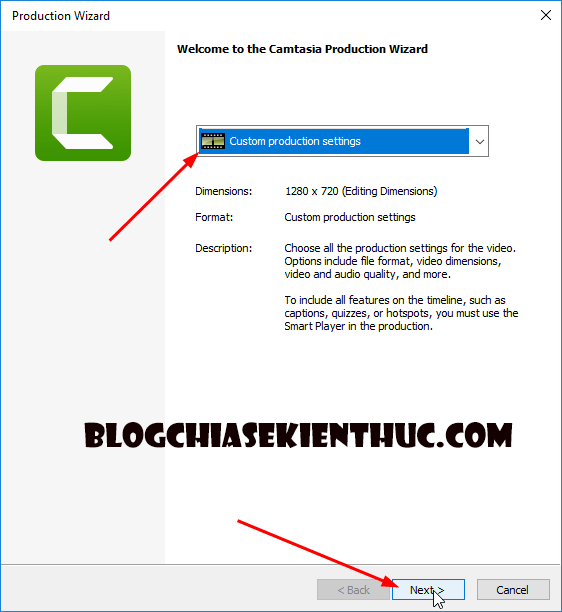
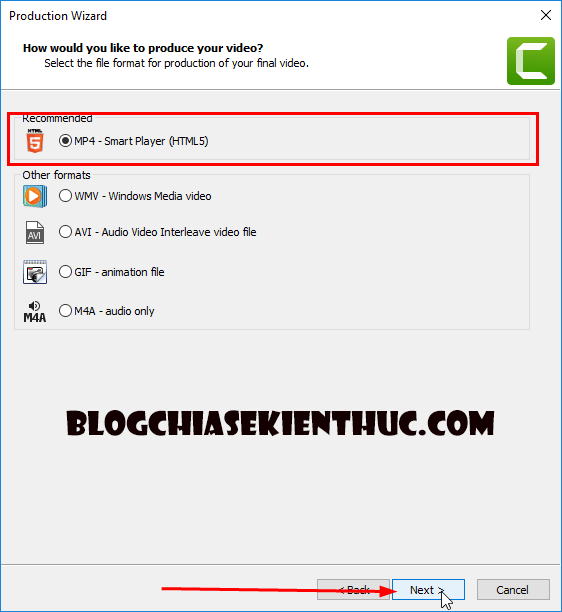
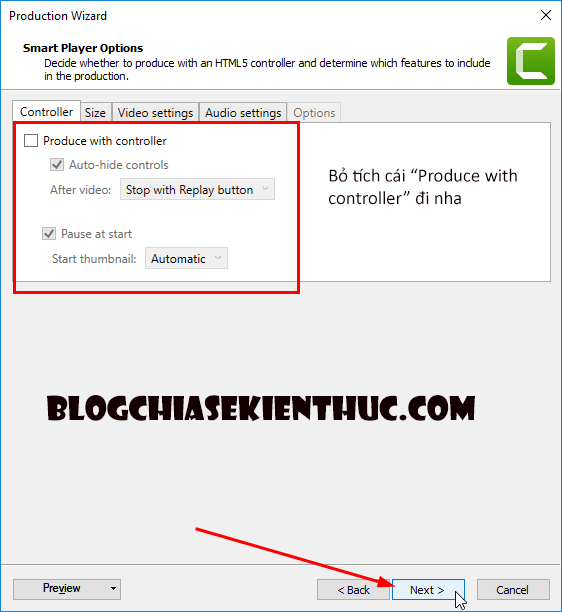
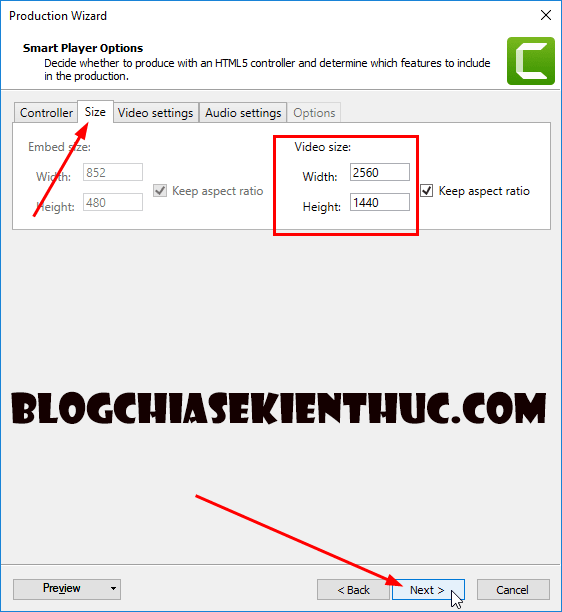
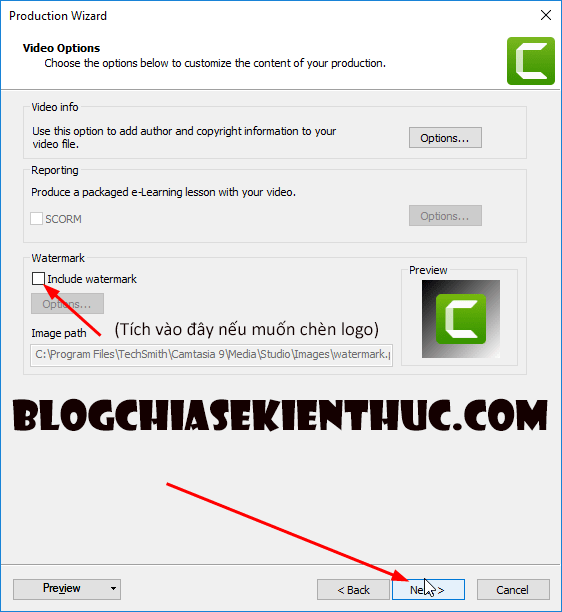
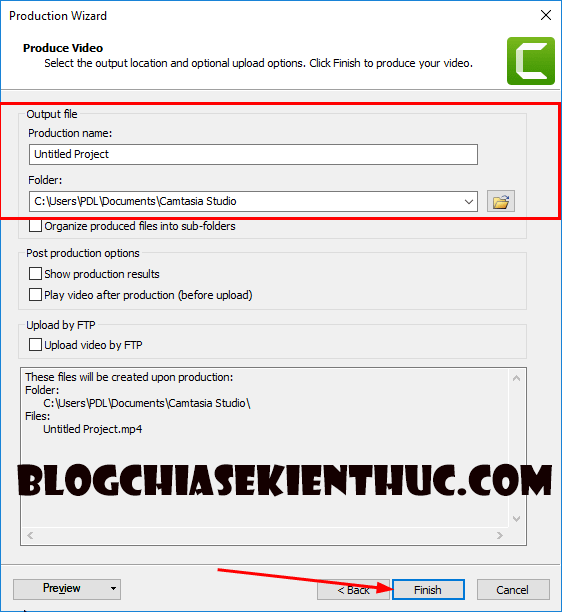







bạn cho mình hỏi nếu muốn nâng độ phân giải của video cũ từ 360p lên 1080p/2K/4K thì build pc ta cần gì ?
rất mong đợi câu trả lời xin cám ơn
Cho mình hỏi camtasia 9 có chỉnh được góc cong của video khi quay bằng gopro không?
đã làm thử xuất video 720p sang 4K, dung lượng từ 300Mb lên 3Gb, chất lượng video như 720p. Chán hẳn luôn
Bạn cho mình hỏi video camtasia mình xuất ra mp4 rồi nhưng tại sao chỉ xem trên máy tính được mà không xem dc trên iphone vậy ạ?
cho mình hỏi chút nhé. sao video của mình sau khi render xuất ra thì màu đỏ tươi ở file gốc lại biến thành màu hơi cam khi chạy qua camtasia 9 vậy bạn nhỉ
xuất video có mất tiền ko
Không nhé bạn, nhưng dùng bản Trail khi xuất video sẽ có logo của hãng sản xuất. Bạn phải kích hoạt bản quyền trước khi sử dụng nhé.
Lên google tìm kiếm key ra cả rổ mà.
cho mình hỏi chút nhé. sao video của mình sau khi render xuất ra thì màu đỏ tươi ở file gốc lại biến thành màu hơi cam khi chạy qua camtasia 9 vậy bạn nhỉ
Cho mình hỏi là mình xuất phim ở 1080p mà vid ra lò thì nó bị như kiểu 480p là sao ạ ???
cho mình hỏi vì sao khi mình ghi màn hình xong mình xuất video lên youtube nhưng không được là vì sao ạ. mình nhập tài khoản google vào thì nó báo là google chưa hỗ trợ cho ứng dụng này. không biết có phải do lỗi của mình làm sai thao tác hay không mọi người giúp em với ạ..
Cho hỏi sao mình thực hiện các hướng dẫn trên mà hình ảnh trong video vẫn bị mờ nhỉ ?
Mình xuất video ra, chất lượng lúc import và render đều là 1080p nhưng lúc xuất xong thì video lại bị nhỏ xíu, không thể full màn hình được! Bạn chỉ mình cách khắc phục với. Cám ơn bạn
di chuyển chuột thanh cuộn bị giật màn hình trang nhìn khó chịu quá, muốn out ngay ra không muốn quay lại
kiểm tra xem chừng cuộn của mouse bị lỗi nên nó giật màn hình đó, hoặc do cấu hình máy không đáp ứng được nên bị giật lag khi chuyển khung hình
Mình làm xong xuất ra video có dòng chữ Techsmitch ở giữa màn hình. Bạn chỉ dùm mình cách khắc phục. Thanks
Kích hoạt bản quyền là hết nhé bạn.
Mình làm xong xuất ra video có dòng chữ Techsmitch ở giữa màn hình. Bạn chỉ dùm mình cách khắc phục. Thanks
Bạn chịu khó đọc lại comment phía trên nhé.
P/s: Kích hoạt bản quyền phần mềm là sẽ không còn chữ đó nữa, cách kích hoạt thì trên mạng có nhiều trang chia sẻ lắm, bạn tham khảo thêm nhé.
cho mình hỏi, mình xuất video mà đăng lên fb lại khng hiển thị phun màn hình là do lỗi gì. chỉ mình cách khắc phục với . mình cảm ơn
Bạn thử chọn lại tỷ lệ xem sao nhé.
Cho mình hỏi làm sao để làm biến mất chữ “Tech Smith made with camtasia free trial” chính giữa video sau khi đã làm xong vậy AD?
Kích hoạt bản quyền phần mềm là hết nhé bạn, trên mạng chia sẻ rất nhiều cách kích hoạt bản quyền phần mềm này đó bạn, Search một cái là ra cả rổ.
Có mấy video xuất ở 1920×1080 mà khi up lên youtube thì nó bị giới hạn lại 1280×720, là sao ta???
Mình làm như hướng dẫn nhưng file video thành phẩm luôn bị mờ hơn file gốc, tại sao vậy ạ?
Anh cho em xin sdt vs ạ
Làm sao để xuất video khung hình 1080:1080 ra full HD đc ad
Bạn cho mình hỏi sao mình xuất video ra nó lại ra màu không đúng như trong video mình đã làm trong camtasia 9 ( mình dùng bản 9). Bạn xem hình để rõ hơn nhé, khi trong phần mềm thì nó có màu vàng nhạt nhưng khi xuất file video avi ra thì nó ra màu trắng nhạt nhìn không được đẹp, bạn xem giúp mình cảm ơn
Link hình:
http://www.upsieutoc.com/image/GDDw0D
http://www.upsieutoc.com/image/GDDv4Q