Như các bạn cũng đã biết, số 0 chỉ tồn tại trên file Excel thông qua một kết quả tính nào đó. Tuy nhiên, nó lại không hỗ trợ được gì trong quá trình tính toán của bạn, mà lại còn góp phần làm cho các dữ liệu của chúng ta thêm phần ảm đạm 😀
Vì vậy, để xác định các giá trị nguồn thiếu tích cực đó. Ngày hôm nay mình sẽ chia sẻ tới các bạn 3 cách để ẩn giá trị bằng 0 trong Excel nhanh nhất.
Okey, giờ chúng ta sẽ đi vào bài hướng dẫn chi tiết luôn nhé !
Đọc thêm:
- Cách tô màu giá trị MIN, MAX trên bảng tính Excel, đơn giản!
- Hàm đếm các ô rỗng và tô màu các ô rỗng (trống) trong Excel
- Tự động tạo đường viền cho những ô chứa nội dung trong Excel
Mục Lục Nội Dung
Cách #1. Loại bỏ giá trị bằng 0 với Format Cells
+ Bước 1: Đầu tiên bạn mở file Excel cần xử lý lên. Tại đây bạn quét chọn/ bôi đen vùng dữ liệu cần ẩn số 0 => Rồi click chuột phải và chọn Format Cells.
+ Bước 2: Hộp thoại Format Cells mở ra => tại đây bạn chuyển qua tab Number => và chọn Custom => rồi nhập dòng lệnh 0;-0;;@ vào mục Type => Sau đó nhấn OK.
+ Bước 3: Ngay lập tức, những kết quả bằng 0 trên bảng tính Excel đã bị ẩn đi như hình bên dưới.
Cách #2. Loại bỏ giá trị bằng 0 với Conditional Formatting
+ Bước 1: Tương tự như cách lọc số 0 ở Cách 1, bạn cũng cần tạo vùng chọn cho giá trị bảng tính => sau đó click Conditional Formatting => và chọn New Rule.
+ Bước 2: Hộp thoại New Format Rule xuất hiện => tại đây bạn kích chọn Format only cells that contain.
+ Bước 3: Và ở hộp thoại kế tiếp, bạn hãy thiết lập trong phần Format only cells with lần lượt là:
- Cells Value
- equal to
- Và đặt giá trị là 0 như hình
=> Sau đó tiếp tục nhấn Format..
+ Bước 4: Rồi mở tab Font tại hộp thoại Format Cells, bạn thiết lập Color là màu trăng => và click OK để áp dụng.
Và cuối cùng ta cũng có được kết quả như hình bên dưới.
Cách #3. Tự động loại bỏ giá trị bằng 0 ngay trên Sheet
Khác với hai cách lọc giá trị (số 0) như trên, với cách lọc số 0 trên Sheet bạn sẽ chỉ mất công thiết lập một lần và từ lân sau trở đi khi nhập thêm giá trị trả về số 0 ở Sheet thì Excel sẽ tự động lọc bỏ giá trị bằng 0 đó mà không mất thời gian định dạng từng mảng dữ liệu.
+ Bước 1: Bạn click vào menu => Và chọn
Options.
+ Bước 2: Hộp thoại Options mở ra => tại đây bạn chuyển qua tab Advanced => rồi lăn chuột xuống mục Display options for this Wooksheet => và bỏ chọn tại Show a zero in cells that have zero value.
=> Sau đó nhấn OK để thiết lập ẩn giá trị bằng 0 trên Sheet.
#4. Lời Kết
Okay, như vậy là mình vừa hướng dẫn rất chi tiết với các bạn 3 cách ẩn đi các giá trị bằng 0 trong Excel rồi nhé.
Và đến đây thì bài viết của mình cũng xin được tạm dừng. Hi vọng thủ thuật này sẽ hữu ích với các bạn. Chúc các bạn thành công !
CTV: Lương Trung – Blogchiasekienthuc.com
 Blog Chia Sẻ Kiến Thức Máy tính – Công nghệ & Cuộc sống
Blog Chia Sẻ Kiến Thức Máy tính – Công nghệ & Cuộc sống
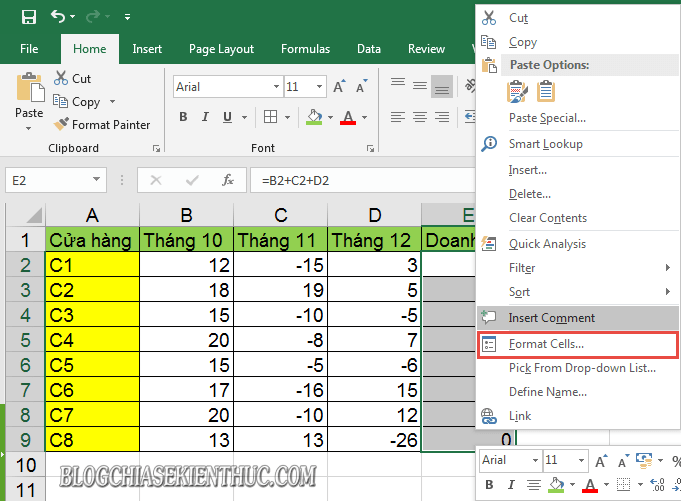
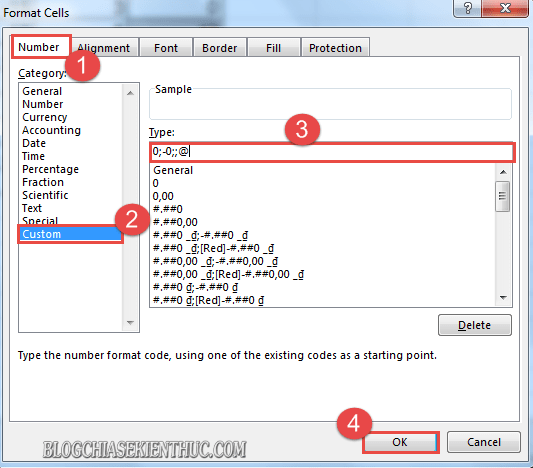
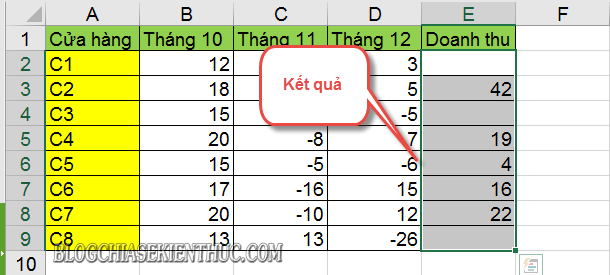

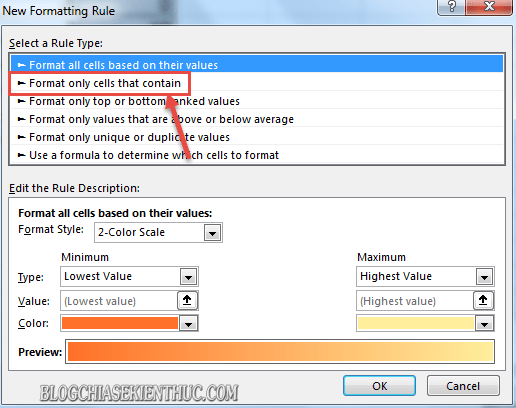
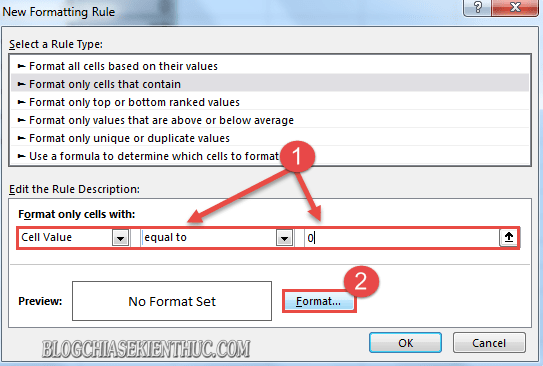

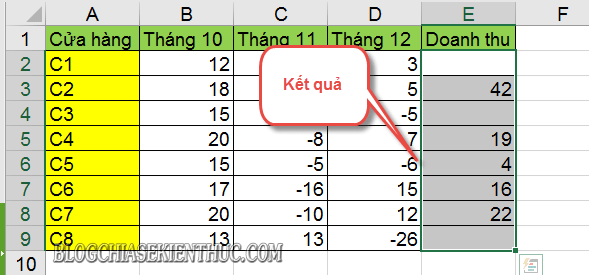

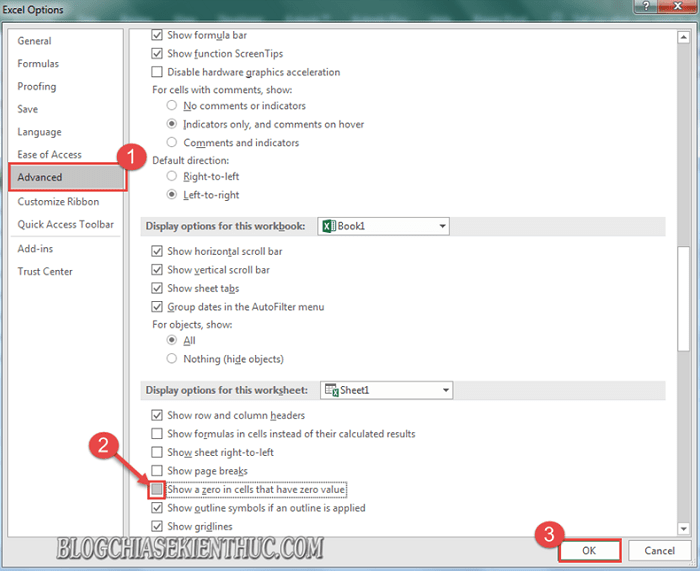







Không ai rep tui hết dị nè!!!
Mình nhớ có hàm để giải quyết vấn đề số 0 này?!