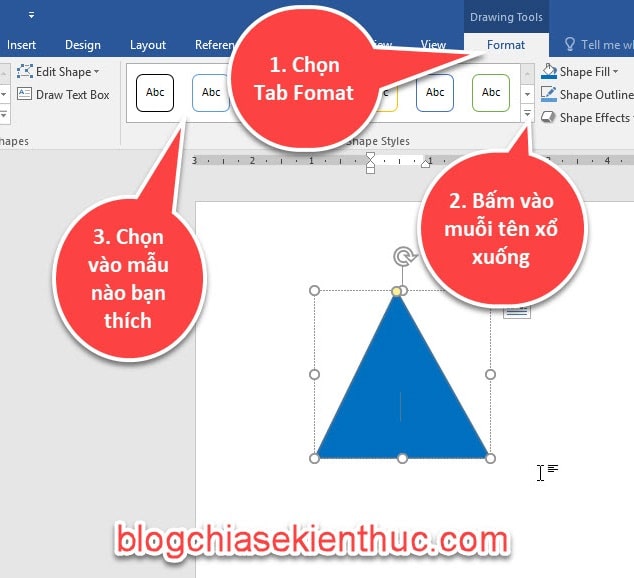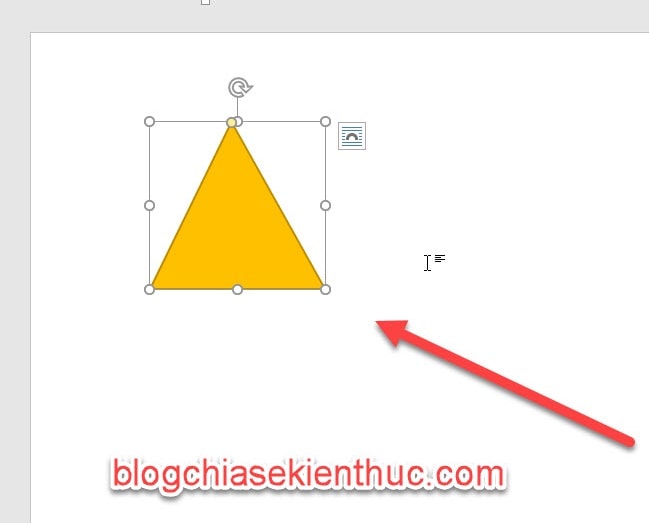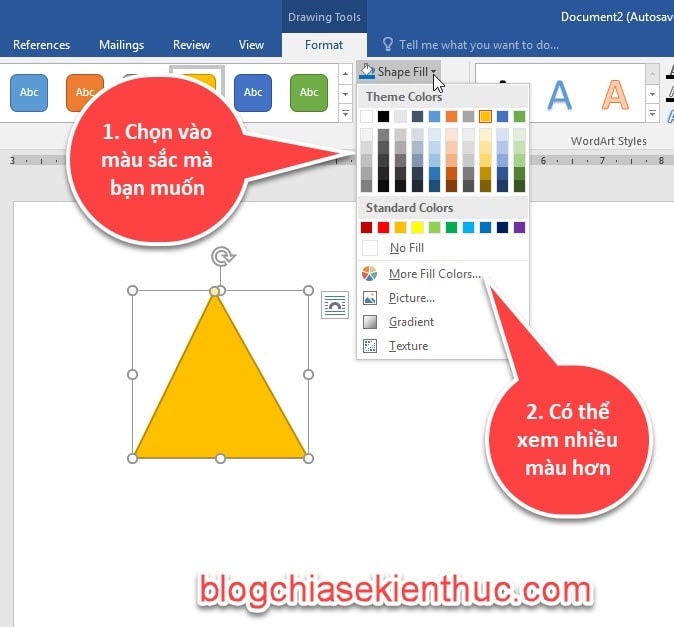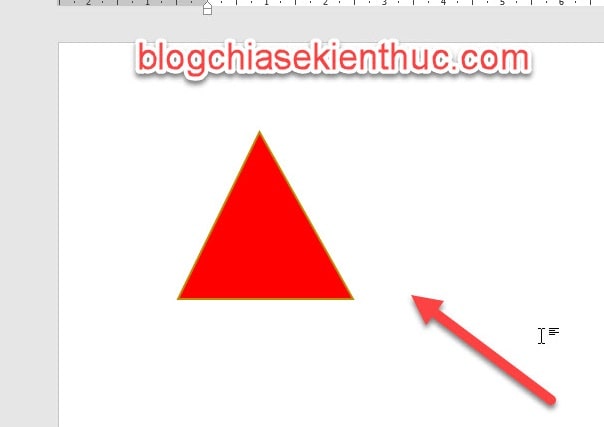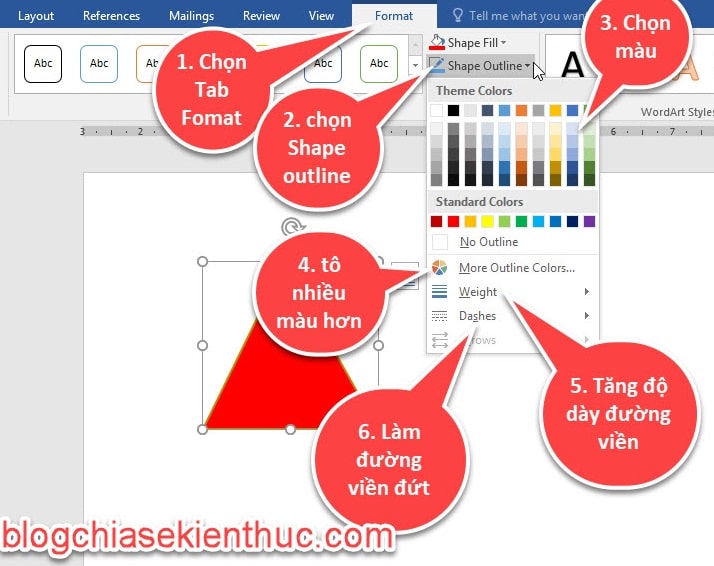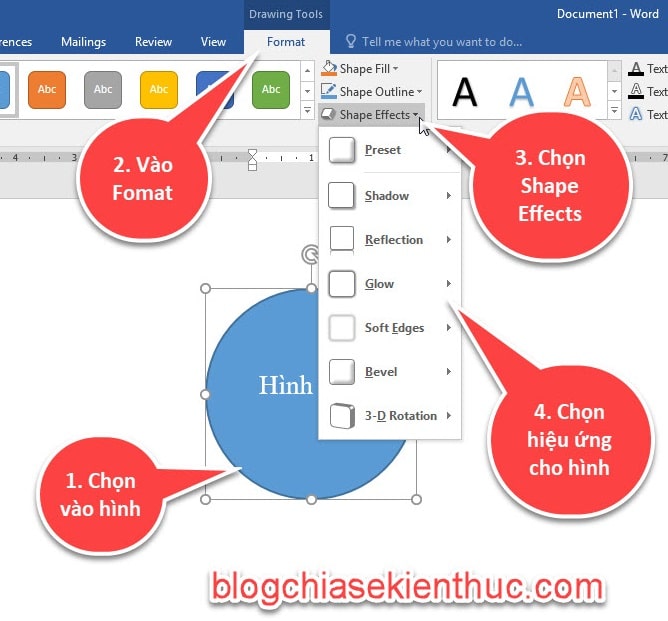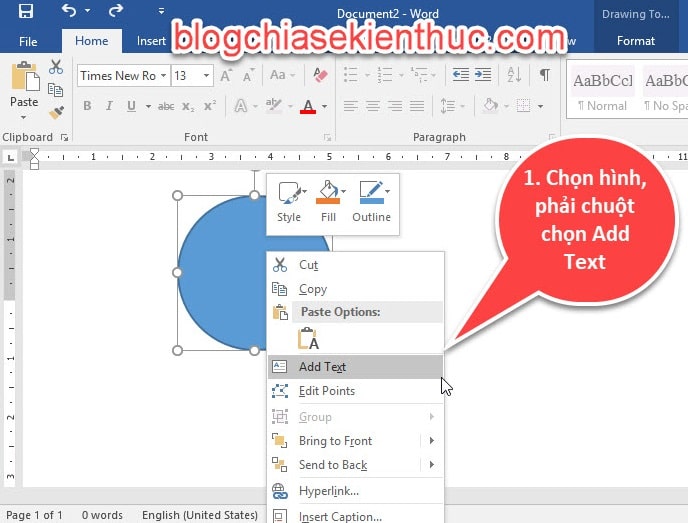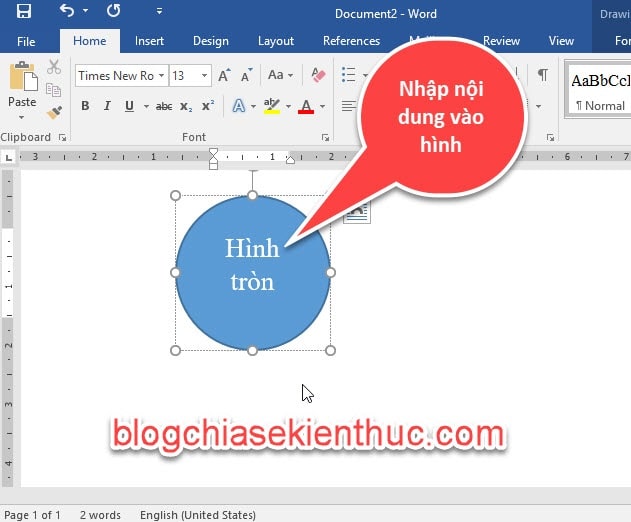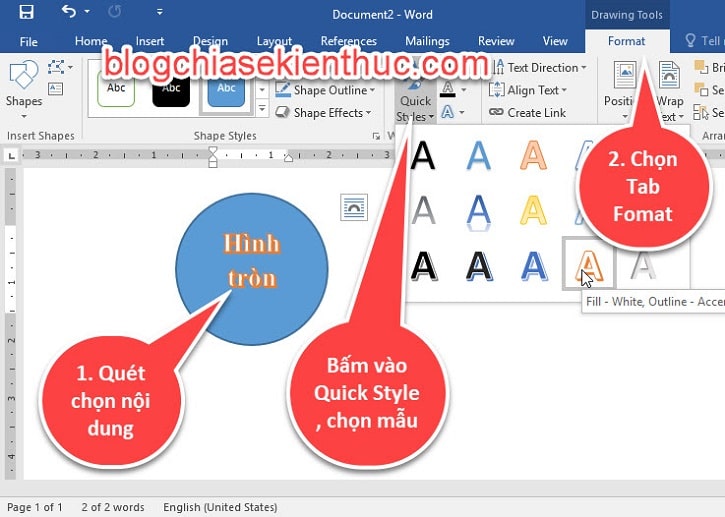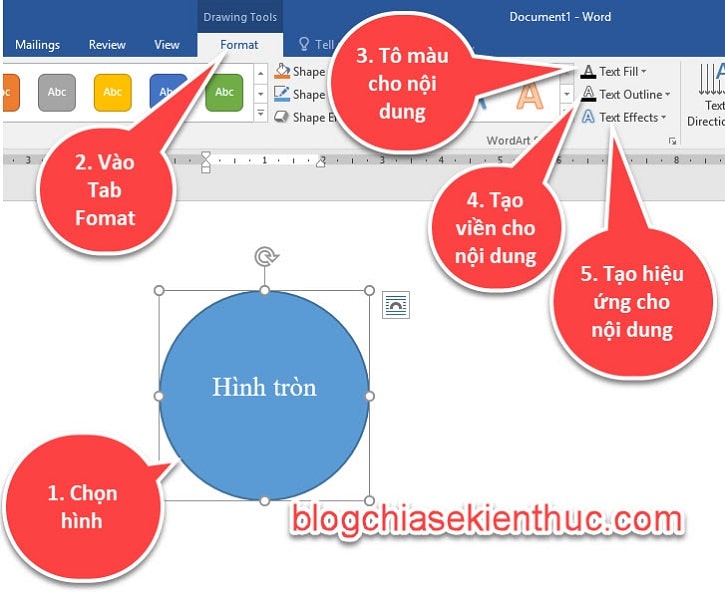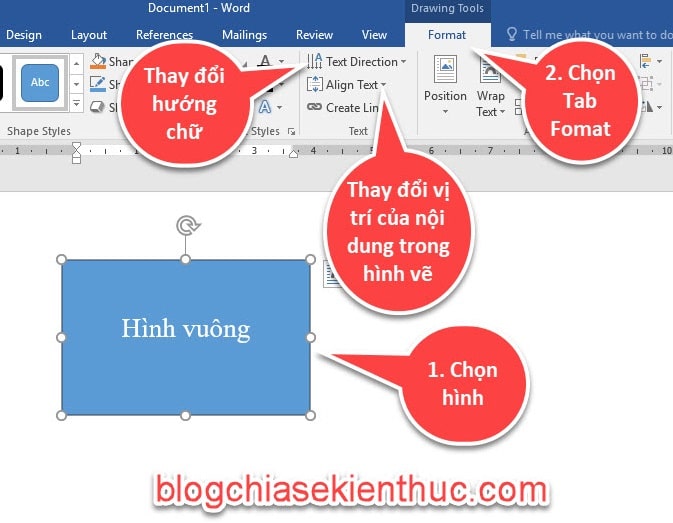Ở trong bài viết trước thì mình đã hướng dẫn rất chi tiết với các bạn cách vẽ hình, biến đổi hình, di chuyển hình…, trong Word rồi. Nếu như bạn chưa đọc qua phần 1 thì có thể xem lại tại đây nhé: Hướng dẫn các thao tác vẽ hình trong Word: Phần 1
Còn trong bài viết này mình sẽ hướng dẫn tiếp cho các bạn phần 2 về cách định dạng hình vẽ, cũng như cách viết nội dung và định dạng nội dung cho hình vẽ.
Chú ý: Trong toàn bộ bài hướng dẫn, nếu chỗ nào mình nói vào Tab Fomat thì các bạn có thể bấm đúp chuột ( nhấn chuột trái 2 lần vào đối tượng) thì nó sẽ vào thẳng Tab Fomat luôn cho nhanh.
Mục Lục Nội Dung
I. Định dạng cho hình vẽ trong Word
Chúng ta có thể định dạng cho hình vẽ bằng cách vào nhóm công cụ Shape Style. Trong nhóm này chúng ta có thể thay đổi màu sắc hình, tạo đường viền cho hình, hiệu ứng cho hình… vân vân và mây mây.
Đọc thêm:
- Hướng dẫn sử dụng Text Box trong Word từ A đến Z
- Cách tạo và xóa Section trong Word đơn giản nhất !
- Cách giảm dung lượng file Word không cần phần mềm
#1. Thay đổi màu sắc, viền của hình vẽ dựa vào mẫu có sẵn
Trong Word có sẵn các mẫu như màu sắc hình và đường viền… các bạn có thể chọn vào mẫu nào mà bạn thích để sử dụng.
Thực hiện:
+ Bước 1: Chọn hình vẽ bạn muốn thay đổi.
+ Bước 2: Trên tab Format, hãy nhấp vào mũi tên thả xuống trong nhóm Shape Styles như hình bên dưới.
Kết quả: Hình sẽ xuất hiện theo kiểu bạn đã chọn.
#2. Tô màu cho hình vẽ
Bạn cũng có thể tô màu cho hình vẽ mà bạn thích bằng cách:
Thực hiện:
+ Bước 1: Chọn vào hình cần tô màu.
+ Bước 2: Trên Tab Format, nhấp vào mũi tên thả xuống ở mục Shape Fill. Lúc này các màu sắc sẽ xuất hiện => bây giờ thì bạn chỉ việc chọn vào màu sắc mà bạn muốn thôi.
Kết quả: Hình vẽ sẽ được tô theo màu mà bạn đã chọn.
#3. Tô viền cho hình vẽ
Bạn cũng có thể tô viền cho hình vẽ, để làm nổi bật hình vẽ của bạn bằng cách:
Thực hiện:
+ Bước 1: Chọn hình bạn muốn thay đổi.
+ Bước 2: Trên Tab Format, hãy nhấp vào mũi tên thả xuống của phần Shape Outline. Các màu đường viền xuất hiện => bạn chọn vào 1 màu nào mà bạn thích nhất để sử dụng.
Nếu các bạn muốn tô các màu khác thì chọn vào More Outline Colors… còn chỉnh đường viền đậm chọn Weight, nét đứt chọn Dashes.
#4. Tạo hiệu ứng cho hình vẽ
Chúng ta cũng có thể tạo hiệu ứng cho hình vẽ bằng cách:
+ Bước 1: Chọn vào hình vẽ.
+ Bước 2: Vào Tab Fomat => chọn vào Shape Effect => sau đó chọn vào hiệu ứng mà bạn thích. Ở đây có các hiệu ứng như: Shadow (bóng mờ), 3D (khối nổi)…
II. Thêm nội dung vào hình vẽ trong Word
Viết nội dung cho hình ảnh để chú thích cho người khác hiểu, và để hình vẽ của bạn trở nên sinh động hơn. Trong phần này bạn sẽ được tìm hiểu về nhóm công cụ WordArtStyles và Text tùy chỉnh hiệu ứng chữ, vị trí chữ ….
#1. Viết nội dung cho hình vẽ
Thực hiện:
+ Bước 1: Chọn vào hình mà bạn muốn viết nội dung => sau đó nhấn phải chuột => chọn Add Text.
+ Bước 2: Nhập nội dung vào hình.
#2. Tạo màu nội dung và viền có sẵn trong Word
Trong Word đã có sẵ các kiểu nội dung và viền rồi, nếu thấy phù hợp thì các bạn cũng có thể chọn để sử dụng luôn.
Thực hiện:
+ Bước 1: Chọn vào hình vẽ.
+ Bước 2: Vào Tab Fomat => chọn Quick Style => sau đó chọn vào mẫu mà bạn thích.
#3. Tô màu chữ, tô màu viền, hiệu ứng cho nội dung
Tương tự như tô màu hình, trong Word cũng hỗ trợ tô màu chữ, tô màu viền và hiệu ứng cho nội dung. Cách làm tương tượng như hình vẽ.
#4. Thay đổi vị trí của nội dung
Để thay đổi vị trí của nội dung thì chúng ta sẽ tìm hiểu về nhóm công cụ Text, ở đây các bạn có thay đổi hướng chữ và vị trí hiển thị của nội dung trong hình vẽ.
III. Kết luận
Vâng ! Như vậy là trong bài viết này mình đã hướng dẫn khá chi tiết với các bạn cách định dạng cho hình vẽ trong Word, như: tô màu, tạo đường viền, thêm hiệu ứng.., cũng như cách thêm nội dung và định dạng nội dung trong hình vẽ rồi ha.
Ở bài viết sau mình sẽ hướng dẫn cho các bạn cách canh chỉnh đối tượng hình vẽ, gộp nhóm, rã nhóm…. các bạn chú ý theo dõi nhé.
Hi vọng bài viết này sẽ hữu ích với bạn. Chúc các bạn thành công !
CTV: Ngọc Cường – Blogchiasekienthuc.com
 Blog Chia Sẻ Kiến Thức Máy tính – Công nghệ & Cuộc sống
Blog Chia Sẻ Kiến Thức Máy tính – Công nghệ & Cuộc sống