Text Box (Hộp văn bản) được sử dụng khá nhiều trong các bài tập thực hành tin học văn phòng. Ngoài ra, nó cũng là một trong rất nhiều tính năng hữu ích đang được mọi người sử dụng rộng rãi hơn trong tài liệu, văn bản Word của mình.
Trong bài viết ngày hôm nay mình sẽ hướng dẫn cho các bạn về cách sử dụng Text Box trong Word một cách chi tiết và dễ hiểu nhất. Nếu quan tâm thì caác bạn hãy chú ý theo dõi nhé…
Mục Lục Nội Dung
#1. Chèn Text Box vào trong Word
Để chèn Text Box các bạn thực hiện như sau:
+ Bước 1: Chọn Tab Insert, rê chuột đến nhóm Text => chọn công cụ Text Box. Ở đây có các mẫu Text Box có sẵn để chúng ta lựa chọn, nếu muốn tự thiết kế thì chọn vào Draw Text Box
+ Bước 2: Xuất hiện dấu cộng màu đen, giữ chuột kéo đúng với kích thước bạn muốn, sau đó thả chuột ra.
+ Bước 3: Sau khi chèn xong, con trỏ chuột sẽ hiển thị ở trong Text Box, lúc này bạn có thể gõ nội dung vào hộp văn bản này rồi.
Note: Bạn có thể bôi đen văn bản và sau đó thay đổi phông chữ, màu sắc và kích thước bằng cách sử dụng các lệnh trên Tab Format và Home nhé.
+ Bước 5: Nhấp vào bất kì đâu bên ngoài Text Box để thoát khỏi ô nhập văn bản.
#2. Thay đổi kích thước hộp Text Box trong Word
Thực hiện:
+ Bước 1: Chọn vào Text Box => lúc này bạn sẽ thấy các ô tròn nhỏ ở viền của Text Box.
+ Bước 2: Rê chuột vào ô tròn bất kì góc nào của hộp Text Box, khi nào xuất hiện 2 mũi tên ngược chiều nhau thì kéo hộp Text Box đúng với kích thước bạn muốn => sau đó thả chuột ra.
#3. Di chuyển hộp Text Box trong Word
Để di chuyển hộp Text Box các bạn thực hiện như sau:
+ Bước 1: Nhấp vào Text Box mà bạn muốn di chuyển => sau đó rê con trỏ chuột đến một cạnh bất kỳ sẽ thấy mũi tên 4 chiều như hình bên dưới.
+ Bước 2: Bây giờ bạn hãy giữ chuột => và kéo đến vị trí bạn muốn sau đó thả chuột ra là được.
#4. Thay đổi màu sắc hộp Text Box trong Word
Bạn có thể thay đổi màu sắc cho hộp Text Box cho đẹp và bắt mắt hơn.
Thực hiện:
+ Bước 1: Chọn vào hộp Text Box mà bạn muốn thay đổi.
+ Bước 2: Chọn vào Tab Fomat (hoặc ở Bước 1 bạn nhấp đúp chuột vào hộp Text Box) => Bấm vào mũi tên xổ xuống.
+ Bước 3: Chọn vào Style nào mà bạn muốn.
+ Bước 4: Hộp Text Box sẽ xuất hiện với Style được chọn.
Nếu bạn muốn định dạng Text Box nhiều hơn, bạn có thể sử dụng các tùy chọn định dạng như Shape Fill hoặc Shape Outline.
#5. Thay đổi hình dạng hộp Text Box trong Word
Thay đổi hình dạng hộp Text Box giúp văn bản của bạn sẽ đẹp hơn, tùy biến hình cho phù hợp với mục đích của bạn.
Thực hiện:
+ Bước 1: Bấm đúp chuột vào đường viền Text Box bạn muốn thay đổi, lúc này Tab Format sẽ xuất hiện. Nhấp chọn lệnh Edit Shape => Chọn vào Change Shape.
+ Bước 2: Lúc này rất nhiều hình xuất hiện, bạn chọn vào hình mà bạn muốn thay đổi là được.
Kết quả : Như các bạn đã thấy, hình đã được thay đổi rồi nhé.
#6. Thêm hiệu ứng cho hộp Text Box
Chúng ta cũng có thể thêm các hiệu ứng như: Bóng mờ, 3D, Bevel… để cho hộp Text Box nhìn đẹp hơn….
Thực hiện:
+ Bước 1: Bấm đúp chuột vào đường viền của Text Box => nó sẽ di chuyển nhanh đến Tab Fomat.
+ Bước 2: Nhấp vào mũi tên thả xuống ở mục Shape Effects, ở đây có các mục như: Shadown, Glow, Bevel…
+ Bước 3: Chọn vào một hiệu ứng mà bạn muốn thêm hiệu ứng => và kết quả là Text Box được thêm hiệu ứng.
#7. Lời Kết
Okay! Như vậy là trong bài viết này mình đã hướng dẫn rất chi tiết với các bạn cách chèn Text Box vào Word, cũng như các thao tác đối với hộp Text Box rồi ha.
Hy vọng kiến thức này sẽ giúp ích cho các bạn trong công việc. Chúc các bạn thành công và đừng quên tiếp tục theo dõi blogchiasekienthuc.com để có thêm nhiều kiến thúc thú vị khác nhé 😀
CTV: Ngọc Cường – Blogchiasekienthuc.com
 Blog Chia Sẻ Kiến Thức Máy tính – Công nghệ & Cuộc sống
Blog Chia Sẻ Kiến Thức Máy tính – Công nghệ & Cuộc sống
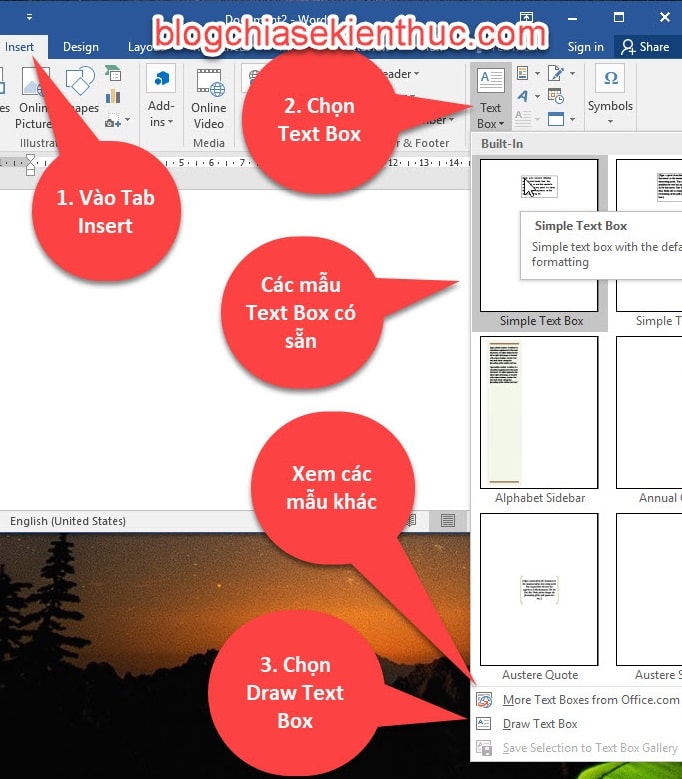
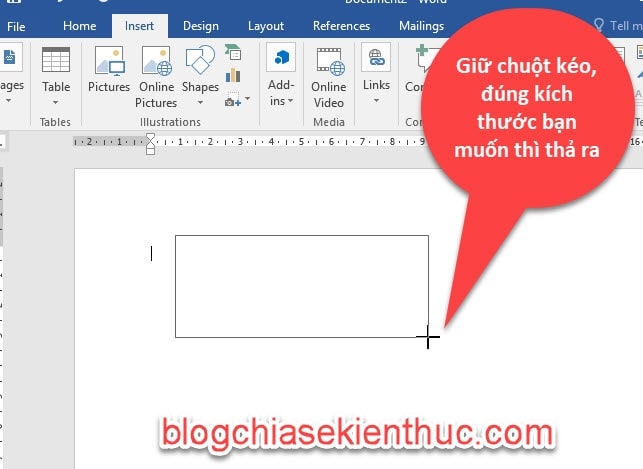
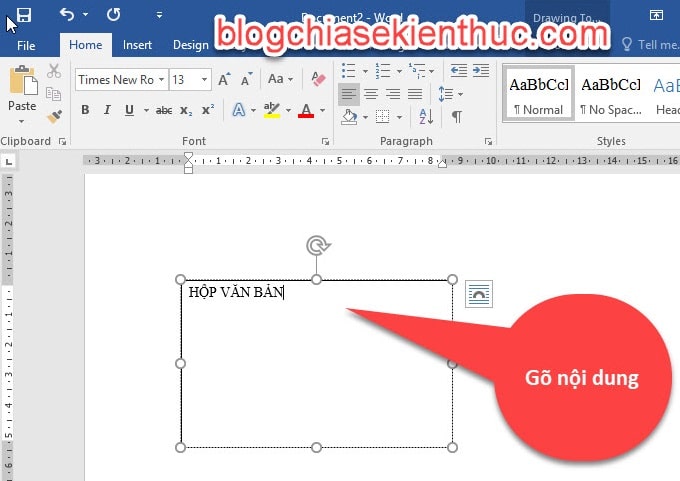


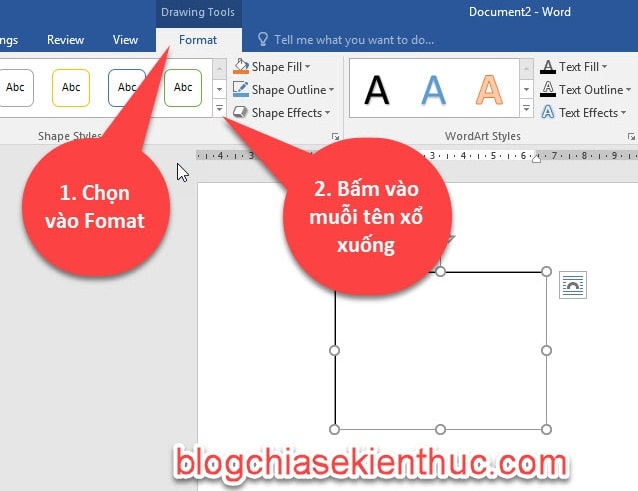

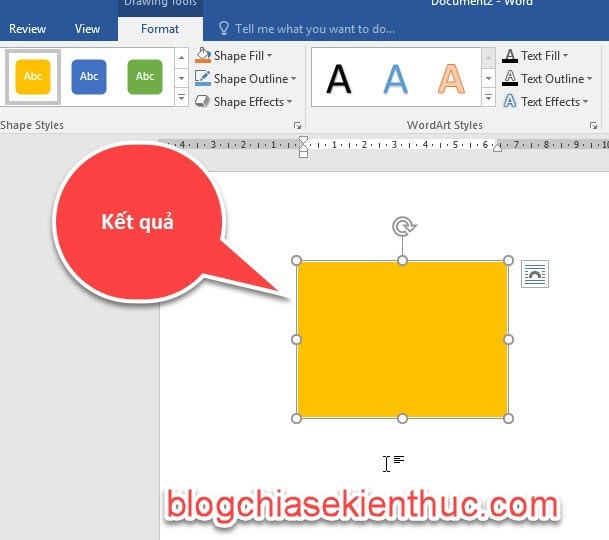
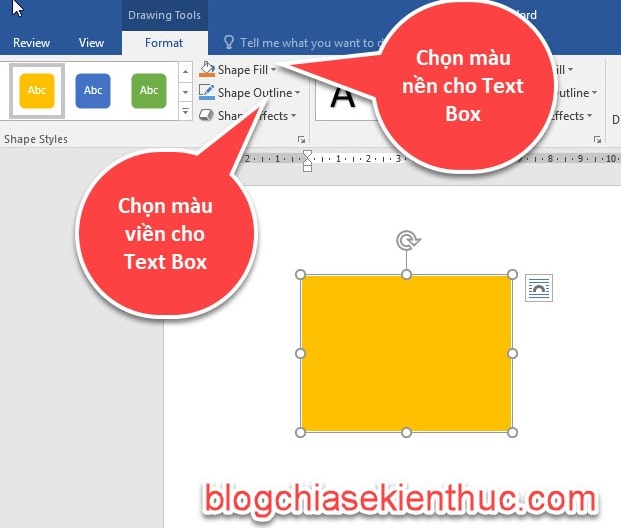

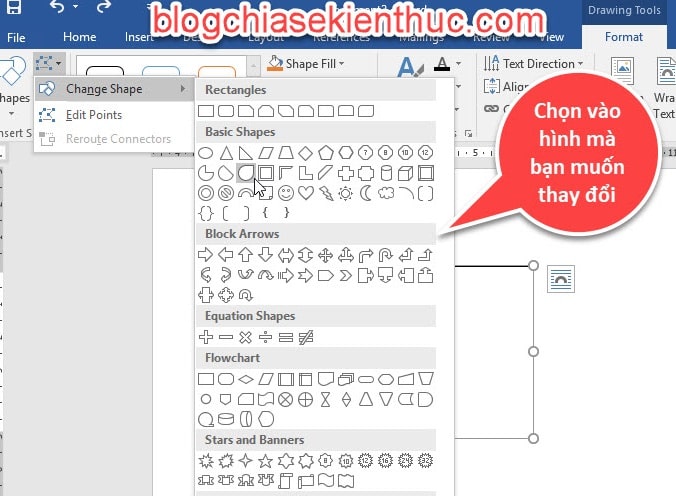
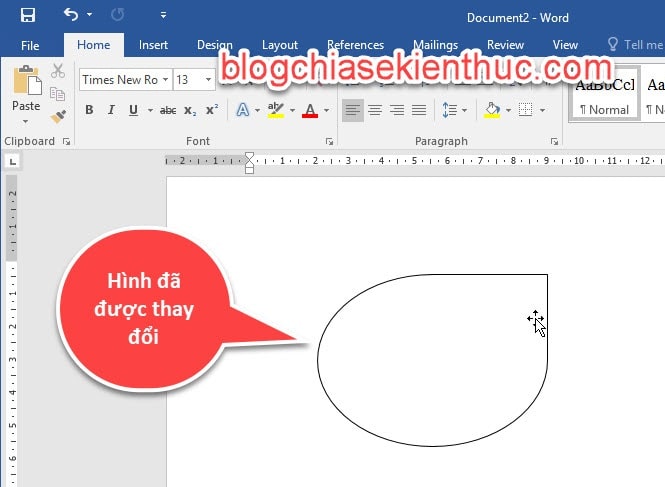
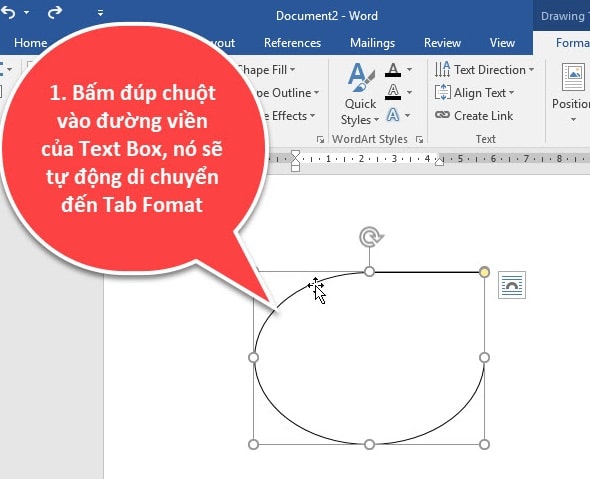
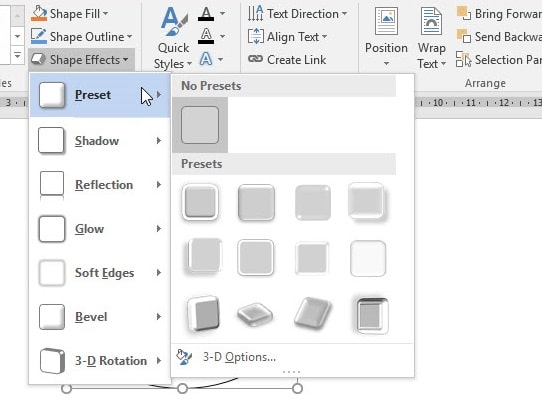








bài viết rất bổ ích ạ. Dạ thế bây giờ tạo đc text box lần 1 rồi muốn tạo thêm lại phải ấn lại vào insert rồi lại thao tác như lúc đầu. vậy có cách nào để giải quyết vấn đề trên ko ạ
Bạn cho mình hỏi khi dùng text box trong labrl có một số nội dung chữ dài và bị.mất Trong text box mình có công cụ nào để tự động thay đổi font hoặc khoảng cách chữ để không bị mất nội dung không ạ Cám ơn bạn