Microsoft Office nói chung và các ứng dụng Word, Excel, Powerpoint.. nói riêng là những ứng dụng văn phòng phổ biến hàng đầu hiện nay.
Mặc dù chúng ta sử dụng nó rất thường xuyên, nhưng không phải ai cũng biết cách sử dụng được nó một cách hiệu quả nhất.
Chính vì thế mà trong bài viết này, mình sẽ tổng hợp một số mẹo tùy chỉnh nhỏ giúp bạn làm việc tốt hơn với bộ Office này nhé!
Phần Settings trên các ứng dụng của Office là giống nhau nên mình sẽ lấy Word làm ví dụ nhé, phiên bản mình sử dụng đây là Office 365.
Mục Lục Nội Dung
#1. Bật Dark Mode trên Microsoft Office (giao diện đen)
Dark Mode hay còn gọi là chế độ nền tối, chắc các bạn không còn lạ lẫm gì nữa phải không nào!
Khi bạn sử dụng chế độ này thì nó sẽ giúp bảo vệ mắt, tiết kiệm điện năng hơn, và chế độ Dark mode được trang bị trên hầu hết các trang web lớn hiện nay.
Ví dụ như giao diện tối trên Youtube, giao diện tối trên Facebook Messenger, giao diện tối trên Google Chrome,….
Nếu bạn là người thường xuyên sử dụng các ứng dụng Office, đặc biệt là hay làm việc về đêm thì Dark Mode trên Office sẽ cực kì tuyệt vời dành cho bạn đấy, và mình khuyên bạn nên áp dụng ngay Tips này nhé.
Thực hiện:
+ Bước 1: Đầu tiên kích vào mở một tài liệu mới hoặc trên tài liệu đang làm việc cũng được => sau đó kích vào File.
+ Bước 2: Bấm vào Account, phần Office Theme bạn đổi từ Colorful => thành Black là được.
+ Bước 3: Bạn sẽ không cần khởi động lại Word mà thay đổi sẽ có tác dụng ngay lập tức, kết quả chúng ta có một giao diện làm việc khá dịu mắt như thế này.
Nếu muốn quay về giao diện truyền thống thì hãy lặp lại bước trên rồi thay Black => thành Colorful là được thôi.
#2. Tắt soát lỗi chính tả trên Word, Excel, PowerPoint…
Mặc định trên các ứng dụng Office có sẵn tính năng kiểm tra và báo lỗi ngữ pháp để giúp người dùng gõ văn bản chuẩn hơn.
Tuy nhiên nó chỉ hỗ trợ tốt cho tiếng Anh thôi, nên khi chúng ta gõ tiếng Việt nó vẫn cứ Auto cho là sai và có các gạch đỏ, gạch xanh… ở phía dưới chữ – nhìn rất khó chịu. Bây giờ chúng ta sẽ tắt tính năng này đi!
Thực hiện: Bạn kích vào File => chọn Options.
Bạn chuyển sang tab Proofing =>rồi bỏ hết dấu tích của các mục trong phần khung xanh kia là được.
#3. Thiết lập tự động lưu file để tránh mất dữ liệu
Word và các ứng dụng khác trong bộ OFFICE đều có chức năng lưu file tự động vào một thư mục tạm thời để khi chúng ta đang làm việc, có lỡ bị mất điện, sập nguồn… thì vẫn có thể khôi phục được lại File đang làm dở.
Mặc định thời gian tự động lưu file sẽ là 10 phút, quá lâu so với quy định nên mình hãy sửa lại thành 1 phút thôi nhé.
Thực hiện: Mở phần Options như hướng dẫn bên trên => và chuyển sang tab Save.
- Save AutoRecover information every : Sửa
10 phútnhư ban đầu thành1 phúthoặc thời gian mà bạn muốn file được tự động lưu. - AutoRecover file location : Mặc định file lưu tự động sẽ được lưu vào Appdata, để thay đổi nơi lưu thành một thư mục dễ truy cập hơn. Kích vào
Browsevà chọn thư mục bạn cảm thấy tiện lợi nhất.
#4. Thay đổi đơn vị đo trong Word, chuyển đơn vị từ Inches sang Cm
Đơn vị đo mặc định của bộ ứng dụng Office sẽ là Inches, và nó không phổ biến bằng Centimeters (cm) ở Việt Nam => chính vì thế chúng ta sẽ chuyển nó lại thành đơn vị cm cho nó gần gũi nha.
Thực hiện: Bạn hãy vào lại phần Options => chọn Advanced => tìm đến phần Display => và đổi thành Centimeters là xong.
#5. Chia đôi cửa sổ làm việc trên một tài liệu
Việc chỉnh sửa nhiều phần trên một tài liệu với một màn hình, một cửa sổ sẽ rất mất thời gian bởi bạn phải kéo lên kéo xuống để sửa từng phần ở các chỗ khác nhau.
Thực hiện: Để một tài liệu thành 2 cửa sổ khác nhau bạn hãy bấm vào View => và chọn Split
Ngay lập tức màn hình làm việc sẽ được chia thành 2 phần trên và dưới, để bỏ chia sau khi làm việc xong, kích vào View => và chọn Remove Split.
#6. Lời kết
Trên đây là một số tinh chỉnh nhỏ giúp bạn làm việc hiệu quả hơn với bộ ứng dụng văn phòng Office.
Ngoài những mẹo mà mình vừa chia sẻ bên trên ra, nếu bạn còn biết mẹo nào hay khác nữa thì đừng quên chia sẻ ở bên dưới phần bình luận nhé !
Hy vọng bài viết này sẽ giúp ích cho các bạn. Chúc bạn thành công !
CTV: Nguyễn Thanh Tùng – Blogchiasekienthuc.com
Edit by Kiên Nguyễn
 Blog Chia Sẻ Kiến Thức Máy tính – Công nghệ & Cuộc sống
Blog Chia Sẻ Kiến Thức Máy tính – Công nghệ & Cuộc sống
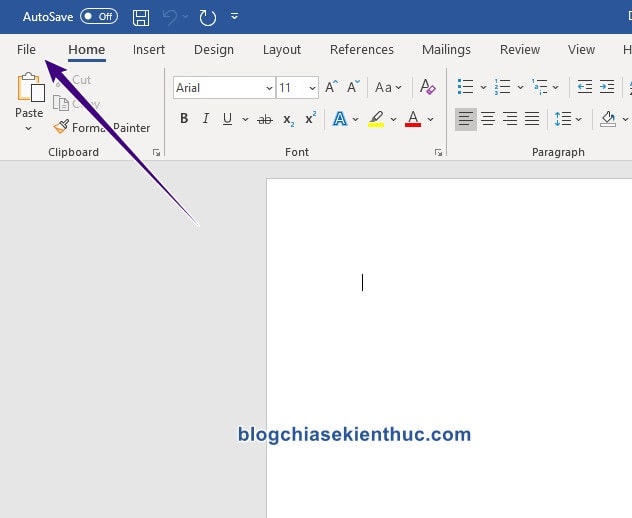
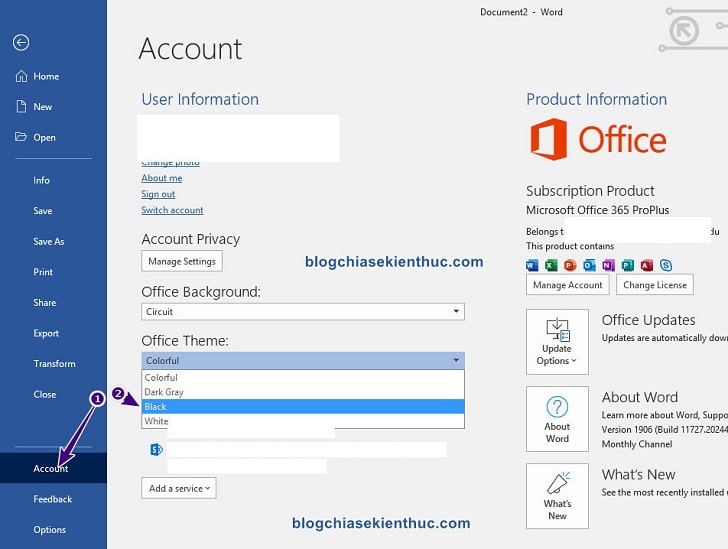
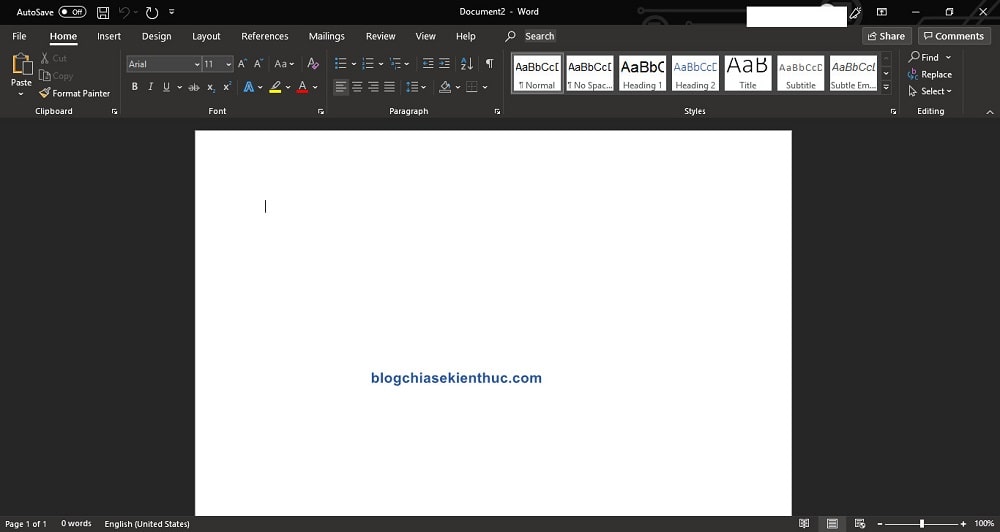
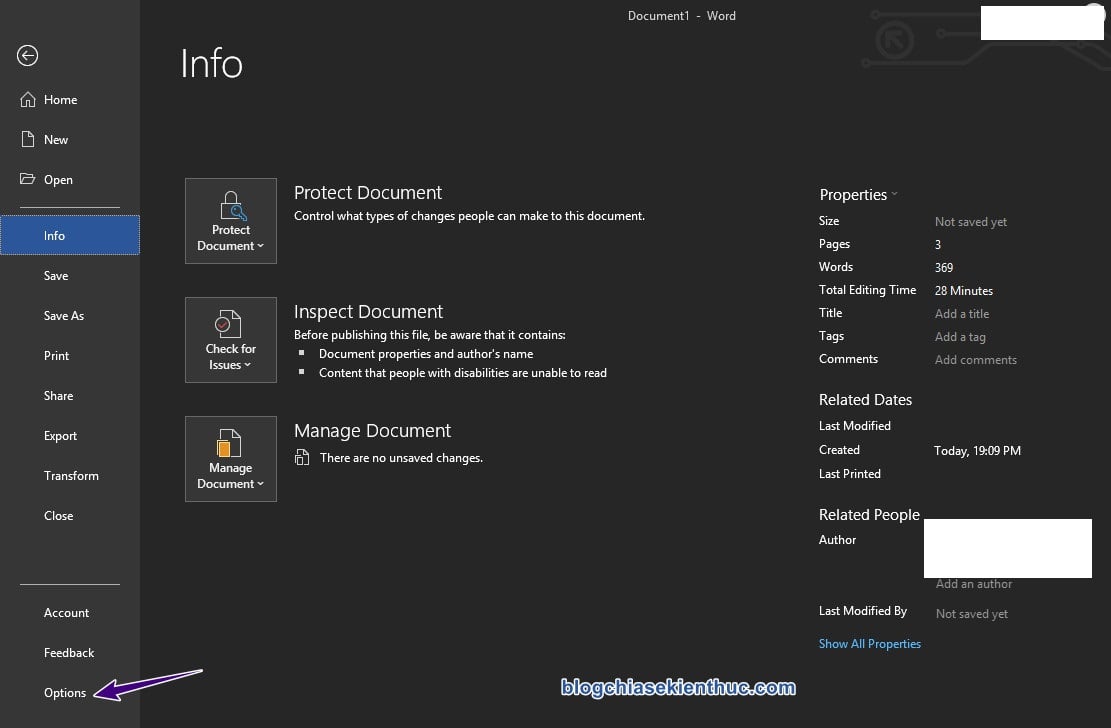
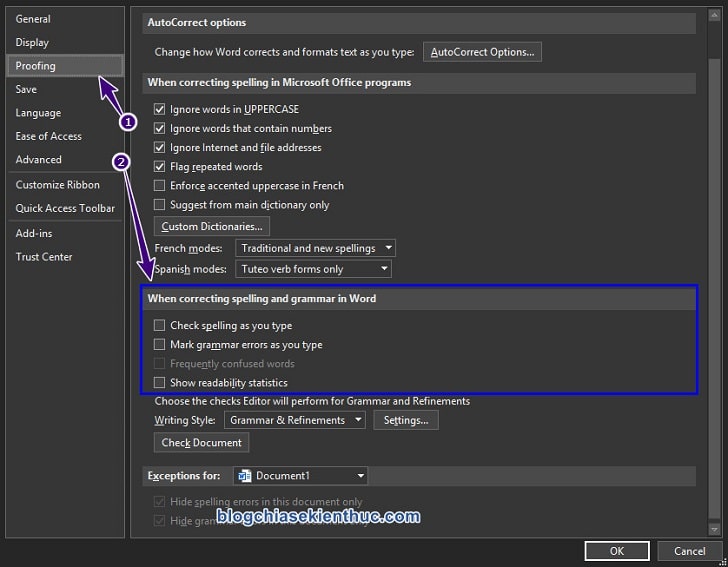
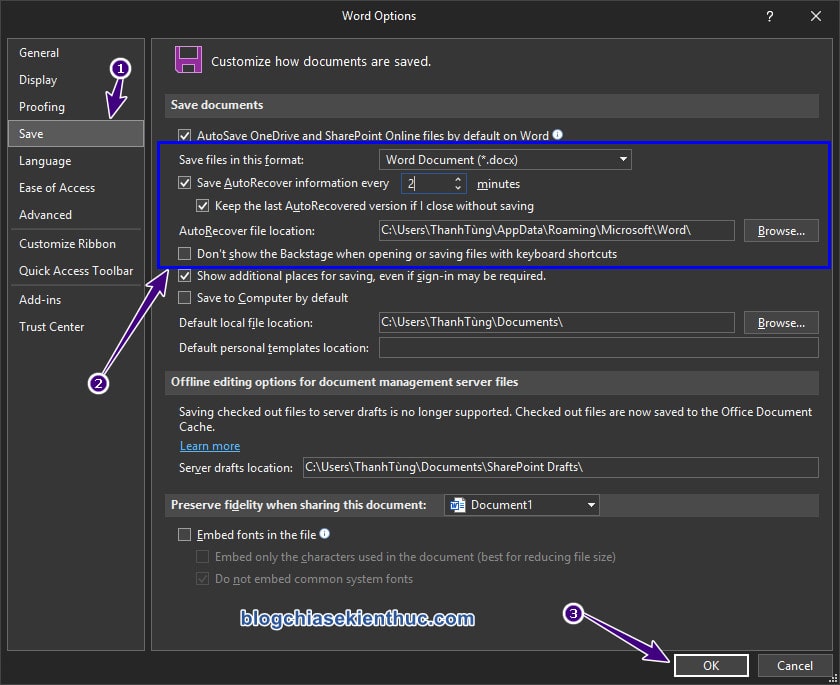
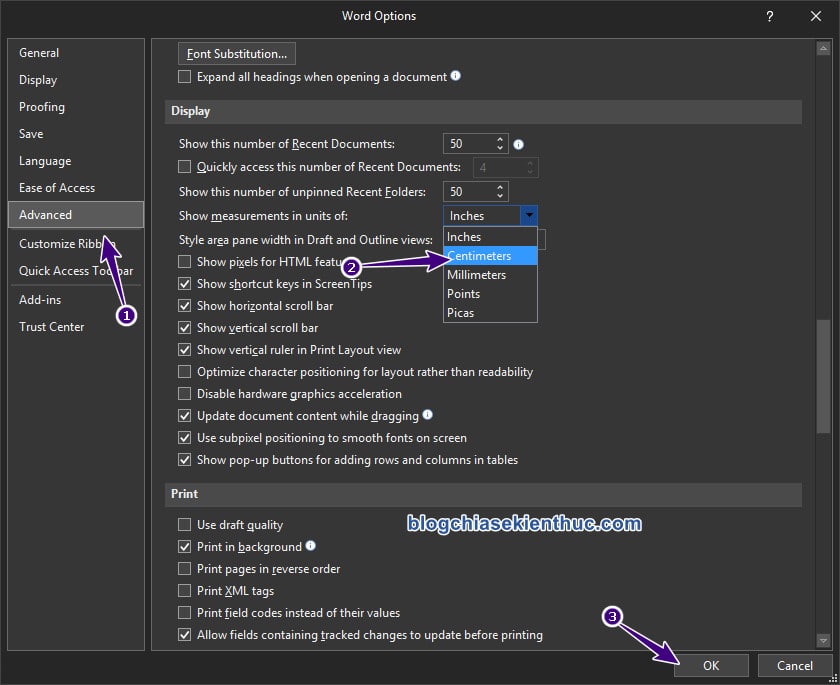
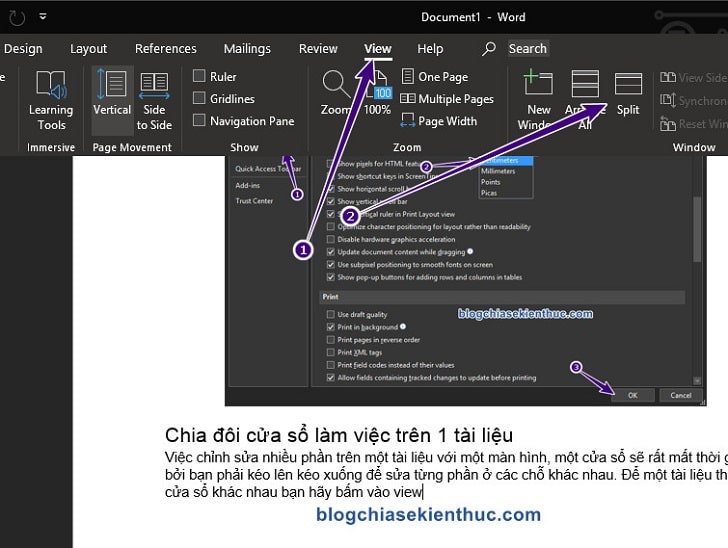
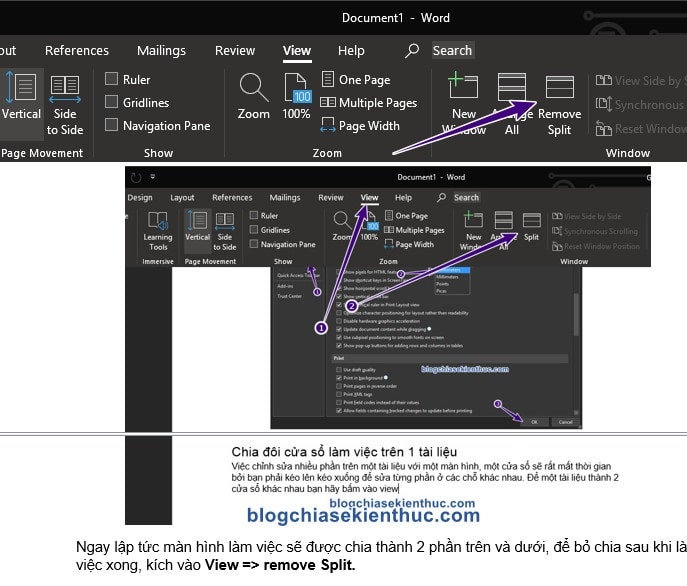






Quan trọng nhất vẫn là những phím tắt :3
cho minh hỏi làm thế nào để thành thạo word va exsell vì hơn 10 năm mình ko dung vi tính nên mình muốn học một cách thành thạo nhất , hien tại mình dang làm theo về văn phòng nên hiện tai dung vê mản máy tính mình ko rành
Học thôi bạn, không có cách gì khác ngoài học.
Bạn tham khảo 2 chuyên mục Tự học Excel và Tự học Word để học các kỹ năng khi làm việc nhé.
Hoặc có thể mở Word ra tự mò trước, vướng chỗ nào thì tìm kiếm cách làm chỗ đó cũng là một cách để nhớ lâu.