Áp dụng cho Word, Excel 2007, 2010, 2013 và 2016….
Có lẽ việc sử dụng Excel để làm việc hay là sử dụng Word để soạn thảo văn bản đã quá quen thuộc với các bạn rồi đúng không !
Khi mà cái thời buổi công nghệ nghệ thông tin phát triển và phổ biến như hiện nay thì đa số thế hệ 8x, 9x… chúng ta đều làm việc với chiếc máy tính. Một số ít làm việc chân tay thì mình không nói rồi, và có lẽ là họ cũng chẳng đọc được bài viết này nữa 😀
Mỗi lần mở một file văn bản mới để làm việc, bạn đều phải căn chỉnh cỡ chữ, Font chữ… cho phù hợp với chuẩn văn bản hành chính?
Việc này sẽ làm mất khá nhiều thời gian của bạn, và sẽ rất bất cập nếu như bạn cứ định dạng chúng thủ công theo từng file văn bản như vậy. Điều này rất không khoa học và trông bạn chẳng chuyên nghiệp chút nào cả.
Chính vì thế trong bài viết này mình sẽ hướng dẫn cho các bạn cách cài đặt Font chữ mặc định, cỡ chữ mặc định trên Word và Excel để bạn không còn phải làm thủ công những việc vô nghĩa như vậy nữa.
Giúp bạn rút ngắn khoảng thời gian ngồi máy vi tính và sớm hoàn thành công việc của bạn hơn.
Okey, Thôi không giải thích thêm nữa, có lẽ bước chúng ta sẽ đi ngay vào phần nội dung chính của bài viết chứ nhỉ.
Đọc thêm:
- Tùy chỉnh thanh công cụ Quick Access Toolbar trong Excel, Word
- Cách thay thế hàng loạt từ hoặc cụm từ trong Word, Excel..
- Cách tạo ra các dòng chấm, dòng kẻ ngang trong Word nhanh
Mục Lục Nội Dung
#1. Hướng dẫn cài Font chữ, cỡ chữ mặc định cho Word
Note: Trong bài hướng dẫn này mình sẽ thực hiện trên Word và Excel phiên bản 2010. Các phiên bản khác các bạn làm hoàn toàn tương tự nhé.
+ Bước 1: Bạn mở trình soạn thảo Microsoft Word ra => chọn Tab Home => sau đó chọn nút ô vuông ở vùng Font hoặc nhấn tổ hợp phím Ctrl + D.

+ Bước 2: Một cửa sổ thiết lập Font hiện lên => bạn chọn Font là Time New Roman (hoặc bất cứ Font chữ nào bạn muốn sử dụng)
=> Tiếp theo bạn hãy chọn kích cỡ chữ mà bạn muốn (Cỡ chữ chuẩn là 13- 14), ở đây mình để 13 => sau đó nhấn Set As Default như hình bên dưới.
Trên Word 2007 thì bạn nhấn vào
Defaultđể lưu lại cài đặt.
+ Bước 3: Cuối cùng tích chọn All documents based on the Normal Tepalate? => rồi click vào OK để Set mặc định Font chữ, cỡ chữ cho tất cả các File Word khởi tạo sau này là xong.
Okey, việc thiết lập Font chữ, cỡ chữ mặc định cho file Word đã xong. Bây giờ chúng ta đến phần thiết lập cho Excel thôi 😛
#2. Cài Font chữ, cỡ chữ mặc định cho Excel
+ Bước 1: Bạn mở File Excel lên => rồi nhấn chọn File như hình bên dưới. (Trên phiên bản Excel 2007 thì bạn nhấn vào icon Office Button ở góc trái, trên cùng nhé.)
+ Bước 2: Tiếp theo bạn hãy Options để chúng ta vào phần cài đặt.
+ Bước 3: Ở cửa sổ Excel Options => bạn chọn Font chữ và cỡ chữ phù hợp, rồi click OK.
Sau đó một bảng thông báo xuất hiện => bạn chọn tiếp OK để hoàn tất. Okey, xong rồi. Bây giờ bạn hãy tắt Excel đi và mở lại để xem kết quả thôi 😀
Rất đơn giản phải không nào ? Từ bây giờ bạn không cần phải căn chỉnh Size chữ, Font chữ một cách thủ công trước khi làm việc nữa nhé.
Bài hướng dẫn bên trên các bạn đều có thể áp dụng tốt với Microsoft Office 2007 trở lên. Còn với phiên bản cũ 2003 thì bạn sử dụng tổ hợp phím Ctrl + D để cài đặt mặc định cho Word thôi nhé.
#3. Lời kết
Đến đây bài hướng dẫn cài đặt Font chữ, cỡ chữ mặc định cho Word, Excel của mình đã xong.
Một thủ thuật vô cùng đơn giản nhưng thực sự hữu ích cho tất cả mọi người, và đây cũng là những kiến thức căn bản nhất mà bạn nên biết khi làm việc với Word và Excel.
Hi vọng bài viết sẽ hữu ích với bạn. Chúc các bạn thành công ! Cảm ơn các bạn đã quan tâm theo dõi.
CTV: Lương Trung – Blogchiasekienthuc.com
 Blog Chia Sẻ Kiến Thức Máy tính – Công nghệ & Cuộc sống
Blog Chia Sẻ Kiến Thức Máy tính – Công nghệ & Cuộc sống
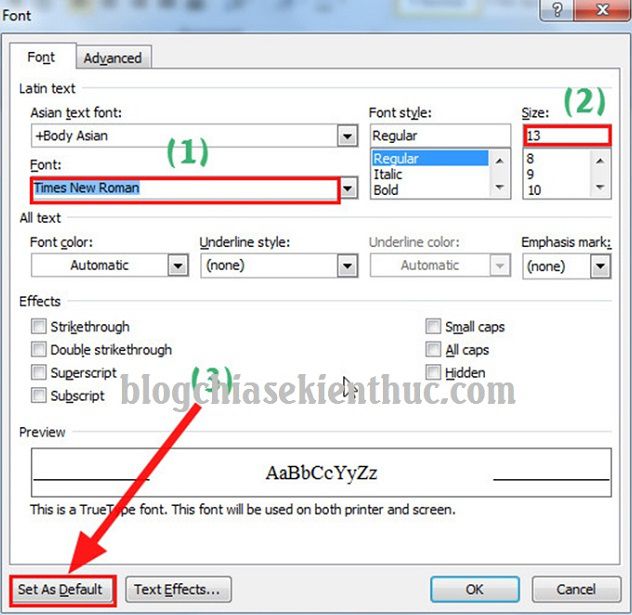

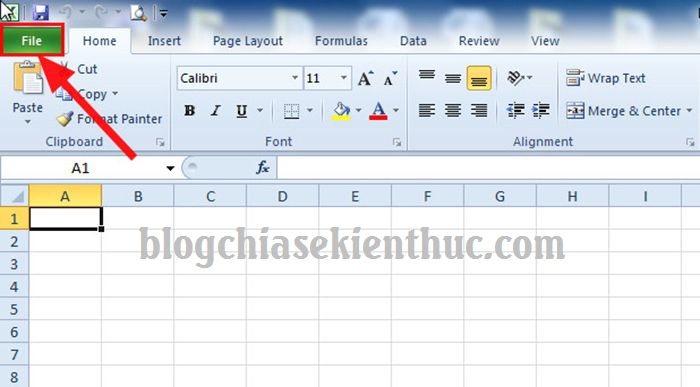
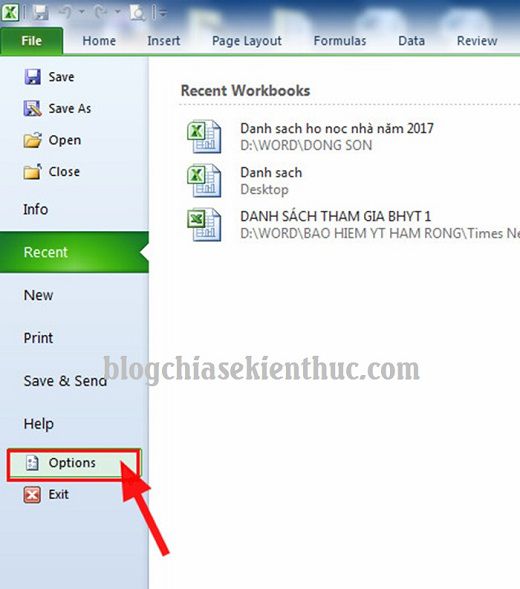
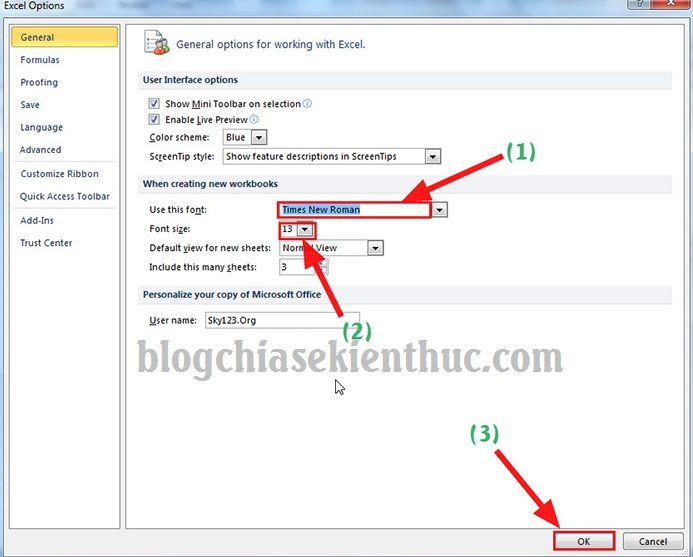

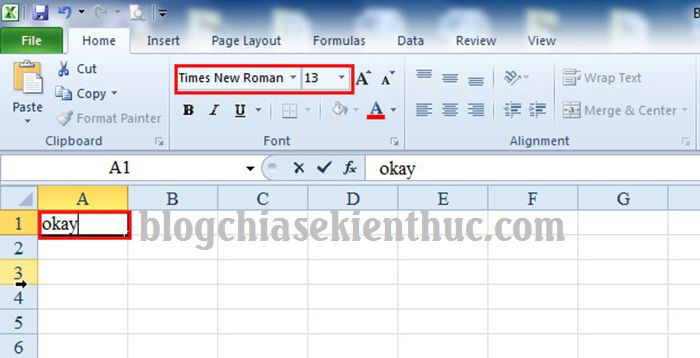







Chào anh. Anh hướng dẫn cho em cách chụp màn hình con chỏ chuột và vẽ vòng tròn hình vuông màu đỏ, giống như bài viết trên diễn đàn đấy anh. Thanks nhiều
Đây nhé bạn, cái này dễ mà 😀 sử dụng phần mềm chụp màn hình máy tính là OK
https://blogchiasekienthuc.com/thu-thuat-hay/cach-chup-man-hinh-may-tinh.html
Cám ơn a nhiều nhé, e cũng đang thắc mắc cài này 😛
a chị chỉ giúp e cách cài đặt mặc định timnewroman mặc định với ah