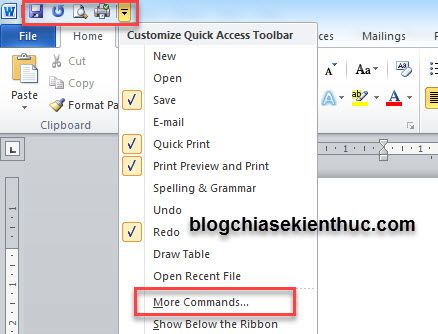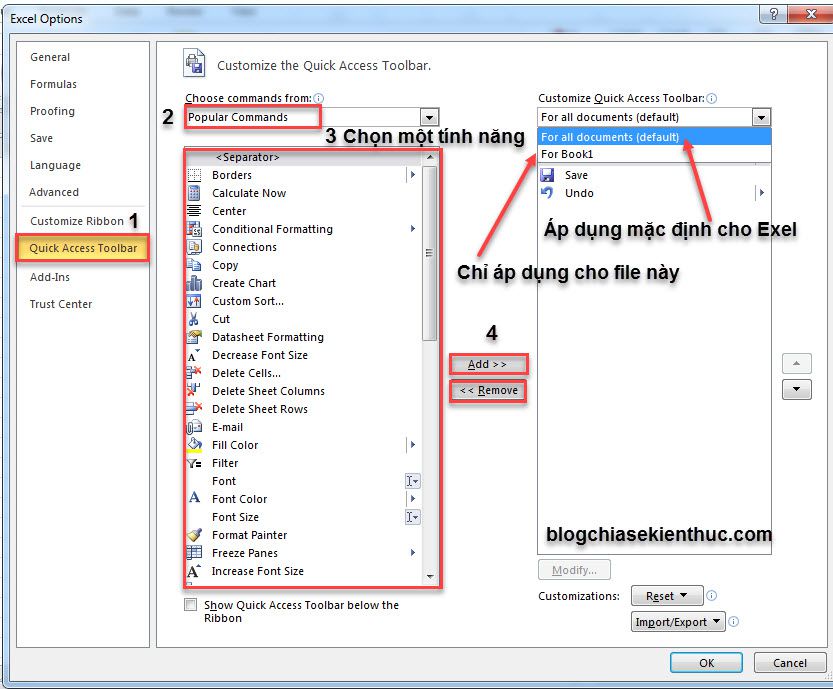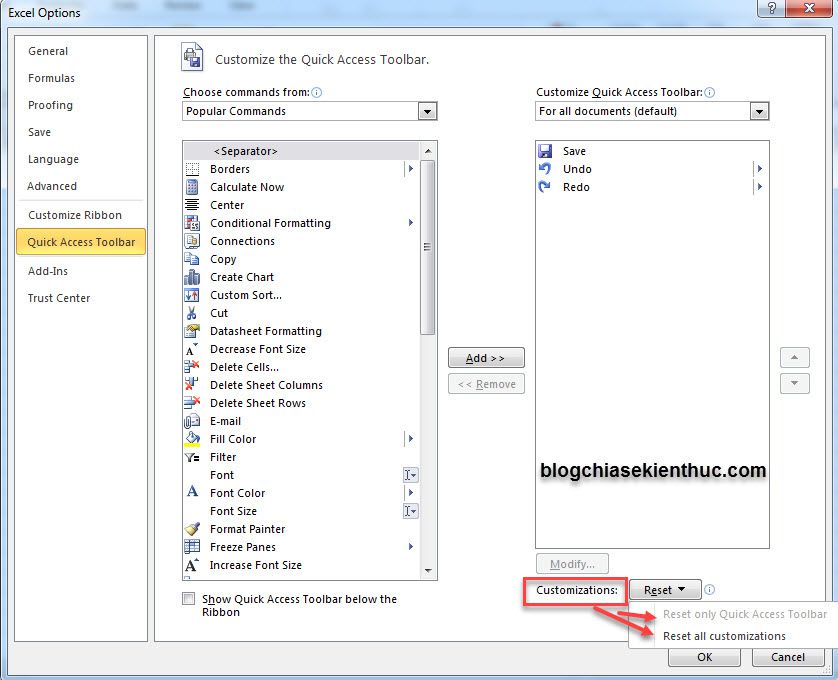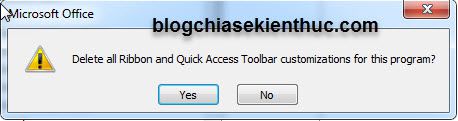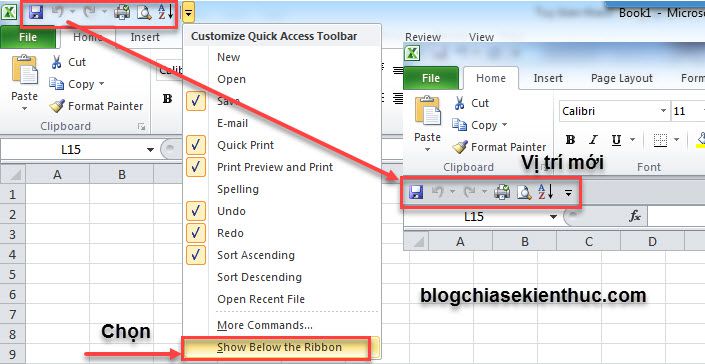Thanh công cụ Quick Access giúp ta sử dụng nhanh các lệnh bằng một cú nhấp chuột, bạn có thể bổ sung thêm các lệnh thường xuyên sử dụng vào Quick Access Toolbar để tiết kiệm thời gian, giảm bớt thao tác khi sử dụng Word, Excel và tăng hiệu suất công việc.
Nếu như bạn vẫn chưa biết cách tùy chỉnh thanh công cụ Quick Access Toolbar thì đây chính là bài viết dành cho bạn. Trong bài viết này mình sẽ hướng dẫn chi tiết cho các bạn cách thêm các tùy biến Quick Access một cách cực kỳ đơn giản.
Đọc thêm:
- Giới hạn giá trị nhập trong Excel – Kiểm soát dữ liệu nhập vào #2
- Hướng dẫn cách tách Họ và Tên trong Excel với 2 cách đơn giản
Mục Lục Nội Dung
#1. Làm thế nào để tùy chỉnh lại thanh công cụ Quick Access trong Word, Excel?
Mặc định của thanh Quick Access Toolbar như sau:
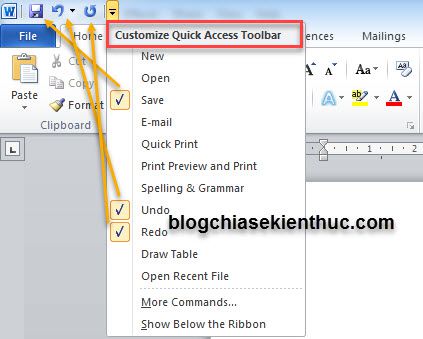
Mặc định Quick Access Toolbar có một số tính năng có thể truy cập nhanh như: New, Open, Save, Email…(xem hình ở trên), trong đó có 3 tính năng Save, Undo, Redo đã được chọn sẵn.
Bạn có thể thêm hoặc bớt các tính năng này bằng cách nhấp chuột trái vào tên của chúng. Ví dụ mình muốn thêm Quick Print, Print Preview and Print và bỏ Undo
(Vì mình hay sử dụng phím tắt
Ctrl + Znên bỏ đi để hiển thị các tính năng khác), giao diện sẽ như thế này.
#2. Thêm một só tính năng mới vào Quick Access Toolbar
Nếu để ý trong Quick Access Toolbar bạn sẽ thấy nó chỉ liệt kê một số tính năng, tuy nhiên bạn có thể thêm các tính năng khác vào bằng cách:
1/ Nhấp vào More Commands... trong hộp Customize Quick Access Toolbar.
2/ Trong hộp Excel Option (hoặc Word Opiton) bạn thiết lập như sau:
- Choose commands from: Liệt kê các cụm lệnh để lựa chọn => sau khi chọn xong nhấn
Add - Customize Quick Access Toolbar: Liệt kê cáccác tính năng bạn vừa
Addvào. Các tính năng mới này có thể sử dụng cho toàn bộ Excel hoặc chỉ cho file Excel mà bạn đang mở bằng cách chọnFor all documentshoặcFor Book1trước khiAdd.
Lưu ý: Bạn có thể xóa các tính năng mới được
Addvào bằng cách chọn nó và nhấpRemove.
#3. Đưa Quick Access Toolbar trở về mặc định
Sau một thời gian sử dụng nếu thấy những tính năng mới thêm vào không cần thiết nữa, chúng ta có thể đưa nó về mặc định của chương trình bằng cách:
1/ Vào More Commands trong Customize Quick Access Toolbar.
2/ Hộp thoại Excel Options được mở ra.
3/ Tại mục Customization:
+ Reset onlyQuick Access Toolbar: Đưa Quick Access trở về mặc định, thông báo sẽ xuất hiện, chọn Yes như hình bên dưới.
+ Reset all Customizaton: Đưa tất cả trở về mặc định.
#4. Di chuyển thanh công cụ Quick Access xuống dưới thanh Ribbon
Nếu bạn thông thích thanh công cụ Quick Access Toolbar nằm ở vị trí mặc định như trên, bạn cũng có thể chuyển nó xuống dưới vị trị của thanh Ribbon bằng cách:
Chọn Show Below the Ribbon trong cửa sổ Customize Quick Access Toolbar.
Lưu ý: Để trở về mặc định làm lại thao tác như trên và chọn Show Above the Ribbon
#5. Lời kết
Okey, như vậy là mình đã hướng dẫn xong cho các bạn cách tùy biến thanh công cụ Quick Access, các bạn có thể ứng dụng nó cho Microsoft Excel hoặc Word đều được.
Với cách làm này các bạn sẽ thực hiện một cách nhanh chóng các tính năng mà mình hay sử dụng mà không phải mất nhiều thao tác nữa.
Hi vọng rằng các bạn sẽ thích bài viết này. Chúc các bạn thành công !
Cộng tác viên: Nguyễn Xuân Ngọc
 Blog Chia Sẻ Kiến Thức Máy tính – Công nghệ & Cuộc sống
Blog Chia Sẻ Kiến Thức Máy tính – Công nghệ & Cuộc sống