Trong bài viết này mình sẽ hướng dẫn các bạn cách tách Họ và Tên trong một danh sách, sử dụng Excel. Thông thường khi lập một danh sách, chúng ta thường nhập cả họ và tên vào một cột.
Nhưng nhiều khi cần phải tìm tên một người nào đó trong danh sách thì ta phải làm thế nào đây?
Nếu chúng ta dùng chức năng Sort hay Fliter trong Excel thì nó chỉ có thể lọc danh sách theo họ của người đó mà thôi.
Cách quản lý danh sách theo kiểu Họ và Tên ở những cột riêng biệt thường gặp trong quản lý danh sách học sinh hay nhân viên công ty.
Trong bài viết này mình sẽ hướng dẫn cho các bạn 2 cách để thực hiện tách Tên và Họ trong Excel đó là sử dụng các câu lệnh LEFT, RIGHT, LEN, FIND và cách thứ 2 đó là sử dụng chức năng Text to Columns trong menu Data.
Mục Lục Nội Dung
#1. Sử dụng câu lệnh LEFT, RIGHT, LEN, FIND để tách Tên và Họ
Thực hiện:
+ Bước 1: Mở file Excel cần thực hiện, giả sử file cần thực hiện có nội dung như sau:
+ Bước 2: Tại ô E3, ta gõ công thức: =LEFT(B3;FIND(" ";B3;LEN(B3)-6)), công thức này sẽ trích ra phần Họ, kết quả như sau:
+ Bước 3: Tại ô F3, gõ công thức: =RIGHT(B3;LEN(B3)-FIND(" "; B3;LEN(B3)-6)), công thức này sẽ trích ra phần Tên, ta được kết quả:
+ Bước 4: Công việc còn lại là xóa cột Họ và tên và sắp xếp các cột Họ, Tên cho dễ xem thôi.
Lưu ý:
+) Số 6 trong công thức trên là số ký tự tối đa của tên học sinh (ví dụ Bảo: 4 ký tự), số này không cố định.
Bạn có thể thay bằng số ký tự tối đa của phần Tên và nhỏ hơn tổng số ký tự tối thiểu của phần Họ và tên.
+) Trong một vài trường hợp cách trên sẽ không đúng, chẳng hạn số ký tự của phần Tên của một người lớn hơn tổng số ký tự của Họ và tên một người nào đó.
Ví dụ với tên Đỗ Bảo Nam nếu ta dùng công thức với số ký tự là 7, thì phần kết quả sẽ là:
Cách thứ nhất ta phải dùng đến các lệnh LEFT, RIGHT, LEN, FIND để có thể tách Họ và tên, cách này chỉ thích hợp cho các bạn nào thích sử dụng câu lệnh trong Excel để làm việc.
Mặt khác cách này còn có điểm hạn chế như trình bày ở trên. Để đơn giản hơn, mình xin giới thiệu một cách khác dễ nhớ và dễ thực hiện hơn đó là dùng chức năng Text to Columns
+ Bước 1: Mở file Excel chứa danh sách cần tách:
+ Bước 2: Chọn Họ và tên cần tách, trong ví dụ này chọn dãy B3:B8
+ Bước 3: Vào Data, chọn Text to Columns:
+ Bước 4: Hộp thoại Convert Text to Columns Wizard – Step 1 of 3 xuất hiện, đánh dấu chọn mục Delimited, chọn Next:
+ Bước 5: Hộp thoại Convert Text to Columns Wizard – Step 2 of 3 xuất hiện, đánh dấu chọn Space, nhấp Next:
+ Bước 6: Hộp thoại Convert Text to Columns Wizard – Step 3 of 3 xuất hiện, tại đây trong mục Destination ta gõ địa chỉ ô muốn hiển thị kết quả vào (trong ví dụ này là ô E3), cuối cùng nhấp Finish
Lưu ý:
Với cách này ta có thể tách Họ, Tên đệm, Tên vào những cột khác nhau, tuy nhiên cách này cũng có 1 hạn chế là nếu Họ và tên của mỗi cá nhântrong danh sách khác nhau thì nó sẽ cho ra nhiều cột khác nhau.
#3. Sử dụng Repcale và Flash Fill
Ngoài 2 cách bên trên ra thì bạn tham khảo thêm cách làm này nhé: Tách Họ và Tên trên Excel với Repcale và Flash Fill, trong 3 giây
#4. Lời kết
Như vậy là mình đã hướng dẫn cho các bạn cách thực hiện tách Họ và tên trong Execl rất đơn giản rồi đó, cách thứ nhất đòi hỏi các bạn phải sử dụng các hàm và công thức để thực hiện, cách thứ hai đơn giản và nhanh hơn phù hợp với mọi người.
Tuy nhiên hai cách trên đều có những hạn chế nhất định của nó, các bạn hãy chọn cho mình một cách làm phù hợp nhé. Ngoài hai cách trên ta còn có thể viết câu lệnh bằng Visual Basic trong Excel để thực hiện công việc trên, mình sẽ giới thiệu cho các bạn trong một bài viết khác.
Mình hi vọng rằng bài viết này sẽ giúp các bạn sử dụng Excel hiệu quả hơn trong công việc của mình. Chúc các bạn thành công !
Đọc thêm:
- Cách cố định hàng hoặc cột tiêu đề trong Excel, khi cuận chuột xuống
- 3 cách viết số 0 ở đầu dãy số trong Excel 2003/2007/2010/…/2016
- Thay đổi kích thước, độ rộng của hàng và cột trong Excel cực nhanh
CTV: Nguyễn Xuân Ngọc – Blogchiasekienthuc.com
Edit by Kiên Nguyễn
 Blog Chia Sẻ Kiến Thức Máy tính – Công nghệ & Cuộc sống
Blog Chia Sẻ Kiến Thức Máy tính – Công nghệ & Cuộc sống
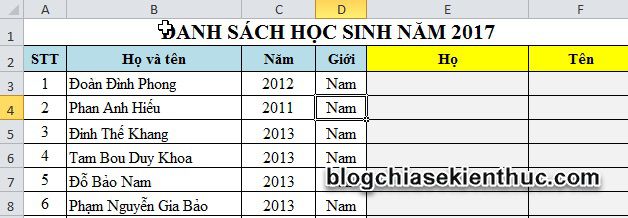
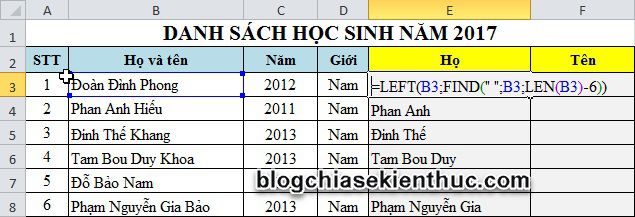
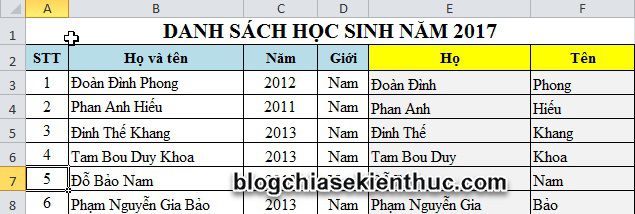
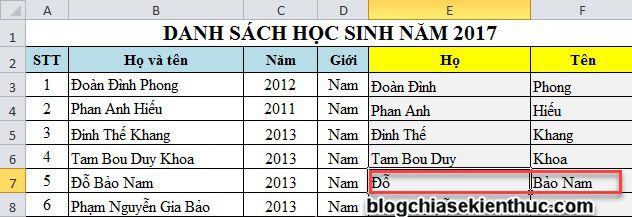
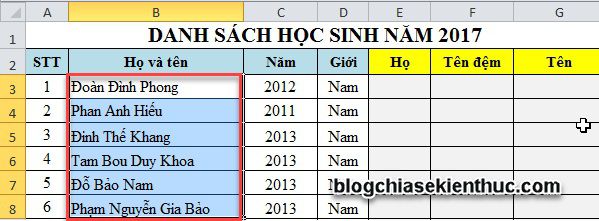
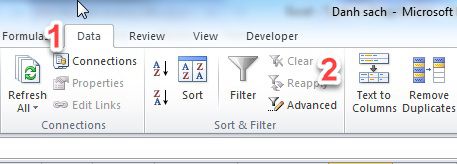

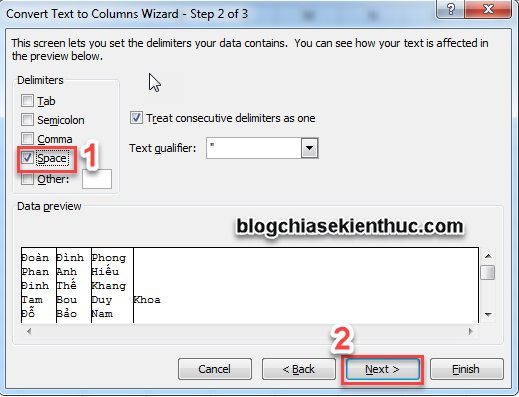
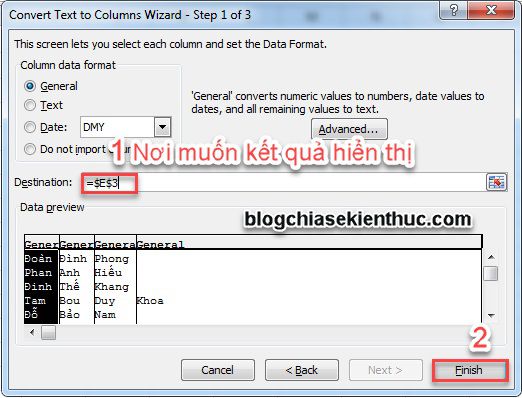







Xin chào,
Có thể dùng tính năng Flash Fill của Excel để tách họ tên ra 2 cột như ý muốn mà không dùng bất cứ hàm nào cả. Xem các bước thực hiện tại đây: https://youtu.be/GyuFoe5lLeg
Cũng hay đấy nhưng cách nào cũng có hạn chế riêng của nó. Mình thì hay dùng addin Tiện ích excel của tác giả Phạm Văn Trung. Nó có rất nhiều tính năng hữu ích như: tách/gộp họ tên, sắp xếp tên theo alphabet, đổi chữ hoa/chữ thường… Addin này hoạt động tốt trên Office 2003, 2007 còn các bản cao hơn mình chưa thử. Ai có nhu cầu thì dùng thử xem, rất hữu ích.
Cám ơn bạn đã chia sẻ kinh nghiệm cho mọi người. Có thời gian mình sẽ test thử và cập nhật thêm vào bài viết cho đầy đủ hơn.