Trong quá trình làm việc với các file thống kê trên file Execl thì công thức tính trung bình cộng sẽ là một trong những công thức toán học mà bất kỳ ai cũng sẽ phải sử dụng qua, từ một nhân viên văn phòng, kế toán thành thạo cho đến các bạn học sinh, sinh viên, giáo viên…
Chính vì thế, trong bài viết ngày hôm nay mình sẽ giới thiệu với các bạn 2 cách tính điểm trung bình cộng (và làm tròn) nhanh trên bảng tính Excel, hỗ trợ các bạn trong các công việc tính toán, thống kê trên Excel được nhanh chóng và chính xác hơn.
Đọc thêm:
- Hướng dẫn sử dụng 13 hàm Excel cơ bản và thường dùng nhất
- [Tuts] Cách bảo vệ công thức trong Excel, khóa công thức Excel
Mục Lục Nội Dung
#1. Cách sử dụng hàm SUM để tính trung bình cộng
Vâng, như chúng ta được học ở bậc tiểu học, thì công thức tính trung bình cộng là dùng phép cộng để cộng các chữ số lại với nhau => sau đó, dùng phép chia để chia đều cho nó (ví dụ có 7 số cộng với nhau thì chia cho 7) => là ra kết quả phải không ạ.
Trong trường hợp khi chúng ta tính toán trên Excel cũng vậy, chúng ta sẽ sử dụng hàm SUM để tính tổng, và sử dụng phép chia để tính trung bình cộng.
+ Bước 1: Bạn mở file Excel cần tính điểm trung bình cộng ra => sau đó đặt trỏ chuột vào ô kết quả mà bạn muốn xuất ra.
Tại đây bạn dùng công thức như sau =SUM(“quét chọn các ô chứa số cần tính”)/số lượng ô => và nhấn Enter để hoàn thành.
Ví dụ cụ thể: =SUM(B5:D5)/3
+ Bước 2: Sau khi công thức trả về kết quả trung bình cộng, bạn chọn vào dấu cộng mảnh và Fill công thức xuống các hàng phía dưới để copy công thức và áp dụng với các ô còn lại.
Tuy nhiên, tại đây chúng ta sẽ có một vấn đề nhỏ, đó là các số khi chia trung bình sẽ tăng số lượng chữ số do nó chưa được làm tròn số đơn vị, chục, hoặc trăm. Như các bạn có thể thấy ở hình bên dưới đây.
Chính vì thế chúng ta phải thực hiện làm tròn số trước đã..
+ Bước 3: Để làm tròn những con số này, các bạn cần sử dụng thêm hàm ROUND nữa.
Thực hiện: Đầu tiên, bạn click chuột vào ô kết quả điểm trung bình cộng đầu tiên => và thêm hàm ROUND phía trước hàm SUM => sau đó thêm số được làm tròn là 2 chữ số ở cuối công thức => rồi nhấn Enter.
- Công thức hàm Làm tròn: Round(Số cần làm tròn, làm tròn bao nhiêu số)
Áp dụng vào ví dụ trên ta được: =ROUND(SUM(B5:D5)/3;2)
// Có một chiêu cho các bạn là bạn không cần phải sử dụng dấu ) (dấu ngoặc đóng) ở cuối của công thức hàm, bạn cứ để thế là Excel sẽ tự động điền đầy đủ các dấu ngoặc đóng cho bạn. Sẽ rất hữu ích nếu công thức hàm đó dài và có nhiều ngoặc như vậy.
+ Bước 4: Tại hộp thoại Microsoft Excel, bạn click YES để xác nhận công thức thi hành trên Excel.
+ Bước 5: Sau khi công thức đã hoàn tất thì bạn Fill công thức vừa thực hiện xuống danh sách để áp dụng cho toàn bộ các kết quả còn lại.
Và đây là kết quả sau khi chúng ta đã làm tròn số sau khi tính điểm trung bình cộng với hàm SUM thành công !
#2. Cách dùng hàm AVERAGE tính trung bình cộng nhanh
// Đây là hàm tính trung bình cộng thường dùng trên Excel, cách trên là chúng ta chỉ tính trung bình cộng dựa trên công thức toán học thôi 😀
+ Bước 1: Bạn đặt trỏ chuột vào ô cần xuất kết quả trên file Excel.
+ Bước 2:
- Công thức hàm AVERAGE đó là: AVERAGE(Số thứ 1,Số thứ 2, Số thứ 3,…)
Tuy nhiên, chúng ta sẽ làm tròn luôn số nên tại đây chúng ta sẽ sử dụng kết hợp với hàm làm tròn (ROUND) luôn.
Thực hiện: Bạn nhập hàm =ROUND(
+ Bước 3: Sau đó nhập hàm AVERAGE => và chọn các đối số cần tính trung bình cộng (bạn quét chọn các số cần tính trung bình cộng) => sau đó nhập số 2 để làm tròn => rồi nhấn Enter để hoàn thành.
Công thức đầy đủ của ví dụ này sẽ là: =ROUND(AVERAGE(B5:D5);2)
Trong đó thì:
- Cả cụm AVERAGE(B5:D5) chính là hàm tính trung bình cộng, nếu như bạn làm riêng lẻ từng bước.
- Còn hàm ROUND là hàm làm tròn mà chúng ta kết hợp luôn.
+ Bước 4: Tiếp đó, bạn click Yes để xác nhận công thức hàm AVERAGE trên Excel.
+ Bước 5: Sau đó Fill công thức xuống toàn bộ bảng tính để hoàn thành công thức tính trung bình cộng.
Và đây là kết quả sau khi mình đã sử dụng hàm tính trung bình cộng AVERAGE.
#3. Lời kết
Ok, vậy là mình vừa hướng dẫn với các bạn hai cách tính trung bình cộng bằng hàm SUM và hàm AVERAGE trên bảng tính Excel rồi ha.
Nói chung là để tính điểm trung bình cộng thì rất là đơn giản và dễ dàng phải không nào các bạn. Hi vọng với thủ thuật nhỏ mình chia sẻ hôm nay sẽ hữu ích trong công việc, cũng như học tập của bạn.
Chúc các bạn thành công !
CTV: Lương Trung – Blogchiasekienthuc.com
 Blog Chia Sẻ Kiến Thức Máy tính – Công nghệ & Cuộc sống
Blog Chia Sẻ Kiến Thức Máy tính – Công nghệ & Cuộc sống
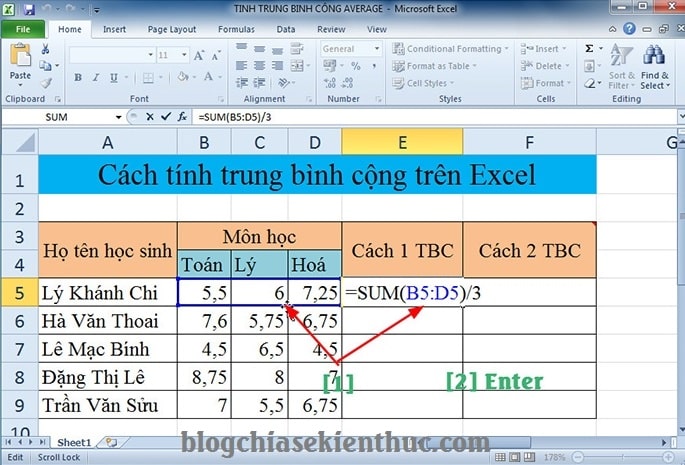
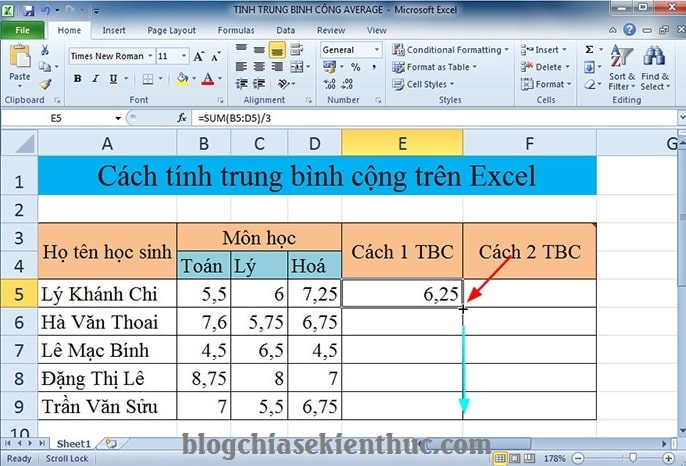
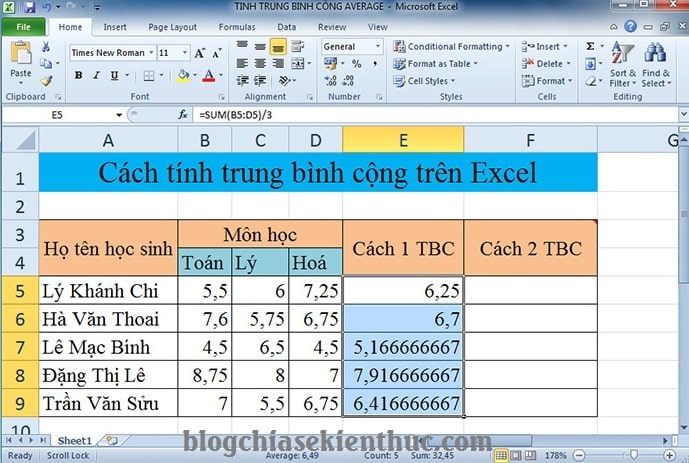
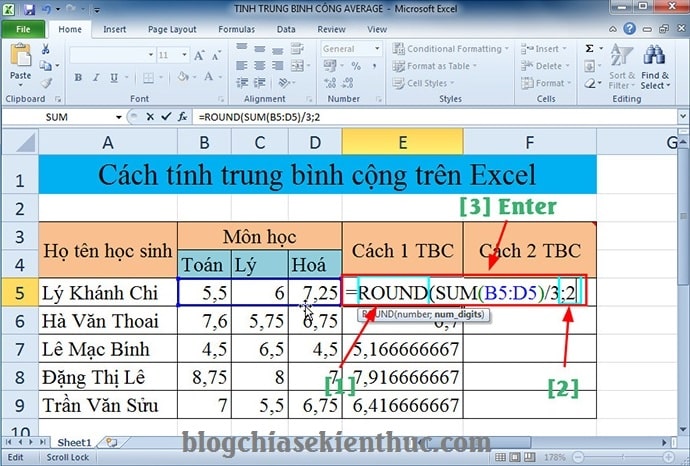

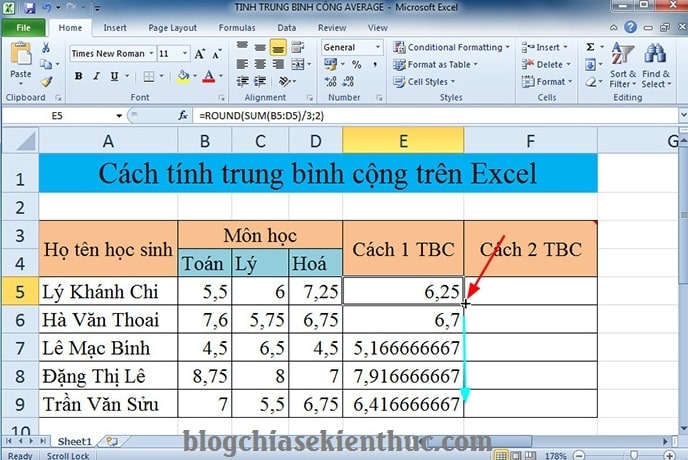
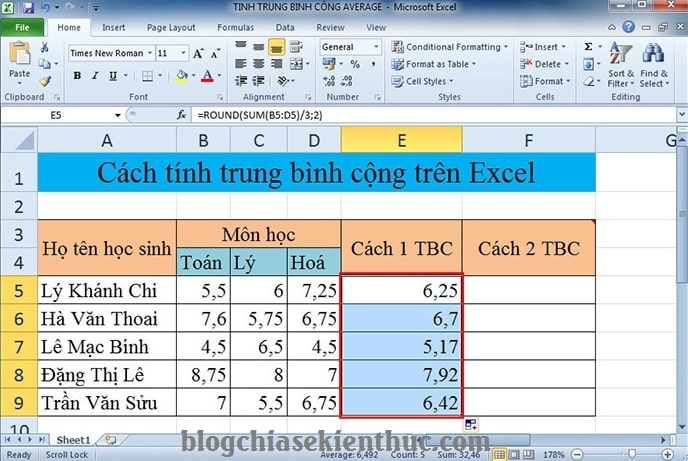
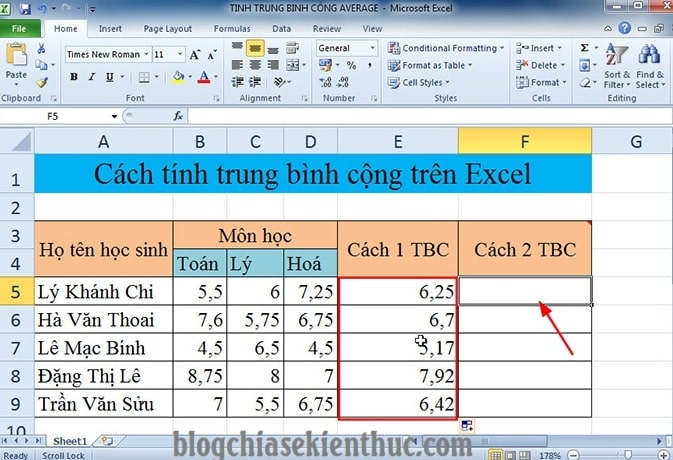
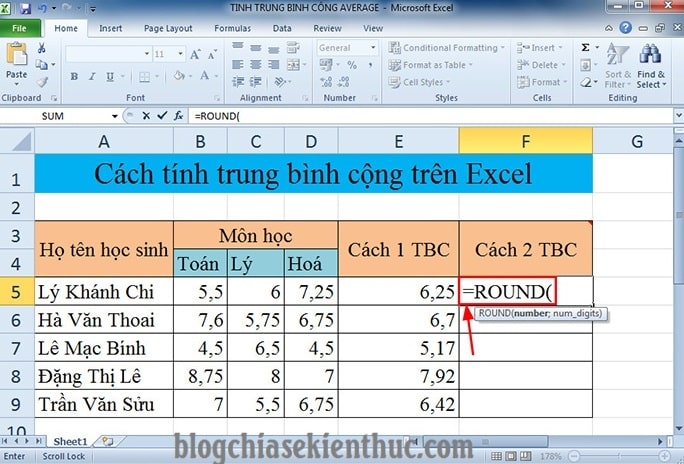
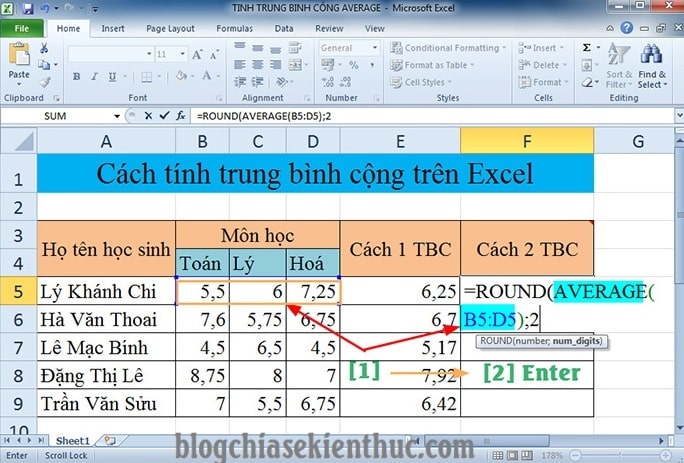
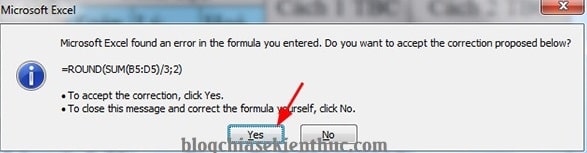
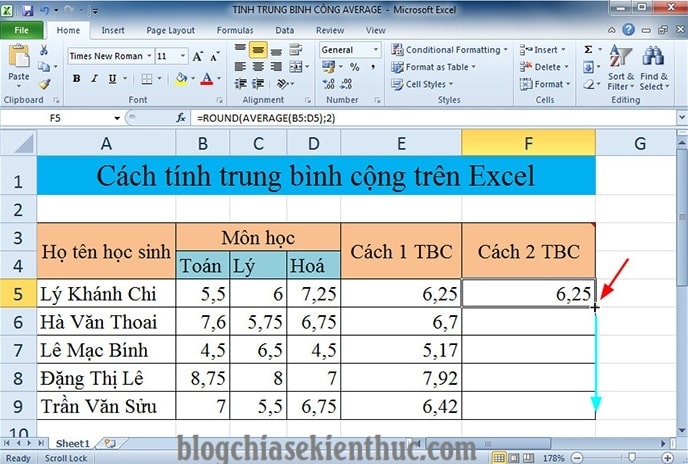
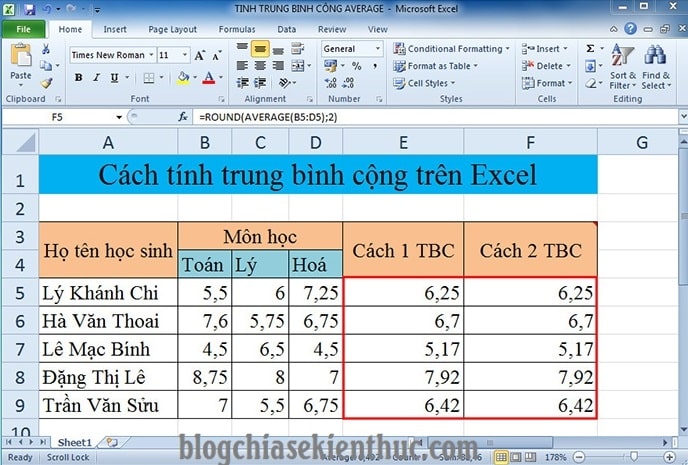







flie của mình ban đầu được định dạng text, sau đó mình chuyển về định dạng number, tiếp đó mình dùng các cách tính TB cộng như add HD rồi nhưng đều ko cho ra kết quả, khi thì báo lỗi, khi lại cho kết quả là 0,00. mình oải quá mong add giúp với