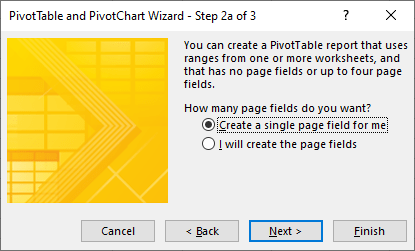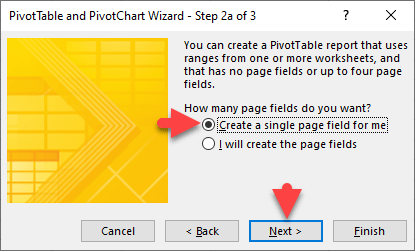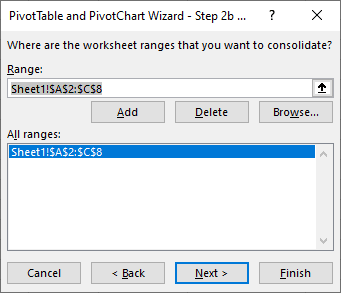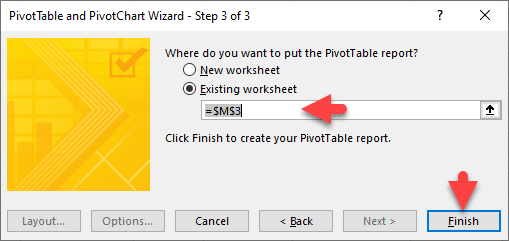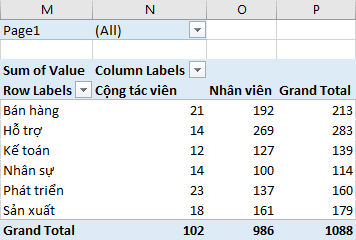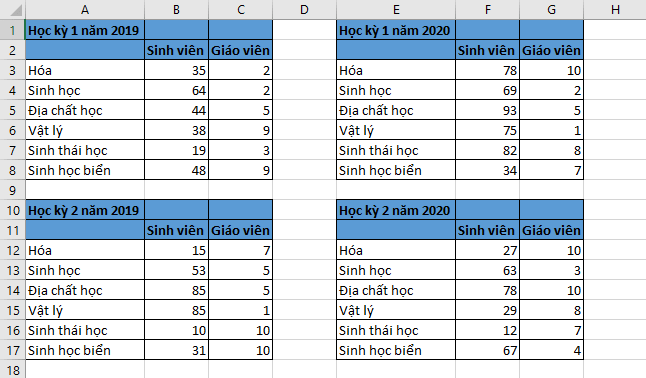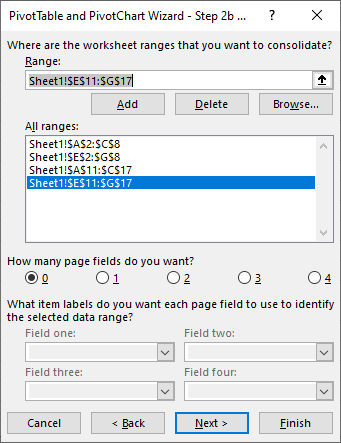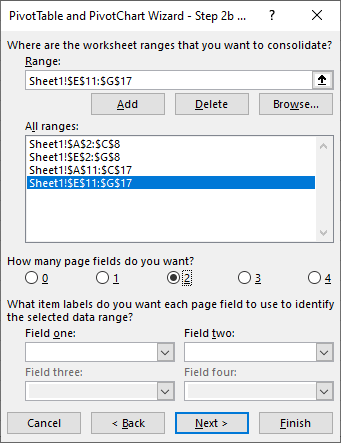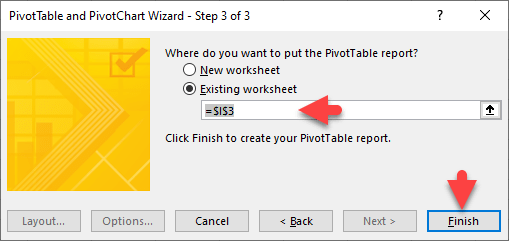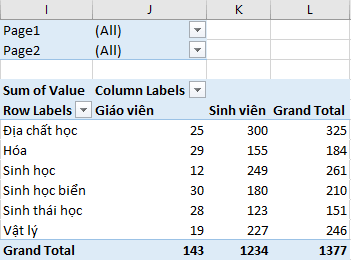Xin chào tất cả các bạn, trong bài viết này mình sẽ hướng dẫn cho các bạn cách Tạo PivotTable từ nhiều bảng dữ liệu có cùng cấu trúc. Các bảng dữ liệu này có thể nằm trong cùng một Workbook hoặc trong nhiều Workbook khác nhau..
Điều kiện để có thể tạo được PivotTable trong trường hợp này là các bảng dữ liệu phải có cấu trúc giống nhau. Cụ thể là tất cả các tiêu đề cột (dòng đầu tiên) và tất cả các tiêu đề dòng (cột đầu tiên) phải giống hệt nhau.
Trường hợp chỉ có một cột hoặc một dòng nào đó khác nhau thì sẽ không được tích hợp vào PivotTable, các bạn lưu ý điều này nhé..
Mục Lục Nội Dung
I. Các bước thực hiện chung cho cả hai tùy chọn
+ Bước 1: Khởi động Excel lên => nhấn phím ALT trên bàn phím => sau đó nhấn phím D => nhấn tiếp phím P
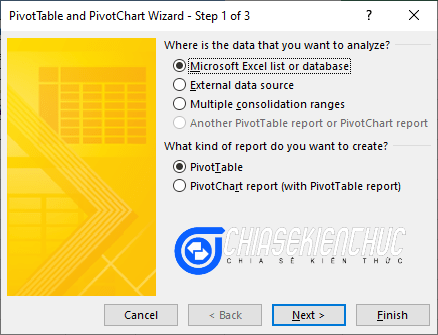
+ Bước 2: Khi hộp thoại PivotTable and PivotChart Wizard xuất hiện bạn hãy chọn Multiple consolidation ranges => và chọn Next để đi tiếp.
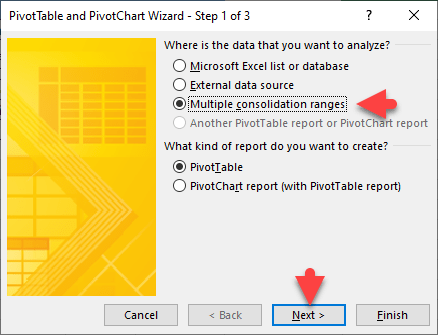
+ Bước 3: Tùy thuộc vào bảng dữ liệu thực tế mà chúng ta sẽ chọn tùy chọn Create a single page field for me hoặc I will create the page fields => sau chọn Next
- Nếu Create a single page field for me được chọn thì Excel sẽ tự động tạo ra một (chỉ một) Page. Mỗi Page sẽ có các Item và mỗi Item sẽ tương ứng với một bảng dữ liệu. Bạn có thể hiểu một cách đơn giản Page là tính năng lọc của PivotTable
- Tùy chọn I will create the page fields cho phép chúng ta tự tạo Page. Trong cùng một PivotTable bạn chỉ có thể tạo ra tối đa 4 Page, mỗi Page sẽ trích lọc một thành phần nào đó của bảng dữ liệu.
#1. Tạo PivotTable với tùy chọn Create a Single Page Field For Me
Quan sát hình bên dưới ta thấy các bảng dữ liệu đều có tiêu đề cột và tiêu đề dòng giống hệt nhau. Chúng ta sẽ tạo PivotTable cho ba bảng dữ liệu này bằng tùy chọn Create a single page field for me
+ Bước 1: Chọn Create a single page field for me => và chọn Next
+ Bước 2: Chọn => chọn bảng dữ liệu thứ nhất (khối
A2:C8) => chọn => chọn
Add
+ Bước 3: Thực hiện lại các thao tác trong Bước 2 cho 2 bảng dữ liệu còn lại => chọn Next
+ Bước 4: Chọn vị trí tạo PivotTable => sau đó chọn Finish
Bảng báo cáo xuất hiện, lúc bấy giờ bạn hãy chọn
- Page1 để lọc ra những bảng dữ liệu cần xem.
- Row Labels để lọc theo dòng.
- Column Labels để lọc theo cột.
#2. Tạo PivotTable với tùy chọn I will create the page fields
Tùy chọn I will create the page fields được sử dụng khi cần tổng hợp nhiều bảng dữ liệu có cùng cấu trúc (cùng tiêu đề cột và dòng) nhưng khác nhau ở một vài con số như năm, quý, tháng, học kỳ, …
+ Bước 1: Chọn I will create the page fields => và chọn Next
+ Bước 2: Thực hiện tuần tự các thao tác trong Bước 2 của mục #2 chúng ta sẽ thu được kết quả..
+ Bước 3: Ở đây chúng ta cần thống kê theo 2 tiêu chí là Học kỳ và Năm học nên chúng ta sẽ chọn 2 tại How many page fields do you want?
+ Bước 4: Khai báo Item Labels cho từng bảng dữ liệu
| Bảng dữ liệu | Thứ nhất | Field one | Học kỳ 1 | Field two | Năm học 2019 |
| Thứ nhì | Field one | Học kỳ 1 | Field two | Năm học 2020 | |
| Thứ ba | Field one | Học kỳ 2 | Field two | Năm học 2019 | |
| Thứ tư | Field one | Học kỳ 2 | Field two | Năm học 2020 |
=> Chọn Next
+ Bước 5: Chọn vị trí tạo PivotTable => và chọn Finish.
Các thao tác với bảng báo cáo thực hiện tương tự như bảng báo cáo trên. Tuy nhiên bảng này có đến hai tùy chọn lọc là Page1 lọc theo Học kỳ và Page2 lọc theo Năm học
II. Lời kết
Okay, như vậy mình đã hướng dẫn cho các xong cách tạo PivotTable từ nhiều bảng dữ liệu có cùng cấu trúc trong Excel rồi nhé.
Đây cũng là loại dữ liệu nguồn cuối cùng trong 4 loại dữ liệu nguồn mà mình đã giới thiệu với các bạn trong bài viết Tìm hiểu về các loại dữ liệu nguồn của PivotTable
Công việc của mình đã hoàn thành, phần việc còn lại là dành cho các bạn nha 🙂
Tùy thuộc vào yêu cầu cụ thể của công việc mà chúng ta sẽ tùy chỉnh lại PivotTable Fields, Analyze và Design cho phù hợp. Xin chào tạm biệt và hẹn gặp lại các bạn trong những bài viết tiếp theo !
CTV: Nhựt Nguyễn – Blogchiasekienthuc.com
 Blog Chia Sẻ Kiến Thức Máy tính – Công nghệ & Cuộc sống
Blog Chia Sẻ Kiến Thức Máy tính – Công nghệ & Cuộc sống