Tính năng PivotTable trong Excel cho phép chúng ta phân tích, tổng hợp, thống kê dữ liệu trong Excel một cách dễ dàng và nhanh chóng hơn. Tính năng này sẽ đặc biệt hữu ích trong trường hợp bạn cần hoàn thành gấp một báo cáo nào đó..
Để có thể sử dụng PivotTable thì điều kiện tiên quyết là chúng ta cần phải có dữ liệu nguồn. Về cơ bản thì chúng ta có tất cả bốn loại dữ liệu nguồn như sau:
- Dữ liệu nguồn từ Worksheet cùng Workbook.
- Dữ liệu nguồn từ Worksheet khác Workbook.
- Dữ liệu nguồn nằm trong nhiều Workbook khác nhau nhưng có cùng cấu trúc.
- Dữ liệu nguồn từ một PivotTable đã có.
Ở trong bài viết này, chúng ta sẽ cùng nhau tìm hiểu về các loại dữ liệu nguồn mình vừa liệt kê bên trên.
Riêng loại dữ liệu thứ ba, do có nhiều vấn đề cần trình bày nên mình sẽ trình bày riêng trong bài viết sau nhé (có thể tiêu đề sẽ là: Tạo PivotTable từ nhiều bảng dữ liệu có cùng cấu trúc).
Mục Lục Nội Dung
#1. Dữ liệu nguồn từ Worksheet cùng Workbook
Đây là loại dữ liệu nguồn thường gặp nhất vì nó dễ thao tác nhất. Các dữ liệu cho dù thuộc loại nào thì cũng cần tuân thủ các nguyên tắc:
- Dòng thứ nhất chứa tên của các cột (hay còn gọi là Trường).
- Dòng thứ 2 và các dòng còn lại chứa dữ liệu.
- Không được có dòng trống.
- Ô trống vẫn được chấp nhận.
Chi tiết về các bước tạo PivotTable cho trường hợp này thì bạn vui lòng xem trong bài viết này nhé: Cách sử dụng PivotTable trong Excel để lập thống kê, báo cáo
#2. Dữ liệu nguồn từ Worksheet khác Workbook
Trong thực tế, nhiều trường hợp chúng ta sẽ làm việc với những Worksheet khổng lồ, chứa hàng nghìn – thậm chí hàng triệu dòng dữ liệu.
Gặp trường hợp này chúng ta nên tạo PivotTable trong một Workbook khác. Bởi làm như vậy sẽ mang lại nhiều lợi ích thiết thực như:
- Dữ liệu sẽ được Excel xử lí nhanh chóng.
- PivotTable vừa tạo vẫn có thể thực hiện các thao tác phân tích, tổng hợp dữ liệu mà không cần mở Workbook chứa dữ liệu nguồn…
Ngoài ra, các bước tạo PivotTable cho trường hợp này cũng không có gì phức tạp, chỉ khác với trường hợp trên ở một số thao tác.
Ví dụ như:
Bạn hãy sử dụng dữ liệu nguồn trong tệp tin Data source.xlsx chèn một PivotTable vào tệp tin Summary.xlsx để tính tổng doanh thu theo từng nhà phân phối.
Các bước thực hiện như sau:
+ Bước 1: Mở Data source => mở Summary => chọn Insert => và chọn PivotTable
+ Bước 2: Khi hộp thoại Create PivotTable xuất hiện => bạn hãy chọn vào icon
+ Bước 3: Khi hộp thoại Create PivotTable xuất hiện => bạn hãy chọn tệp tin Data source (tệp tin này đã được mở và đang nằm dưới thanh công việc) => chọn khối ô chứa dữ liệu nguồn A1:C15 (bằng cách bôi đen) => và chọn
+ Bước 4: Sau đó bạn chọn OK
+ Bước 5: Tùy thuộc vào yêu cầu cụ thể của công việc mà chúng ta sẽ tùy chỉnh PivotTable Fields cho phù hợp.
Chú ý: Bạn không được đổi tên, di chuyển, xóa tệp tin chứa dữ liệu nguồn. Việc làm này sẽ khiến Excel báo lỗi khi Refresh dữ liệu.
#3. Dữ liệu nguồn từ một PivotTable đã có trong Excel
Trường hợp này chúng ta sẽ tạo PivotTable mới dựa trên một PivotTable đã có trước đó. Nói cách khác chúng ta sẽ sử dụng Summary Data của PivotTable đã có làm Raw Data cho PivotTable mới.
3.1. Lợi ích của trường hợp này là:
- Vì hai PivotTable này có cùng dữ liệu nguồn và khác về định dạng nên chúng ta sẽ có được góc nhìn đa chiều về dữ liệu.
- Việc tạo PivotTable mới dựa trên dữ liệu nguồn của một PivotTable đã có sẽ giúp chúng ta tiết kiệm tài nguyên của hệ thống. Điều này đặc biệt hữu ích khi làm việc với những bảng tính khổng lồ.
3.2. Các bước thực hiện
+ Bước 1: Khởi động Excel => nhấn phím Alt trên bàn phím => nhấn phím D => rồi nhấn phím P
+ Bước 2: Hộp thoại PivotTable and PivotChart Wizard xuất hiện.
=> Bạn chọn Another PivotTable report or PivotChart report (tùy chọn này chỉ khả dụng khi Workbook của bạn có ít nhất một PivotTable) => sau đó chọn Next
+ Bước 3: Chọn PivotTable dùng làm nguồn => chọn Next
Workbook của bạn có bao nhiêu PivotTable thì hộp thoại này sẽ hiển thị bấy nhiêu. Ở đây Workbook của mình chỉ có một PivotTable là PivotTable1 => chọn Next
+ Bước 4: Chọn vị trí của PivotTable mới => chọn Finish
+ Bước 5: Tùy thuộc vào yêu cầu cụ thể của công việc mà chúng ta sẽ tùy chỉnh PivotTable Fields cho phù hợp nhé các bạn..
#4. Cập nhật dữ liệu cho PivotTable trong Excel
PivotTable không tự động cập nhật dữ liệu cho dù dữ liệu thuộc trường hợp nào đi nữa. Vì vậy, khi dữ liệu nguồn có sự thay đổi bạn cần cập nhật lại một cách thủ công.
Cách 1: Nháy chuột phải vào PivotTable => chọn Refresh
Cách 2: Chọn PivotTable => chọn Analyze => chọn Refresh
#5. Lời kết
Vâng, như vậy là bài viết này mình đã cùng các bạn tìm hiểu cơ bản về các loại dữ liệu nguồn của PivotTable trong Excel rồi ha.
Trong thực tế khi nhập dữ liệu, tùy vào từng trường hợp cụ thể của dữ liệu nguồn (dữ liệu nguồn nhỏ hoặc dữ liệu nguồn lớn hoặc …) mà chúng ta sẽ chọn lựa cách lưu trữ phù hợp.
Đây chính là tiền đề để có thể sử dụng hiệu quả tính năng PivotTable. Okay, xin chào tạm biệt và hẹn gặp lại các bạn trong những bài viết tiếp theo nha !
Có thể bạn đang tìm:
- Cách sử dụng PivotTable trong Excel để lập thống kê, báo cáo
- Hiển thị kết quả của PivotTable dưới dạng biểu đồ trong Excel
CTV: Nhựt Nguyễn – Blogchiasekienthuc.com
 Blog Chia Sẻ Kiến Thức Máy tính – Công nghệ & Cuộc sống
Blog Chia Sẻ Kiến Thức Máy tính – Công nghệ & Cuộc sống

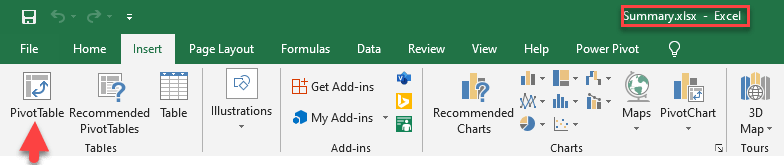
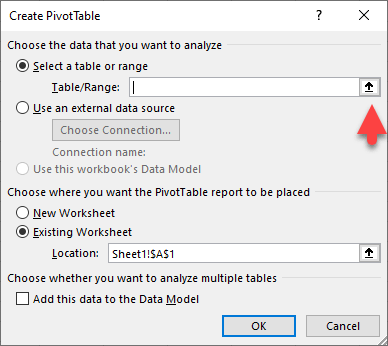
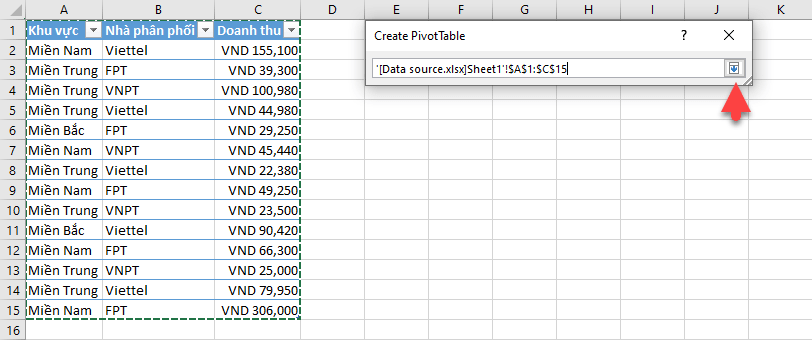
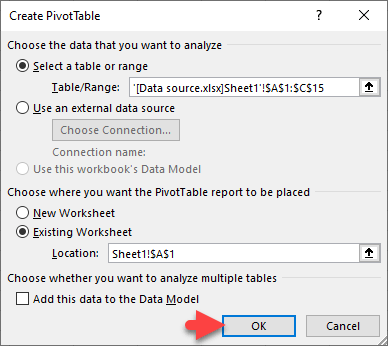
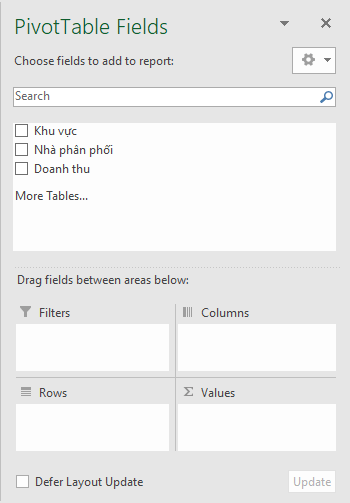

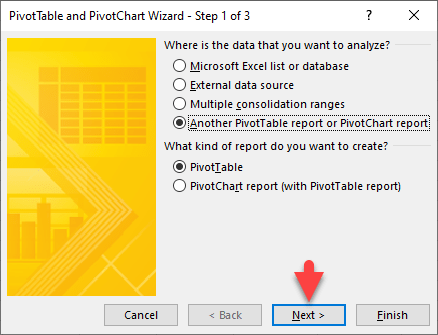
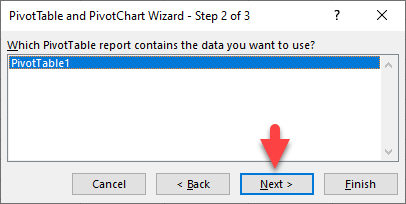
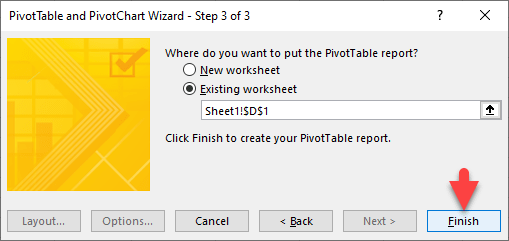

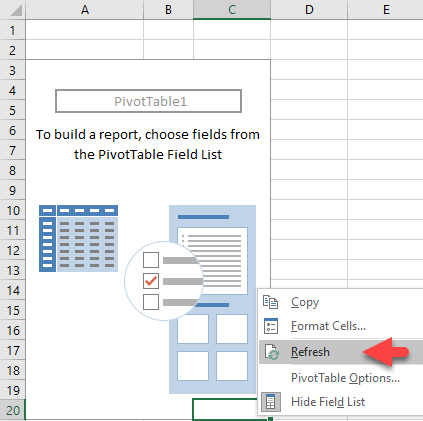








Chào a. A cho e hỏi vấn để này với ạ.
Mình muốn nhập dữ liệu từ nhiều file excel vào 1 file excel. Mà các file cần lấy dữ liệu thì nó có cùng cấu trúc, tọa độ dòng, cột, sheet như nhau cả, chỉ khác nội dung văn bản và con số thôi. thì mình sử dụng công cụ j để làm đc nhanh k Anh.
Em xin cảm ơn ạ