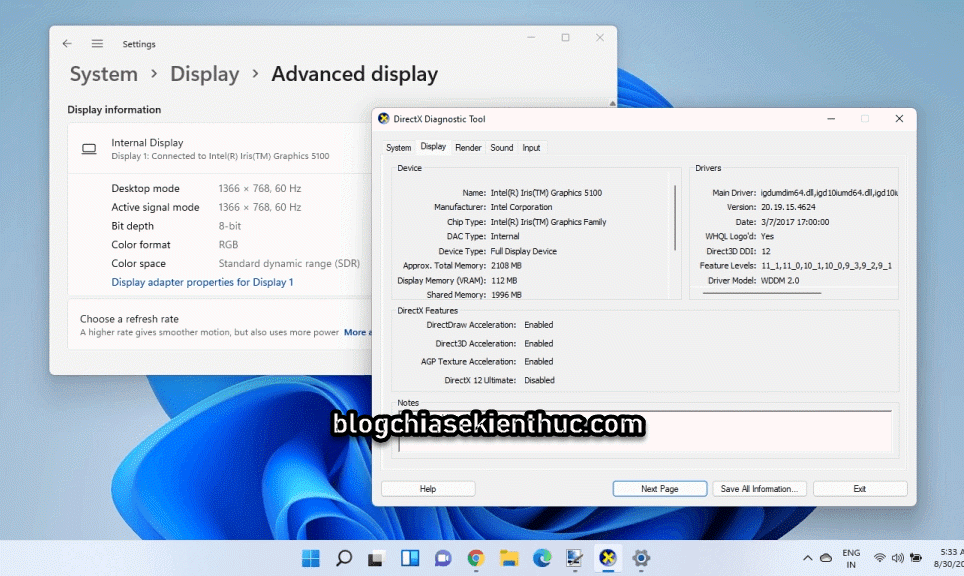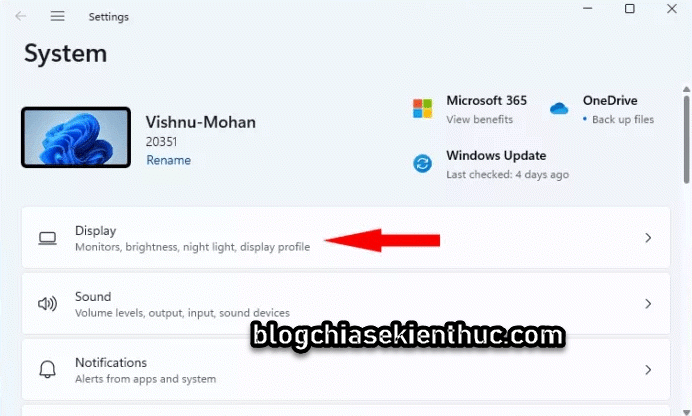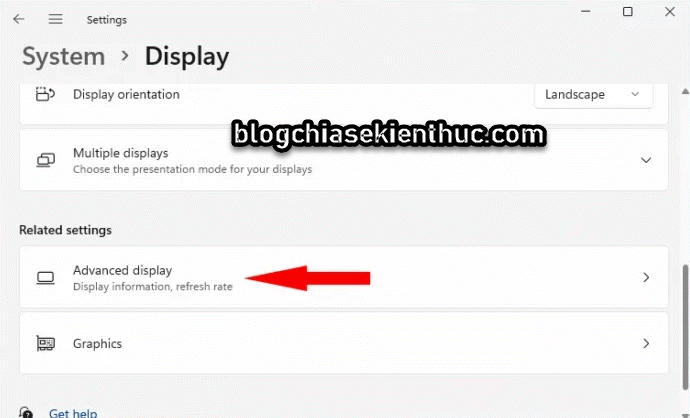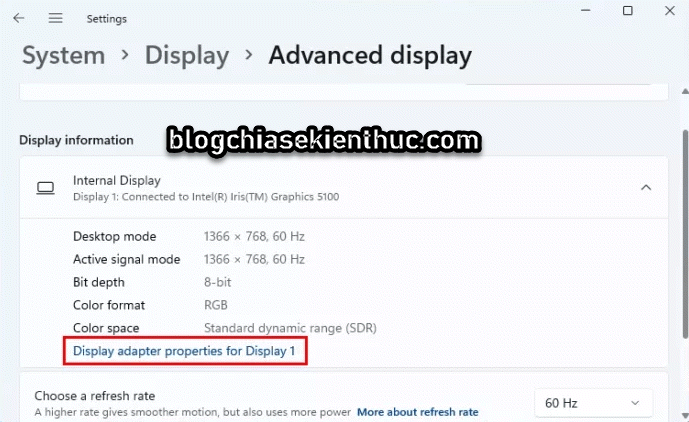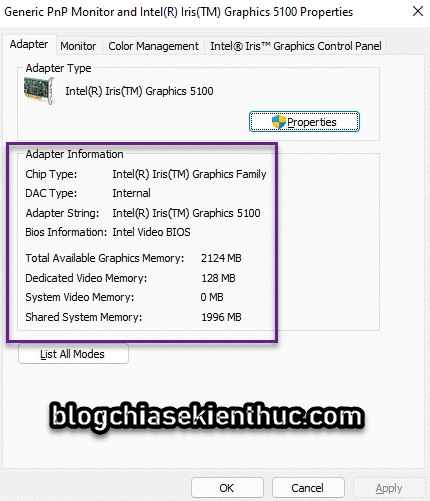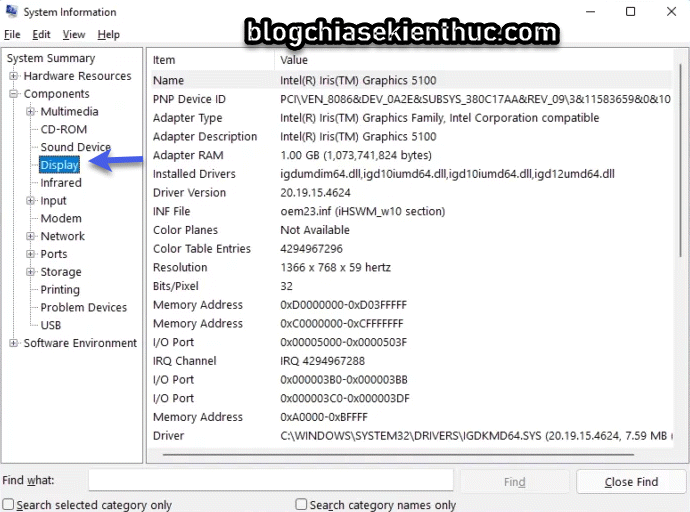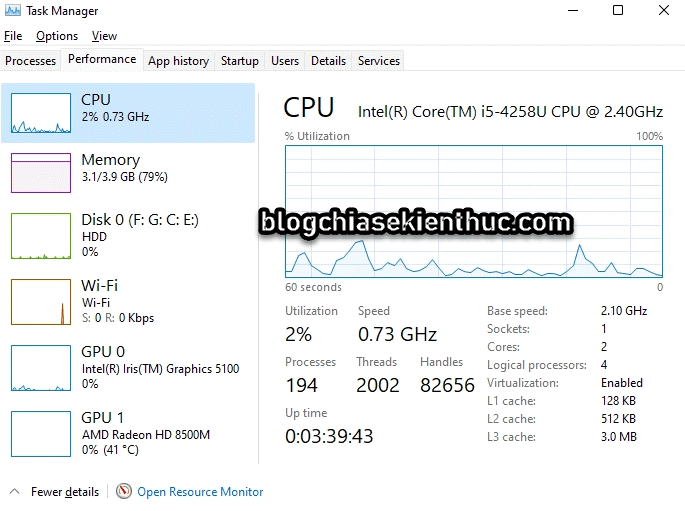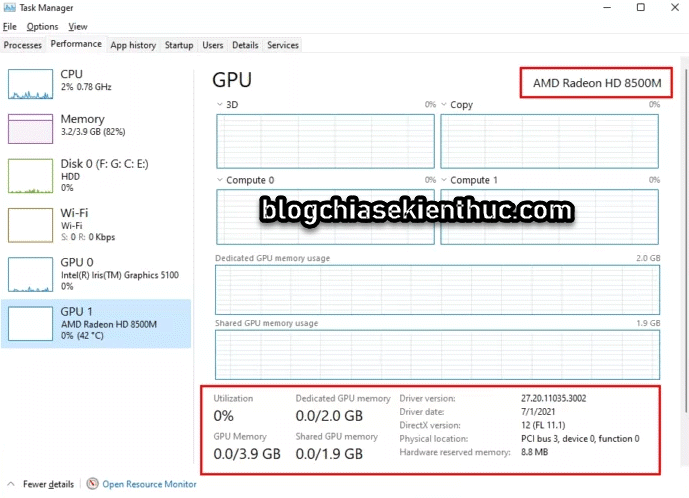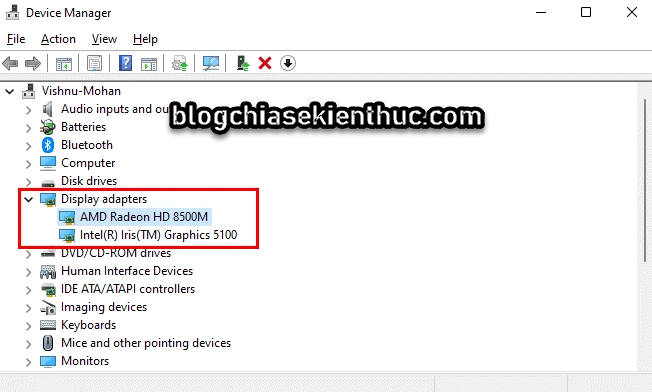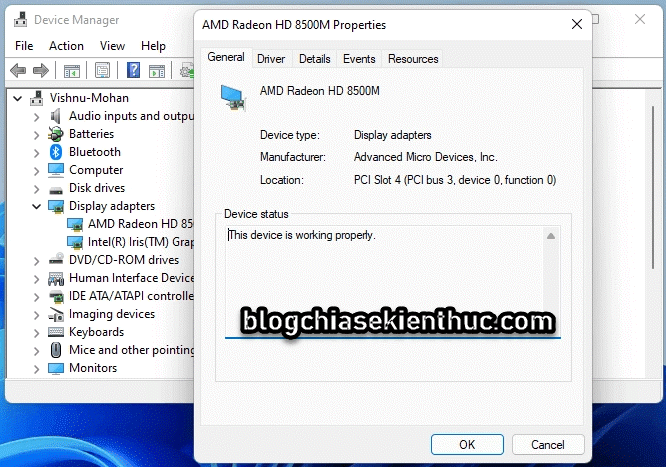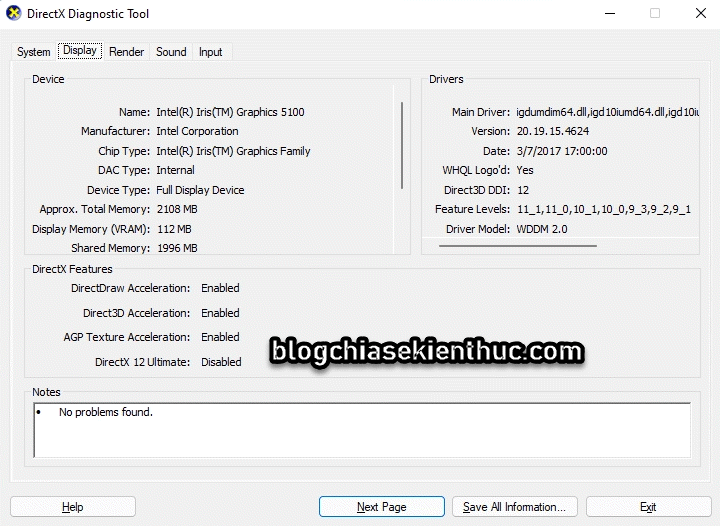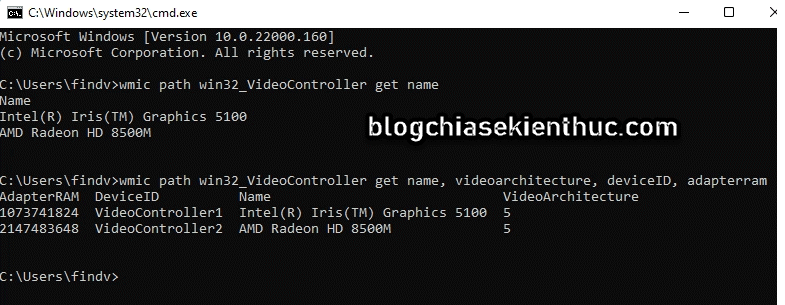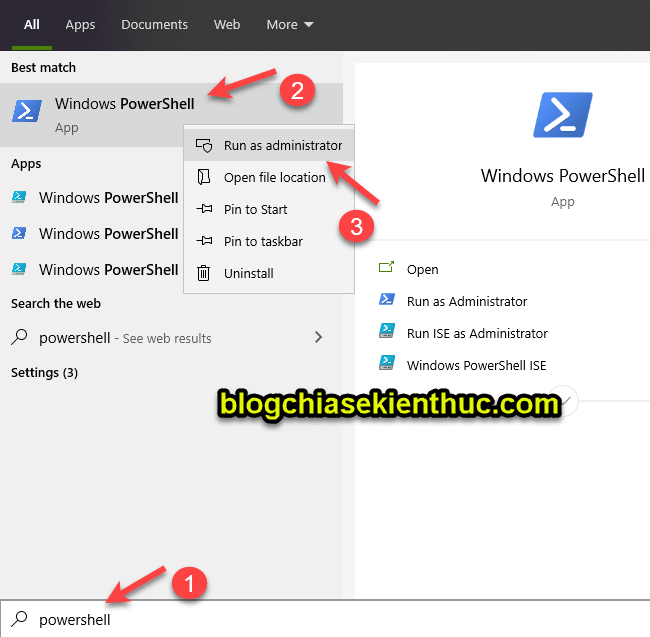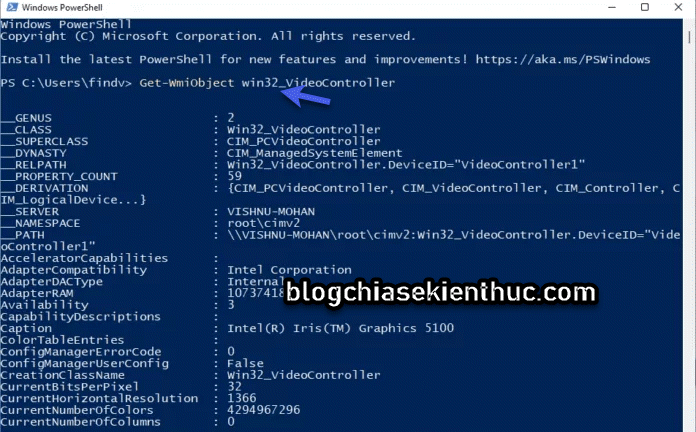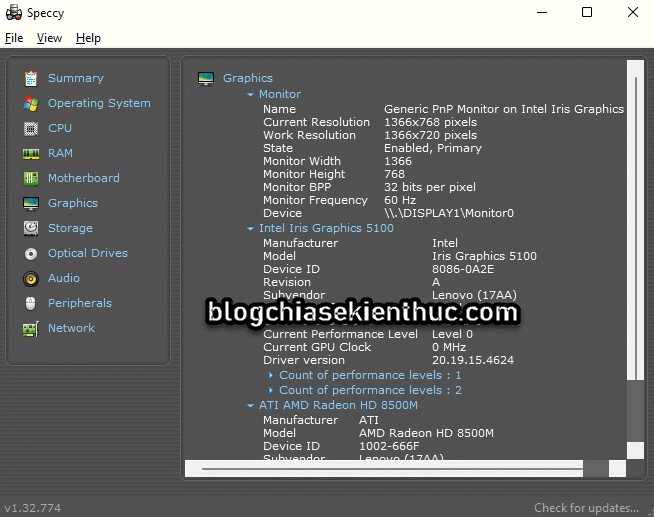Trên blog đã có bài viết chia sẻ về các phần mềm hỗ trợ cho việc kiểm tra phần cứng máy tính rồi, bạn đã đọc bài viết đó chưa?
Để có thêm những thông tin đầy đủ và chi tiết hơn liên quan đến Card màn hình (card đồ họa) thì trong bài viết này mình sẽ chia sẻ thêm cho các bạn 8 cách hiệu quả nhất để làm được việc này một cách dễ dàng hơn.
Mình sẽ thực hiện trên Windows 11 mới nhất nhé bạn, mục đích là gì thì các bạn cũng biết rồi, chủ yếu là để tìm driver phù hợp cho card màn hình máy tính là chủ yếu.
Mục Lục Nội Dung
- #1. Kiểm tra thông qua phần System
- #2. Xem thông tin card đồ họa trên Windows 11 với lệnh msinfo32
- #3. Kiểm tra thông tin card đồ họa thông qua Task Manager
- #4. Xem chi tiết thông tin card đồ họ thông qua Device Manager
- #5. Kiểm tra thông tin card màn hình bằng công cụ DirectX
- #6. Sử dụng lệnh trong CMD
- #7. Sử dụng lệnh trong PowerShell để xem thông tin GPU
- #8. Sử dụng phần mềm Speccy
- #9. Lời Kết
#1. Kiểm tra thông qua phần System
Để xem thông tin chi tiết về card đồ họa có trên máy tính thì bạn có thể xem trong phần cài đặt hiển thị nâng cao có trong Windows 11.
Thực hiện:
Bạn nhấn tổ hợp phím Windows + I để mở Windows Settings => sau đó chọn System (Hệ thống) => và chọn Display (Hiển thị)
Bạn kéo xuống và nhấp vào tùy chọn Advanced display (Hiển thị nâng cao) trong phần Related settings (Cài đặt liên quan).
Okay, trong phần Display information => bạn hãy click vào liên kết Display adapter properties for Display 1
Lúc này, một cửa sổ mới sẽ xuất hiện. Tại đây sẽ hiển thị thông tin về card đồ họa của bạn.
#2. Xem thông tin card đồ họa trên Windows 11 với lệnh msinfo32
Vâng, với cách này thì bạn có thể nhanh chóng xem được thông tin của card đồ họa mà bạn đang dùng.
Thực hiện: Mở hộp thoại Run (Windows + R) => sau đó nhập lệnh msinfo32 => sau đó nhấn OK.
=> Okay, tại tab Components => bạn truy cập vào phần Dispaly như hình bên dưới. Lúc này cột bên phải sẽ xuất hiện các thông tin liên quan đến card đồ họa của bạn.
#3. Kiểm tra thông tin card đồ họa thông qua Task Manager
Task Manager là một công cụ đã quá quen thuộc với anh em sử dụng Windows nói chung rồi. Và mình cũng không cần phải nói quá nhiều về công cụ này nữa đúng không 🙂
Thực hiện: Bạn nhấn tổ hợp phím CTRL + SHIFT + ESC để mở Task Manager lên => sau đó bạn chuyển qua tab Performance.
Tiếp theo, bạn hãy nhấn vào tab GPU 1 như hình bên dưới => lúc này những thông tin liên quan đến card đồ họa của máy tính sẽ xuất hiện.
#4. Xem chi tiết thông tin card đồ họ thông qua Device Manager
Thêm một cách cũng rất quen thuộc nữa đó là thông qua Device Manager. Để mở Device Manager thì bạn có thể tìm kiếm với từ khóa Device Manager thông qua Windows Search (Windows + S).
Hoặc là bạn có thể mở hộp thoại Run (Windows + R) => sau đó nhập lệnh devmgmt.msc => và nhấn Enter. Sau đó bạn hãy mở rộng phần Display adapters => xác định card đồ họa mà bạn đang dùng.
Ví dụ như ở đây là card AMD Radeon HD 8500M nha các bạn.
Để xem thông tin chi tiết thì đơn giản thôi, bạn nháy đúp chuột vào dòng AMD Radeon HD 8500M là được,
#5. Kiểm tra thông tin card màn hình bằng công cụ DirectX
Vẫn là việc sử dụng lệnh trong hộp thoại Run thôi, bạn mở hộp thoại Run lên => sau đó sử dụng lệnh dxdiag => nhấn Enter => nhấn Yes nếu được hỏi. Tiếp theo bạn nhấn chọn tab Display => bạn sẽ thấy được các thông tin về card đồ họa.
#6. Sử dụng lệnh trong CMD
Ngoài những cách bên trên ra thì bạn có thể sử dụng lệnh trong cửa sổ dòng lệnh CMD nữa. Bạn mở cửa sổ dòng lệnh CMD lên. Sau đó sử dụng lệnh sau:
wmic path win32_VideoController get name
Hoặc
wmic path win32_VideoController get name, videoarchitecture, deviceID, adapterram
#7. Sử dụng lệnh trong PowerShell để xem thông tin GPU
Tương tự như cửa sổ dòng lệnh CMD, đối với Windows PowerShell thì chúng ta cũng có những lệnh riêng để xem được thông tin của GPU. Bạn thực hiện như sau:
Bạn nhấn tổ hợp Windows + S để mở Windows Search lên => sau đó tìm kiếm với từ khóa powershell => và nhấn chuột phải vào Windows PowerShell trong kết quả hiện ra => và chọn Run as administrator.
Okay, sau đó bạn sử dụng lệnh bên dưới để xem thông tin chi tiết về card đồ họa nhé:
Get-WmiObject win32_VideoController
#8. Sử dụng phần mềm Speccy
Còn một cách cũng vô cùng đơn giản khác nữa là sử dụng phần mềm để kiểm tra, với phần mềm thì bạn có thể xem được nhiều thông tin chi tiết hơn. Hơn nữa, ngoài GPU ra thì bạn còn có thể xem được thông tin của RAM, CPU, ổ cứng, Mainboard.. nữa.
Có thể bạn sẽ thích: 5 phần mềm xem thông tin phần cứng máy tính Laptop và PC

Hiện tại mình đã mở cửa Blog Chia Sẻ Kiến Thức Store ! – bán phần mềm trả phí với mức giá siêu rẻ – chỉ từ 180.000đ (bản quyền vĩnh viễn Windows 10/11, Office 365, 2021, 2016… và nhiều phần mềm bản quyền khác). Bảo hành full thời gian sử dụng nhé !
#9. Lời Kết
Vâng, trên đây là 8 cách đơn giản và hiệu quả để giúp các bạn xem được thông tin của card đồ họa trên Windows 11. Nói vậy thôi chứ bạn có thể áp dụng những cách trên cho hầu hết mọi phiên bản Windows nhé, Windows 10 hay Windows 7 cũng có thể áp dụng tương tự.
Hi vọng là bài viết này sẽ hữu ích cho bạn, chúc các bạn thành công nhé !
Kiên Nguyễn – Blogchiasekienthuc.com
 Blog Chia Sẻ Kiến Thức Máy tính – Công nghệ & Cuộc sống
Blog Chia Sẻ Kiến Thức Máy tính – Công nghệ & Cuộc sống