VGA là gì thì mình đã giới thiệu cho các bạn trước đó rồi nên mình sẽ không nhắc lại nữa, nếu như bạn chưa biết về nó thì có thể đọc lại bài viết này nhé.
Còn trong bài viết này mình sẽ chỉ tập chung hướng dẫn cài đặt và nâng cấp driver card màn hình mà thôi.
Thực ra cách cài đặt thì cũng khá dễ, tuy nhiên một số bạn vẫn chưa biết cách tìm kiếm và cài đặt hoặc vì một lý do nào đó mà không thể tìm được một driver thích hợp cho Card màn hình của máy tính.
Trước tiên mình xin lưu ý với các bạn là nếu như máy tính đang hoạt động tốt thì không nên nâng cấp để tránh trường hợp chữa lợn lành thành lợn què hoặc nếu như bạn không có nhiều kiến thức về lĩnh vực này thì cũng không nên làm.
Còn nếu như bạn thực sự muốn lên phiên bản mới nhất để máy tính được tối ưu nhất thì có thể làm theo bài hướng dẫn này.
Một số trường hợp bắt buộc ví dụ như bạn không thể điều khiển được độ sáng tối của màn hình Desktop, màu sắc bị nhòe, hoặc driver card màn hình đã quá lỗi thời thì bạn hãy nâng cấp để có được trải nghiệm tốt hơn nhé.
Mục Lục Nội Dung
TH1. Nếu như bạn đã biết hãng VGA (GPU) mà bạn đang sử dụng
Trường hợp này thì dễ rồi, nếu như bạn đã biết card màn hình của bạn đang sử dụng hãng gì thì cứ vào trang chủ của nó mà download về và cài đặt thôi.
Và đây là các link truy cập vào trang chủ của 3 hãng cung cấp VGA phổ biến nhất hiện nay:
- Driver card màn hình NVIDIA Dành cho máy tính sử dụng VGA (GPU) của hãng NVIDIA
- Driver card màn hình AMD / Dành cho máy tính sử dụng VGA (GPU) của hãng AMD
- Driver card màn hình Intel hoặc tại đây / Dành cho máy tính sử dụng VGA (GPU) của hãng INTEL
Và sau đây sẽ là hướng dẫn cụ thể:
#1. Nâng cấp Driver VGA của hãng NVIDIA
+) Cách 1:
Bạn hãy truy cập vào địa chỉ bên trên => sau đó tìm đến phần Auto-Detect Your GPU => và nhấn vào link tương ứng như hình bên dưới để trang web thực hiện quét và nhận dạng Driver VGA có trên máy tính của bạn.
Bạn đợi 1 chút cho đến khi quét xong nó sẽ hiện link cho bạn tải về. Sau đó bạn thực hiện cài đặt lên máy tính của bạn là xong.
+) Cách 2:
Đối với cách 2 thì bạn cần phải nắm được một số thông tin về máy tính mà bạn đang sử dụng, ví dụ như dòng sản phẩm, loại sản phẩm, tên, hệ điều hành, ngôn ngữ sử dụng.
Thực hiện: Bạn truy cập vào địa chỉ này / Link đến trang chủ của Nvidia.
Trong đó:
- Product Type: Là loại Card màn hình (bao gồm GeForce, ION, Quadro, NVS, nForce, Tesla và Legacy)
- Product Series: Dòng Card màn hình mà máy tính bạn đang sử dụng. Ví dụ như GeForce 600 Series, nForce 9 Series,…
- Product: Tên Card màn hình của máy tính. Ví dụ như GeForce GTX 690, Quadro K5000M,…
- Operating System: Hệ điều hành mà máy tính bạn đang sử dụng.
- Language: Ngôn ngữ.
Tại đây bạn hãy nhập các thông tin vào các ô tương ứng => sau đó nhấn vào nút Search để tìm kiếm => tải về và cài đặt vào máy tính => khởi động lại máy tính để áp dụng việc cài đặt.
Hoặc là bạn hãy nhấn vào nút
GRAPHICS DRIVERSở phía dưới để tìm kiếm 1 cách tự động, tương tự với cách số 1.
#2. Nâng cấp driver VGA của hãng Intel
Trang intel đã cung cấp một phần mềm tự động nhận dạng và cho phép nâng cấp lên phiên bản mới hơn và cách thức thực hiện thì cũng tương đối đơn giản.
Bạn có thể làm theo hướng dẫn sau đây:
Thực hiện: Bạn truy cập vào liên kết này (hoặc là liên kết mình đã cho ở phía trên đều được)
=> Sau đó nhấn vào nút Download now => cài đặt vào máy tính => chạy chương trình và thực hiện quét driver.
Bạn làm theo 3 bước hướng dẫn của chương trình, nói chung là đối với dòng Intel thì khá đơn giản thôi.
TIPs:
Công cụ Intel Driver Update Utility sẽ hỗ trợ bạn nâng cấp bất cứ thành phần Driver Windows nào của Intel, tất cả sẽ được cập nhật chính hãng mới nhất và nhanh nhất.
#3. Nâng cấp Driver của hãng AMD (ATI)
Thực hiện: Bạn hãy truy cập vào link liên kết này !
Công cụ này sẽ tự động phát hiện và cài đặt các bản cập nhật trình điều khiển cho card màn hình dòng AMD Radeon ™ và Chipset Ryzen ™
Công cụ này hỗ trợ máy tính chạy hệ điều hành Windows 11, Windows 10 64-bit phiên bản 1809 trở lên nha các bạn.
TH2. Bạn không xác định được máy tính đang sử dụng VGA của hãng nào
Trong trường hợp này thì chúng ta sẽ có 2 cách để xử lý đó là, sử dụng phần mềm tìm kiếm driver online hoặc là sử dụng phương pháp loại trừ.
#1. Phương pháp loại trừ
Phương pháp loại trừ sẽ liên quan đến phần hướng dẫn ở trường hợp 1 nên mình sẽ hướng dẫn trước cho các bạn.
Thực hiện: Bạn làm hoàn toàn tương tự với các bước nâng cấp driver VGA của các hãng như hướng dẫn bên trên.
Đầu tiên là vào trang nhận dạng driver của NVIDIA (link) => tìm đến phần Auto-Detect Your GPU => chọn AUTO DETECT YOUR GPU để bắt đầu quét.
Nếu như đúng với hãng driver card màn hình bạn đang sử dụng thì sẽ có link download cho bạn, ngược lại nếu không phải hãng đó thì sẽ xuất hiện thông báo như thế này:
=> Loại, máy tính của bạn không phải hãng NVIDIA rồi nhé.
Tiếp theo bạn chuyển đến check ở trang AMD, link check thì đã có ở trên rồi, bạn làm hoàn toàn tương tự nhé.
Nếu đúng thì nó sẽ hiện ra link download cho bạn còn không thì nó sẽ hiện thông báo lỗi. Có vậy thôi 😀

Hiện tại mình đã mở cửa Blog Chia Sẻ Kiến Thức Store ! – bán phần mềm trả phí với mức giá siêu rẻ – chỉ từ 180.000đ (bản quyền vĩnh viễn Windows 10/11, Office 365, 2021, 2016… và nhiều phần mềm bản quyền khác). Bảo hành full thời gian sử dụng nhé !
#2. Sử dụng phần mềm tự động tìm kiếm Driver
Bạn có thể sử dụng một số phần mềm hỗ trợ quét driver online như DriverEasy Pro, Snappy Driver Installer hay là 3DP Chip để quét và tìm ra driver VGA (GPU) máy tính một cách nhanh chóng.
Tips:
Đa số các dòng Laptop hay Notebook bán trên thị trường hiện nay họ đều sử dụng card màn hình tích hợp (card Onboard).
Những loại card này thường lấy RAM có trên máy tính để sử dụng, chỉ có một số dòng máy tính cao cấp, máy tính chuyên để chơi game thì mới sử dụng RAM riêng mà thôi và tất nhiên thì loại này sẽ mạnh mẽ hơn rất nhiều rồi.
Nếu như bạn đang gặp bất cứ vấn đề gì liên quan đến VGA thì đừng ngần ngại mà nâng cấp lên phiên bản mới nhất nhé, điều này sẽ giúp máy tính hoạt động hiệu quả hơn rất nhiều đó.
Lời Kết
Như vậy là mình đã hướng dẫn rất chi tiết cho các bạn cách nâng cấp driver card màn hình của các hãng sản xuất card VGA (GPU) lớn nhất hiện nay đó là Intel, Nvidia, AMD rồi nhé.
Thực ra có rất nhiều cách giúp bạn có thể nâng cấp lên thành công, tuy nhiên mình mới biết đến mấy phương pháp trên thôi.
Nếu như bạn còn biết phương pháp nào hiệu quả khác nữa thì hãy chia sẻ bằng cách commnet phía bên dưới bài viết này nhé. Hi vọng bài viết sẽ hữu ích với bạn, chúc các bạn thành công !
Đọc thêm:
- Tìm hiểu và cách phân biệt Card màn hình (rời và Onboard)
- Kinh nghiệm nâng cấp phần cứng máy tính Laptop & PC
- Tải CPU-Z – Hướng dẫn xem cấu hình máy tính chi tiết nhất
Kiên Nguyễn – blogchiasekienthuc.com
 Blog Chia Sẻ Kiến Thức Máy tính – Công nghệ & Cuộc sống
Blog Chia Sẻ Kiến Thức Máy tính – Công nghệ & Cuộc sống


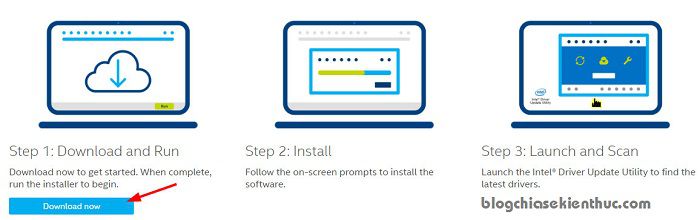
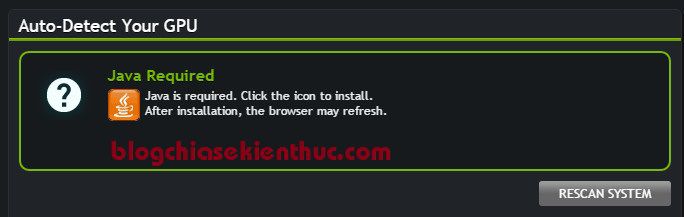

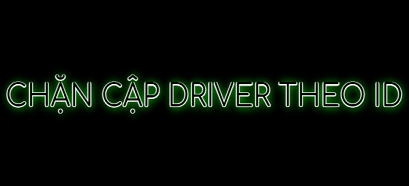





sao mình update driver card màn hình bằng phần mềm driver easy sau khi restart thì máy không nhận card màn hình rồi còn bị lỗi độ phân giải nữa giúp mình với