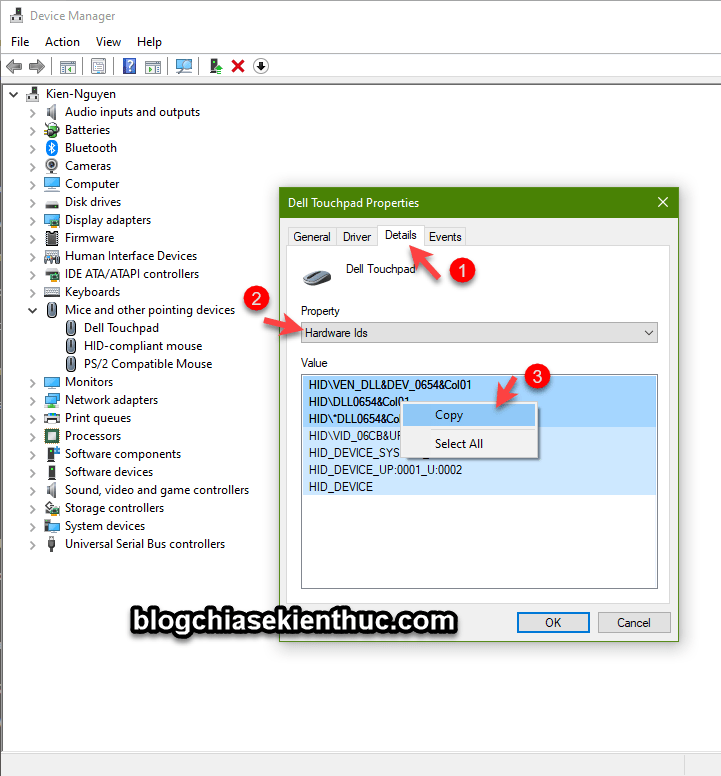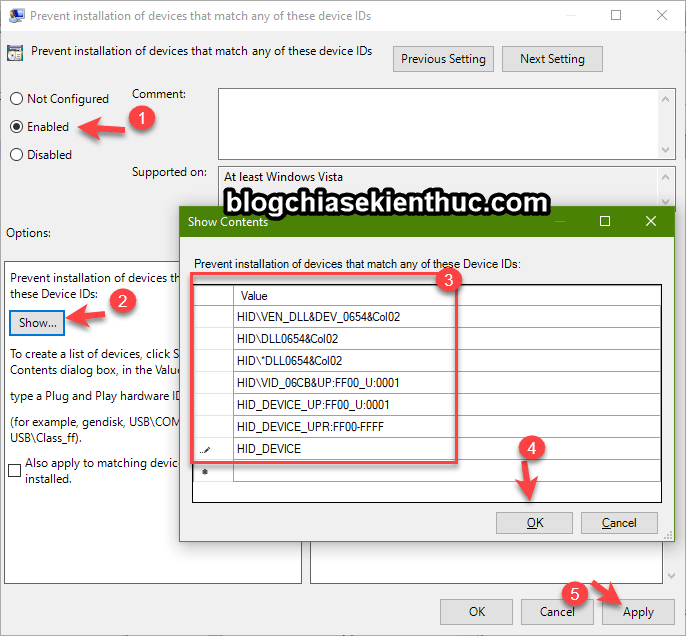Không biết đọc xong tiêu đề bạn có hiểu ý mình không, nhưng mình đang muốn đề cập đến việc ngăn chặn Driver của một số thiết bị cụ thể (ví dụ như bàn phím, card màn hình, hay Touchpad…) tự động cập nhật khi thực hiện Update Windows.
Trên blog cũng đã có một bài viết chia sẻ về cách tắt tính năng tự động cập nhật Driver trên máy tính Windows rồi.
Tuy nhiên, nếu sử dụng cách này thì chúng ta sẽ ngăn chặn việc tự động cập nhật driver của tất cả các thiết bị, trong khi đó, nhu cầu của bạn chỉ là ngăn chặn cập nhật driver của một vài thiết bị cụ thể mà thôi.
Vậy nên, mình nghĩ bài viết này sẽ rất hữu ích với bạn !
Đọc đến đây một số bạn sẽ thắc mắc là tại sao phải ngăn chặn làm gì, cứ để driver cập nhật lên phiên bản mới nhất có phải tốt hơn không? Vâng, thì đó là do bạn chưa bị lỗi nên mới nói vậy thôi 😀
Chứ mình gặp nhiều trường hợp update lên xong, một số máy thì bị liệt chuột cảm ứng (Touchpad), một số máy thì lỗi card màn hình.. Đó, lúc này mới thấy được sự quan trọng của việc chặn cập nhật driver theo từng thiết bị cụ thể trên máy tính !
#1. Hướng dẫn ngăn chặn cập nhật Driver theo từng ID thiết bị trên máy tính
Áp dụng cho Windows 10, 11 và các phiên bản mới hơn !
Bước 1. Bạn mở Device Manager lên. Có rất nhiều cách để mở nhưng dưới đây là 2 cách đơn giản nhất.
- Cách 1. Bạn nhấn tổ hợp phím
Win + X=> sau đó chọnDevice Manager - Cách 2. Mở hộp thoại Run (Win + R) => sau đó nhập lệnh
devmgmt.msc=> và nhấnEnter. - Cách 3. Nhấn tổ hợp
Win + Sđể mở Windows Search => sau đó tìm kiếm với từ khóaDevice Managerrồi mở lên.
Bước 2. Sau khi mở lên, bạn hãy tìm đến thiết bị cần chặn tự động cập nhật Driver. Ví dụ ở đây mình sẽ chặn tự động cập nhật driver của chuột cảm ứng Laptop.
Bạn nhấn chuột phải vào thiết bị cần chặn => sau đó chọn Properties
Bước 3. Sau đó, ở cửa sổ tiếp theo bạn chọn tab Details => chọn Hardware Ids ở trong phần Property => sau đó bạn copy lại toàn bộ nội dung trong bảng Value => rồi paste nó ra tạm đâu đó, ví dụ như Notepad, Notepad++, Word…. để lát nữa chúng ta sẽ dùng.
Bước 4. Bạn mở công cụ Local Group Policy Editor lên bằng cách mở hộp thoại Run (Win + R) => sau đó sử dụng lệnh gpedit.msc. Hoặc nhấn Win + S và tìm kiếm với từ khóa Local Group Policy Editor rồi mở công cụ đó lên.
NOTE:
Đối với phiên bản Windows Home thì bạn phải kích hoạt Local Group Policy Editor lên trước nhé (xem hướng dẫn)
Tiếp theo, bạn truy cập theo đường dẫn sau:
Computer Configuration > Administrative Templates > System > Device Installation > Device Installation Restrictions
=> Sau đó, bạn nháy đúp chuột vào tùy chỉnh Prevent installation of devices that match any of these device IDs như hình bên dưới.
Bước 5. Một hộp thoại xuất hiện, bạn chọn Enabled => chọn Show... => rồi dán lần lượt (từng dòng 1) những ID cần chặn vào. Dán hết vào nhé các bạn, sau đó nhấn OK và khởi động lại máy tính là xong.
Từ giờ trở đi, khi bạn thực hiện cập nhật Windows thì máy tính sẽ bỏ qua việc tự động nâng cấp driver thiết bị bạn đã chặn (cụ thể ở đây là chuột cảm ứng).

Hiện tại mình đã mở cửa Blog Chia Sẻ Kiến Thức Store ! – bán phần mềm trả phí với mức giá siêu rẻ – chỉ từ 180.000đ (bản quyền vĩnh viễn Windows 10/11, Office 365, 2021, 2016… và nhiều phần mềm bản quyền khác). Bảo hành full thời gian sử dụng nhé !
#2. Lời Kết
Vâng, như vậy là mình đã hướng dẫn xong cho bạn cách chặn cập nhật driver theo từng thiết bị trên máy tính khi sử dụng tính năng Windows Update rồi nhé. Mình nghĩ bài viết này sẽ rất hữu ích với bạn đó, vậy nên hãy nhớ các làm để áp dụng khi cần thiết nhé.
Hi vọng bài viết này sẽ hữu ích với bạn, chúc các bạn thành công !
Kiên Nguyễn – Blogchiasekienthuc.com
 Blog Chia Sẻ Kiến Thức Máy tính – Công nghệ & Cuộc sống
Blog Chia Sẻ Kiến Thức Máy tính – Công nghệ & Cuộc sống