Trong quá trình làm việc nhóm, việc bạn phải chia sẻ file Word hoặc file Excel… để các thành viên khác cùng xử lý là chuyện thường xuyên như cơm bữa.
Tuy nhiên, ở một số trường hợp quan trọng bạn muốn kiểm soát nội dung mà mình đã dày công tạo dựng, hoặc đơn giản bạn muốn biết được ai là người đã chỉnh sửa file sau cùng để đảm bảo các dữ liệu không bị chắp vá, nham nhở bởi các thành phần phá hoại.
Thì phải làm thế nào?
Vâng, trong bài viết ngày hôm nay mình sẽ chia sẻ tới các bạn một thủ thuật nhỏ trong việc xác lập thông tin thời gian tạo file, và chỉnh sửa file Excel gần nhất. Hỗ trợ việc rà soát và kiểm tra sự cố khi có thay đổi về thời gian chỉnh sửa bảng tính.
Đọc thêm:
- Tự động tô màu hàng, cột khi click chuột vào ô trong Excel
- Xác định số chẵn, số lẻ trên Excel bằng hàm ISEVEN – ISODD
Cách tạo ngày bắt đầu xây dựng File và thời gian chỉnh sửa file Excel gần nhất
+ Bước 1: Đầu tiên bạn mở file Excel của bạn lên. Tại đây bạn mở tab Developer => và chọn Visual Basic. Hoặc bạn nhấn tổ hợp phím Alt + F11 để mở trình soạn code VBA.
+ Bước 2: Tại hộp thoại Microsoft Visual Basic for Applications => bạn click Insert => rồi chọn Module như hình bên dưới.
+ Bước 3: Bây giờ bạn hãy copy đoạn Code sau:
Sub Workbook_Open()
Range(“A1“).Value = Format(ThisWorkbook.BuiltinDocumentProperties(“Creation Date”), “short date”)
Range(“B1“).Value = Format(ThisWorkbook.BuiltinDocumentProperties(“Last Save Time”), “short date”)
End Sub
=> Và Paste vào hộp thoại Module1 (Code) => sau đó nhấn Run để chạy code.
Lưu ý là ô A1 và B1 là ô xuất kết quả ngày tạo, và ngày sửa gần đây của file Excel, bạn có thể chỉnh sửa vị trị ô trên đoạn Code cho phù hợp với bảng tính của mình nhé.
+ Bước 4: Lúc này ta sẽ có được kết quả ngày tạo file Excel và ngày chỉnh sửa file Excel gần nhất.
Rất đơn giản và nhanh chóng phải không nào 🙂
Lời kết
Okay, như vậy là mình vừa hướng dẫn rất chi tiết với các bạn cách thiết lập hiển thị ngày tạo file Excel và hiển thị ngày chỉnh sửa file Excel gần nhất bằng code VBA rồi nhé.
Đến đây thì bài hướng dẫn kiểm soát thời gian tạo và sửa file Excel lần cuối bằng code VBA của mình cũng xin được tạm dừng. Hi vọng thủ thuật này sẽ hữu ích với các bạn.
Chúc các bạn thành công !
CTV: Lương Trung – Blogchiasekienthuc.com
 Blog Chia Sẻ Kiến Thức Máy tính – Công nghệ & Cuộc sống
Blog Chia Sẻ Kiến Thức Máy tính – Công nghệ & Cuộc sống
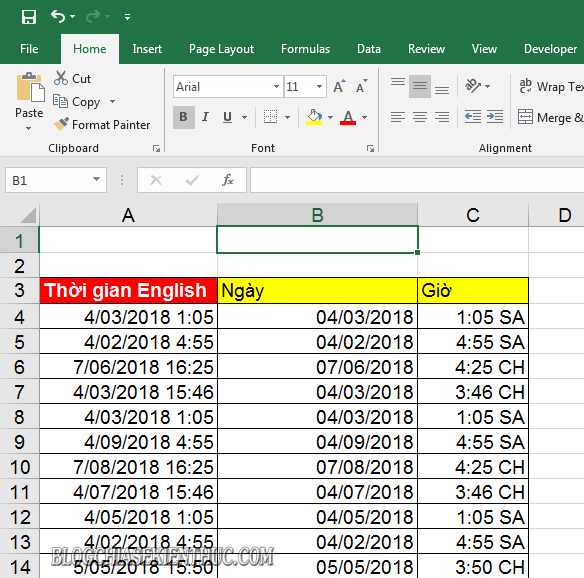
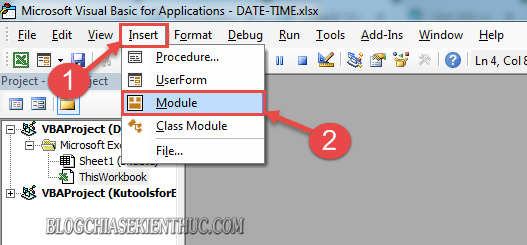
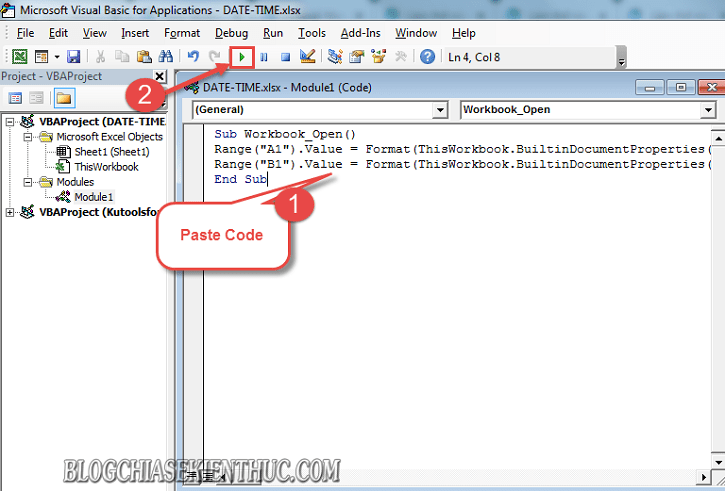
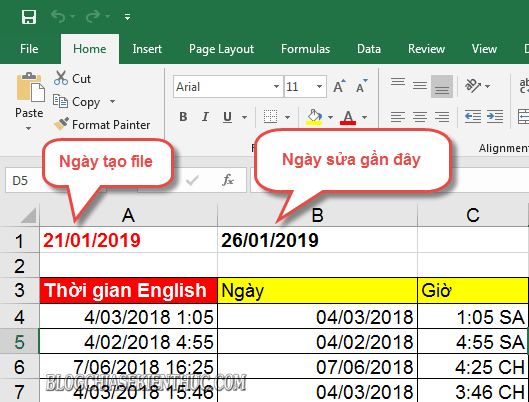







Chỉ giúp khi nhập dữ liệu trong excel thông qua form VBA thì lúc mới tạo Form thì load form bình thường. Nhưng khi tắt file excel mở lại thì form không load được