Trong quá trình làm việc với file Excel, việc thiết lập bảng tính theo giá trị so sánh, đối chiếu hàng ngang, hay hàng dọc là một phần và cũng là một yêu cầu khá cơ bản của ứng dụng.
Và để hỗ trợ các bạn làm nổi bật các giá trị theo hàng, hay cột cần đối chiếu trên file Excel được tiện lợi hơn thì trong bài viết ngày hôm nay…..
… mình sẽ chia sẻ tới các bạn một mẹo nhỏ trong việc tô màu vị trị con trỏ chuột trên bảng tính theo hàng và cột, hoặc cả trục tung, hoành bằng code VBA một cách đơn giản.
Hỗ trợ các bạn trong việc kiểm soát, kiểm tra dữ liệu trên bảng tính được dễ dàng hơn…
Okay, nói như vậy thì có lẽ bạn đã hiểu được nội dung mình muốn trình bày trong bài hướng dẫn này rồi đúng không. Vậy thì chúng ta bắt đầu nhé !
Mục Lục Nội Dung
#1. Cách tô màu Excel theo hàng khi click chuột vào ô trong Excel
+ Bước 1: Đầu tiên, bạn mở file Excel cần xử lý lên.
Tại đây, bạn mở tab Developer trên thanh Ribbon => và chọn Visual Basic hoặc nhấn tổ hợp phím Alt + F11 để mở trình soạn thảo code VBA.
+ Bước 2: Tại cửa sổ Microsoft Visual Basic for Applications, bạn click vào Sheet hiện tại ở Project VBAProject để mở hộp thoại Sheet (Code).
=> Rồi sau đó bạn Copy đoạn mã sau và Paste vào trước khi nhấn Alt + Q để tắt cửa sổ này đi.
Private Sub Worksheet_SelectionChange(ByVal Target As Range)
On Error Resume Next
Cells.Interior.ColorIndex = 0
ActiveCell.EntireRow.Interior.ColorIndex = 8
Application.CutCopyMode = True
End Sub
+ Bước 3: Bây giờ bạn có thể click con trỏ chuột tại giao diện file Excel để xem kết quả rồi đấy 😀
#2. Cách tô màu Excel theo cột khi click chuột vào ô trong Excel
Tương tự như cách tô màu theo hàng tại file Excel. Để tô màu và làm nổi bật các giá trị theo cột khi dê con trỏ chuột thì bạn cần:
+ Bước 1: Nhấn tổ hợp phím Alt + F11 để mở trình soạn code VBA lên.
+ Bước 2: Sau đó click đúp vào Sheet hiện tại ở cửa sổ Project VBAProject => và Paste đoạn Code phía dưới vào hộp thoại Sheet (Code).
Private Sub Worksheet_SelectionChange(ByVal Target As Range)
On Error Resume Next
Cells.Interior.ColorIndex = 0
ActiveCell.EntireRow.Interior.ColorIndex = 8
ActiveCell.EntireColumn.Interior.ColorIndex = 8
Application.CutCopyMode = True
End Sub
+ Bước 3: Rồi click chuột lên file Excel để Test thử
#3. Cách tô màu hàng và cột trong Excel (khi click chuột vào ô trong Excel)
Ngoài hai cách tô màu theo điều kiện giá trị hàng, và cột ở bên trên ra. Nếu yêu cầu đối chiếu so sánh dữ liệu của bạn cần cả ở hàng, và ở cột thì bạn có thể sử dụng đoạn Code sau:
Private Sub Worksheet_SelectionChange(ByVal Target As Range)
On Error Resume Next
Cells.Interior.ColorIndex = 0
ActiveCell.EntireRow.Interior.ColorIndex = 8
ActiveCell.EntireColumn.Interior.ColorIndex = 8
Application.CutCopyMode = True
End Sub
Hoặc bạn sử dụng code sau:
Sub Worksheet_SelectionChange(ByVal Target As Excel.Range)
‘Update 20140318
Static xRow
Static xColumn
If xColumn <> “” Then
With Columns(xColumn).Interior
.ColorIndex = xlNone
End With
With Rows(xRow).Interior
.ColorIndex = xlNone
End With
End If
pRow = Selection.Row
pColumn = Selection.Column
xRow = pRow
xColumn = pColumn
With Columns(pColumn).Interior
.ColorIndex = 6
.Pattern = xlSolid
End With
With Rows(pRow).Interior
.ColorIndex = 6
.Pattern = xlSolid
End With
End Sub
Paste vào hộp thoại Sheet (Code). Tại hộp thoại Microsoft Visual Basic for Applications.
Rồi click chọn ô bất kỳ tại file Excel để xem kết quả.
Lời kết
Okay, vậy là xong. Mình vừa hướng dẫn rất chi tiết cho các bạn thủ thuật nhỏ trong việc tự động tô màu hàng và cột khi click chuột vào ô trong Excel rồi nhé.
Mình nghĩ thủ thuật này sẽ rất hữu ích cho các bạn trong việc so sánh, đối chiếu, hoặc rà soát thông tin theo hàng hoặc theo cột được tiện lợi và dễ dàng hơn trước các danh sách bảng tính dài và phức tạp.
Đến đây thì bài viết hướng dẫn cách tô màu tự động theo hàng và cột khi click chuột vào ô trên file Excel của mình cũng xin được tạm dừng. Hi vọng thủ thuật này sẽ hữu ích với các bạn. Chúc các bạn thành công !
Đọc thêm:
- Hướng dẫn tô màu giá trị theo điều kiện trong Excel đơn giản
- Cách tô màu xen kẽ các dòng, các cột trong Excel cực kỳ đơn giản
CTV: Lương Trung – Blogchiasekienthuc.com
 Blog Chia Sẻ Kiến Thức Máy tính – Công nghệ & Cuộc sống
Blog Chia Sẻ Kiến Thức Máy tính – Công nghệ & Cuộc sống
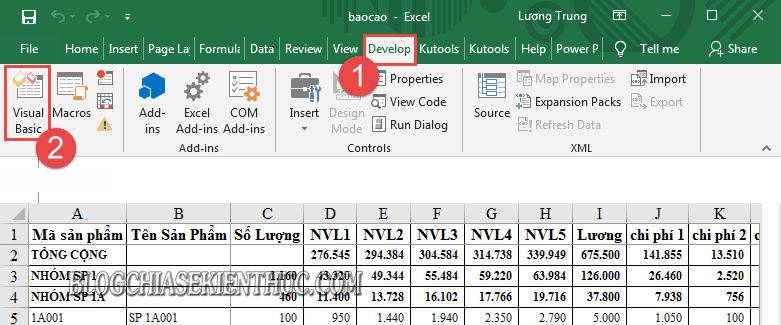
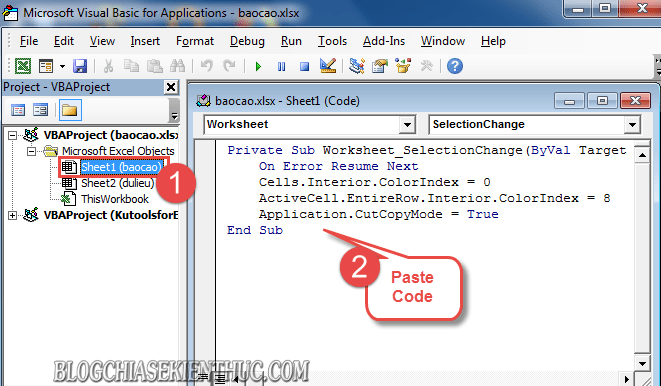
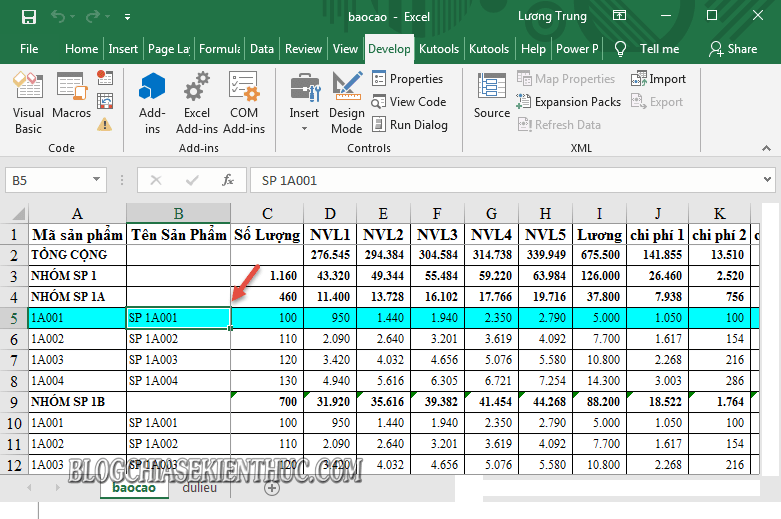
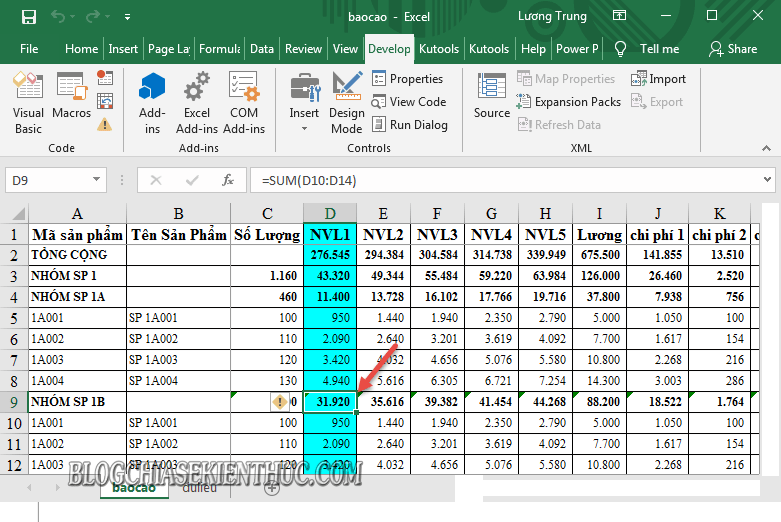
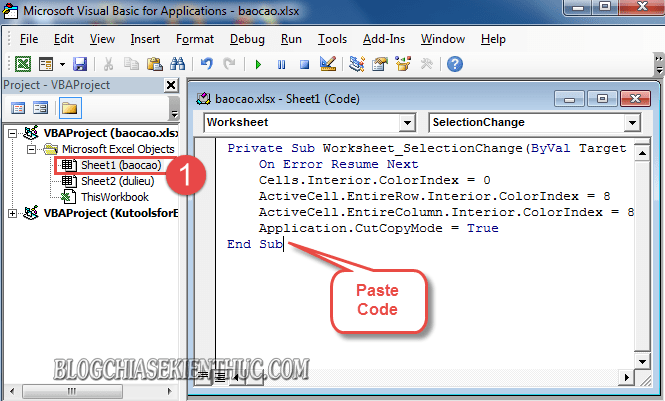
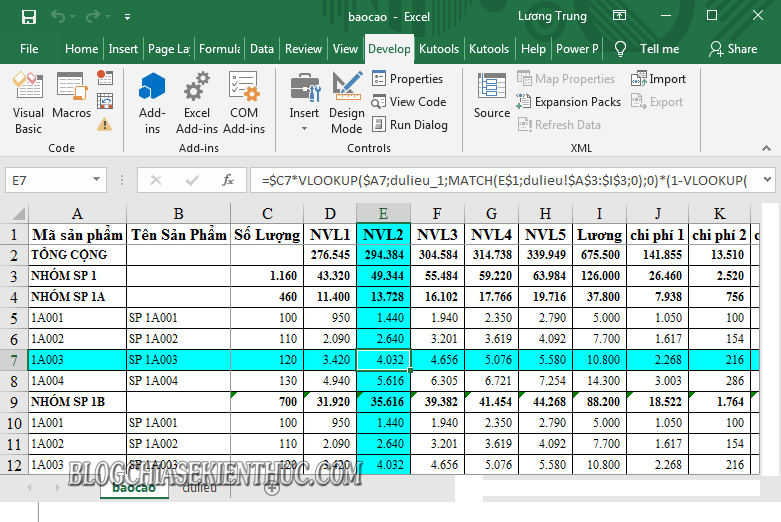







dùng mấy đoạn code cũng lằng nhằng ghê, chả nhớ đc
Mấy đoạn code này đâu phải để nhớ bạn, Bookmark lại trang web để sử dụng khi cần thôi 😀
Nó cũng như học lập trình vậy đó bạn, phải học và hiểu nó thì mới viết và không cần phải nhớ được. Còn người dùng bình thường chỉ có cách Copy và lưu lại khi cần dùng mà thôi.
đoạn code này làm mất chức năng tô màu cho các ô mà người dùng muốn tô để đánh dấu lại , có ai biết thêm code nào nữa để vửa đổi màu dòng và cột khi chỏ chuột di chuyển đến , lại vừa tô màu theo ý người dùng ?
cảm ơn chia sẻ, bài viết rất hữu ích, a có thể viết giúp e đoạn code khi kích chuôt vào ô bất kì thì dòng đó tự động tô màu nền và nếu trong dòng đó có ô nào đó có chứa dữ liệu (không phải là ô trống) thì cột có chứa ô có dữ liệu đó cũng sẽ dc tô màu không ạ,
khi dùng 2 đoạn mã code đó thì không xài Undo hay Ctrl+z lại được bạn Kiên ơi
cho mình hỏi chút là sau khi làm thì thao tác thành công, nhưng sau khi tắt đi bật lại, thì mất, lại phải làm lại từ đầu, vậy mình xin cách làm nào mà lưu lại đợc lần sau mở lên vẫn có tác dụng k à
mình cảm ơn
Bạn xem bài viết này nha: https://blogchiasekienthuc.com/hoc-office/luu-file-excel-co-chua-code-macros-vba.html
Cho em hỏi là dùng cái này xong lại không copy, paste hoặc insert copy được thì làm như thế nào ạ? Em cảm ơn
Cho em hỏi là dùng cái này xong lại không copy, paste hoặc insert copy được thì làm như thế nào ạ? Có cách nào vừa tự động tô màu dòng, mà vẫn dùng được hết các chức năng copy, paste… không ạ. Em cảm ơn
minh thử rồi vẫn coppy dc . , mà vẫn bị lổi ko ctrl+z dc
Code nay khi dua vao su dung thi bang tinh hien tai co nhung dong title dang boi mau thi bi xoa het. Co cach nao ma chung ta giu lai mau cua hang tieu de. Va di cguyen vet sang binh thuong. Thu 2 nua, vet sang cua code tren la full, bay gio ta chi dang vet sang cho mot vung du lieu ma ta thao tac thoi, thi lam the nao
bạn ơi ! cho mình hỏi tý. bạn đã tìm ra giải pháp cho câu hỏi của bạn chưa? “Code nay khi dua vao su dung thi bang tinh hien tai co nhung dong title dang boi mau thi bi xoa het. Co cach nao ma chung ta giu lai mau cua hang tieu de. “? bạn HD cho mình với. mình cảm ơn .
Cho e hỏi, code này có có tác dụng tại sheet có nhập mã Code thôi phải k ạ? Nếu muốn áp dụng cho tất cả các file Excel thì làm bằng cách nào ạ?
có cách nào thay đổi màu không vậy a