Áp dụng cho Excel 2007, 2010, 2013, 2016 ….
Bạn đã biết tô màu xen kẽ giữa các hàng hoặc giữa các cột trong Excel chưa ? đây là một thủ thuật mà mình thấy rất nhiều người hay sử dụng. Đặc biệt là đối với những người chuyên làm về các lĩnh vực liên quan đến Excel.
Tại sao lại như vậy ? việc tô màu xem kẽ giữa các ô này có tác dụng gì mà lại nhiều người sử dụng như vậy nhỉ?
Vâng ! nếu như bạn thường xuyên làm việc với một danh sách dài các con số, các sản phẩm, hoặc danh sách các nhân viên… thì bạn sẽ biết.
Đau mắt, mỏi mắt.. gây nhầm lẫn là một hiện tượng thường xuyên bạn sẽ gặp phải. Điều này nếu diễn ra thường xuyên sẽ gây ra stress trong công việc, gây khó chịu khi khi làm việc.
Đọc thêm:
- Thủ thuật Excel cực hay dành cho dân Kế Toán #1
- Cách cố định hàng hoặc cột tiêu đề trong Excel, khi cuận chuột xuống
Chính vì thế việc tô màu xem kẽ trong Excel sẽ làm giảm nhầm lẫn và giảm căng thẳng trong quá trình làm việc.
Nếu như bạn không thích để màu xen kẽ như vậy khi trình xếp thì sau khi làm việc xong thì bạn có thể bỏ tô màu này đi vẫn chưa muộn mà đúng không 😀 Giờ chúng ta sẽ đi vào bài hướng dẫn chi tiết luôn nhé !
Thực hiện:
Mở file Excel ra => bôi đen dòng hoặc cột mà bạn muốn tô màu xem kẽ.
Ở đây mình muốn tô màu toàn bộ bảng tính Excel nên mình sẽ nhấn tổ hợp phím Ctrl + A để bôi đen toàn bộ => chọn Conditional Formatting => chọn tiếp New Rule ... như hình bên dưới.
Mục Lục Nội Dung
#1. Hướng dẫn tô màu xen kẽ giữa các dòng trong Excel
Cửa sổ New Formating Rule hiện ra bạn chọn như sau:
- Select a Rule Type: Chọn dòng cuối cùng Use a formula to determine which cells to format.
- Edit the Rule Description: Nhập công thức
=MOD(ROW(),2)>0
=> Nhấn Format để chọn màu.
Chuyển sang tab Fill => chọn màu sắc mà bạn muốn tô => nhấn OK => OK để thực hiện.
Vâng, đây là kết quả sau khi mình thực hiện tô màu xen kẽ giữa các dòng.
#2. Hướng dẫn tô màu xen kẽ giữa các cột trong Excel
Cửa sổ New Formating Rule hiện ra bạn chọn như sau:
- Select a Rule Type: Chọn dòng cuối cùng Use a formula to determine which cells to format.
- Edit the Rule Description: Nhập công thức
=MOD(COLUMN(),2)
=> Nhấn vào Format để chọn màu.
Chọn tab Fill => chọn màu mà bạn thích => nhấn OK => OK để hoàn tất.
Như vậy là bạn đã tô màu xen kẽ giữa các cột thành công rồi.
#3. Lời kết
Rất đơn giản như vậy thôi 😀 Như vậy là mình đã hướng dẫn rất chi tiết cho các bạn cách tô màu xen kẽ giữa các dòng và tô màu xen kẽ giữa các cột trong Excel rồi nhé. Một thủ thuật nhỏ nhưng rất hữu ích trong công việc đúng không nào 😀
Nếu như bạn thấy bài viết hữu ích thì hãy like, share bài viết và đừng quên theo dõi Blog Chia Sẻ Kiến Thức để cập nhật thêm nhiều kiến thức, kinh nghiệm hay nhé.
Hi vọng bài viết sẽ hữu ích với bạn, chúc các bạn thành công !
Kiên Nguyễn – Bllogchiasekienthuc.com
 Blog Chia Sẻ Kiến Thức Máy tính – Công nghệ & Cuộc sống
Blog Chia Sẻ Kiến Thức Máy tính – Công nghệ & Cuộc sống
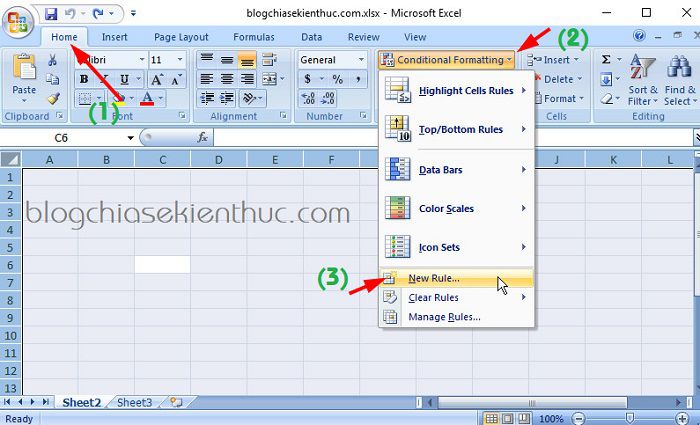
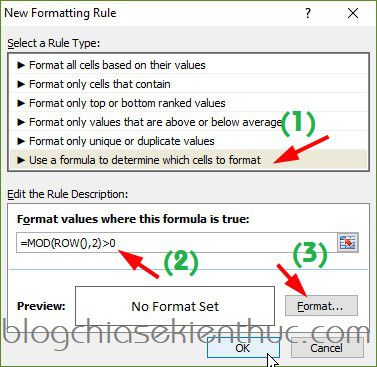
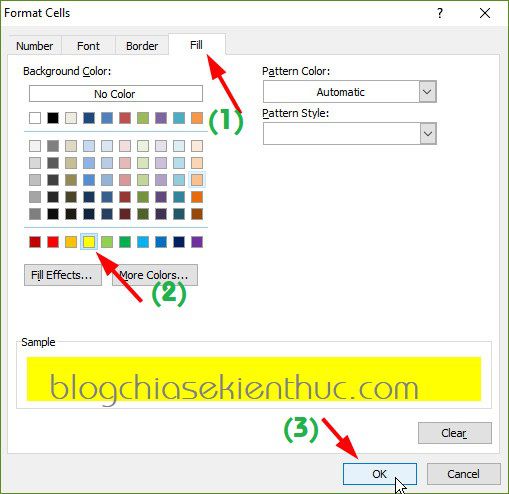
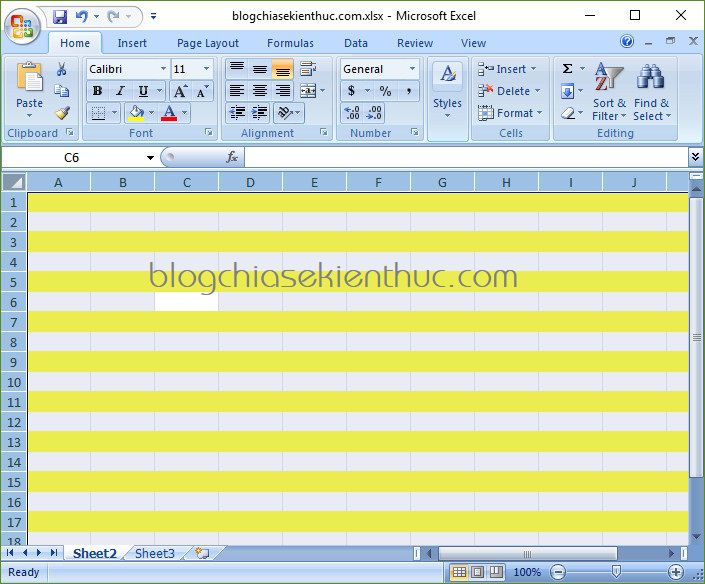
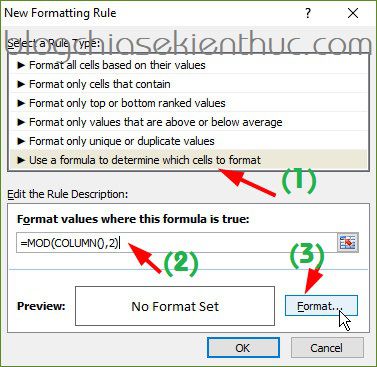
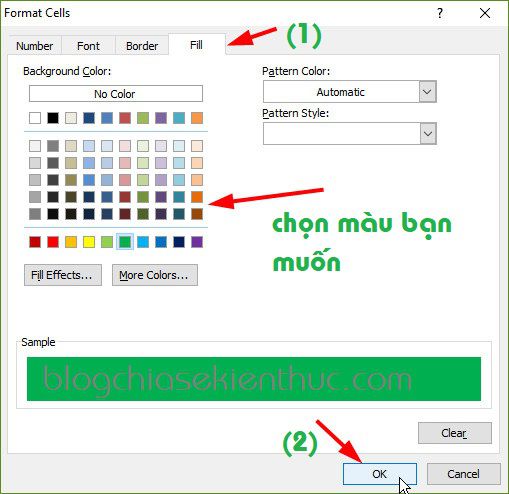
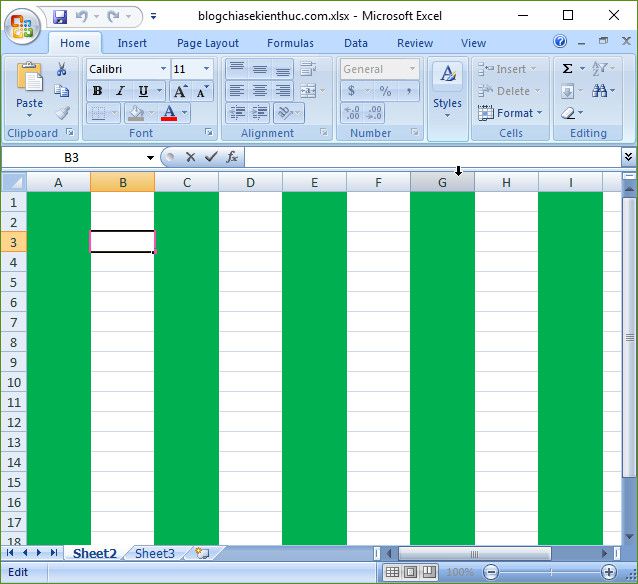
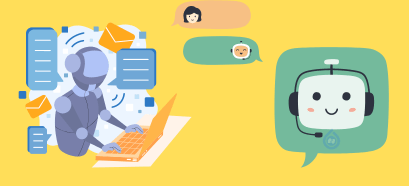

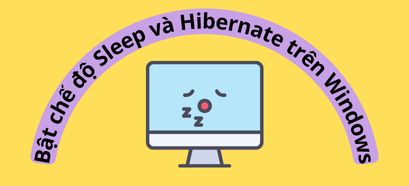


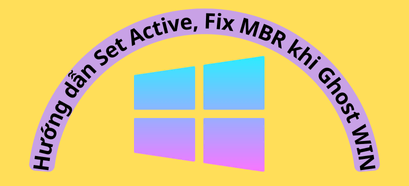


Cho mình hỏi trong 1 bảng vật tư của mình có nhiều hạng mục. mỗi hạng mục có nhiều vật tư giống nhau có giá tiền như nhau, khi mình muốn thay đổi giá tiền, thì mình phải sửa toàn bộ, có cách nào để mình sửa giá trị 1 vật tư đó trong 1 hạng mục thì các hạng mục kia cũng thay đổi.
Anh có biết rằng chỉ cần dùng word thôi là anh có thể download các cuốn truyện tranh hay từ Internet không
https://youtu.be/4cmmGS3NDko
Anh nhớ đọc kĩ phần thông tin nhé em để khá nhiều thông tin đó.
Ps anh nhớ cho video của em 1 like nhé ^^
ĐÃ like động viên 😀
chào Bạn
mình có 1 file Excel cần bạn giúp giùm mình. làm cách nào để mình gửi cho bạn File đó được
Bạn làm theo hướng dẫn không thành công ?
mình đã làm theo hướng dẫn và không thành công
Nó báo lỗi gì vậy bạn ? Nếu như bạn đã làm đúng theo hướng dẫn mà vẫn không được thì có thể do bản Office của bạn bị thiếu thư viện gì đó rồi.
tôi đã làm theo hướng dẫn, nhung ko đucợ
máy báo There’s a problem with this formula
Not trying to type a formula
when the first character IS an equal (=) or (-) sign, ……