Hibernate là chế độ được thiết kế để tiết kiệm Pin cho Laptop.
Khi máy tính ở trong trạng thái ngủ đông (Hibernate), tất cả những công việc hoặc thiết lập của bạn đang làm dở vốn được lưu và xử lí trên RAM sẽ được chuyển toàn bộ vào ổ cứng, sau đó tắt máy tính.
Việc này cực kỳ quan trọng khi bạn đang làm dở công việc trên Laptop trong khi Pin thì đã gần cạn, vì khi máy tính nằm ở trạng thái ngủ đông là chiếc máy tính đã được tắt, không sử dụng chút điện năng nào.
Windows sẽ sao chép mọi thứ trong bộ nhớ RAM vào ổ cứng, sau đó máy tính tắt hoàn toàn.
Khi bạn khởi động lại, mọi thứ được nạp trở lại vào RAM và máy tính thức dậy để tiếp tục làm các công việc của mình.
Nói tóm lại là khi bạn kích hoạt tính năng Hibernate trên máy tính thì sẽ khởi động nhanh hơn và bạn có thể làm tiếp công việc đang còn dang dở trước đó một cách nhanh chóng hơn.
Tuy nhiên, chế độ này không phải lúc nào cũng tốt, cụ thể là nếu bạn đang sử dụng ổ SSD thì bạn nên tắt tính năng này đi.
Mục Lục Nội Dung
- I. Sự khác nhau giữa Sleep (ngủ) và Hibernate (ngủ đông)
- II. Hướng dẫn bật tính năng ngủ đông (Hibernate) trên máy tính
- III. Bật hoặc tắt chế độ Hibernate trên Windows với 1 click chuột
- IV. Máy tính không có chế độ Hibernate phải làm sao?
- V. Điều chỉnh thời gian ngủ (Sleep) trên Windows 10
- VI. Thay đổi thời gian ngủ (Sleep) trên Windows 11
- VII. Lời kết
I. Sự khác nhau giữa Sleep (ngủ) và Hibernate (ngủ đông)
+) Chế độ làm việc của Sleep (Ngủ):
Nó sẽ lưu phiên làm việc hiện tại vào bộ nhớ, máy tính vào chế độ tiết kiệm điện năng tối đa (tắt màn hình, ổ cứng,… nhưng không tắt hẳn).
Bạn có thể tiếp tục trở lại làm việc một cách nhanh chóng bằng cách click chuột hoặc nhấn một phím bất kỳ trên bàn phím hoặc cũng có thể là bạn phải nhấn nút tắt/bật máy để truy cập lại.
+) Chế độ làm việc của Hibernate (Ngủ đông):
Nó sẽ lưu lại phiên làm việc hiện tại vào ổ cứng và tắt máy hoàn toàn. Khi bạn khởi động lại, máy sẽ tiếp tục phiên làm việc đã lưu trước đó.
II. Hướng dẫn bật tính năng ngủ đông (Hibernate) trên máy tính
Có nhiều cách để thực hiện, bạn có thể áp dụng theo cách nào cũng được nhé.
Cách 1: Sử dụng lệnh để bật/tắt chế độ Hibernate
Áp dụng cho tất cả các phiên bản Windows (Windows XP, Windows 7, 8, 8.1, Windows 10 và Windows 11)
+ Bước 1. Nhấn chọn Start gõ từ khóa cmd vào ô tìm kiếm rồi bấm đồng thời tổ hợp phím Ctrl + Shift + Enter để mở cửa sổ dòng lệnh Command Prompt dưới quyền quản trị.
Hoặc là sau khi nhập cmd vào => tại phần kết quả bạn nhấn chuột phải vào Command Prompt => chọn Run as administrator để chạy với quyền quản trị.
Đọc thêm: Cách mở CMD với quyền Administrator (quyền quản trị) trên Windows
+ Bước 2. Tại cửa sổ lệnh Command Prompt => bạn gõ dòng lệnh powercfg -h on => rồi ENTER để thực hiện
+ Bước 3. Tiếp tục gõ exit => nhấn ENTER để thoát khỏi cửa sổ Command Prompt.
+ Bước 4. Ra Start Menu để kiểm tra xem đã có chưa, nếu hiện lên như thế này thì bạn đã thành công.

Hiện tại mình đã mở cửa Blog Chia Sẻ Kiến Thức Store ! – bán phần mềm trả phí với mức giá siêu rẻ – chỉ từ 180.000đ (bản quyền vĩnh viễn Windows 10/11, Office 365, 2021, 2016… và nhiều phần mềm bản quyền khác). Bảo hành full thời gian sử dụng nhé !
Cách 2: Làm thủ công nếu cách trên không được
#1. Trên Windows 7
Thực hiện:
+ Bước 1: Truy cập vào Control Panel => chọn Power Options. Hoặc vào Start tìm kiếm với từ khóa power options sau đó chọn Power Options.
+ Bước 2: Một cửa sổ mới xuất hiện, bạn lựa chọn Change when the computer sleeps

+ Bước 3: Tiếp theo bạn nhấn vào Change advanced power settings => sau đó nhấn vào + Sleep.
- Tại phần
Allow hybird sleepchọn OFF - Tại phần
Hibermate affterchọn số phút mà bạn muốn máy ở trạng thái ngủ đông.
+ Bước 4: Nhấn Apply sau đó ra Start menu để kiểm tra xem có chưa.
#2. Cách kích hoạt chế độ Hibernate trên Windows 8 / 8.1 và Windows 10 / 11
+ Bước 1: Truy cập vào Control Panel nhanh bằng cách mở hộp thoại Run (Windows + R) => nhập lệnh control => nhấn Enter để truy cập (xem ở chế độ Large icons)
=> Sau đó bạn chọn Power Options => chọn Choose what the power buttons do
+ Bước 2: Các bạn nhấn vào Change settings that are currently unavailable như hình bên dưới.
+ Bước 3: Sau đó tích vào Hibernate => nhấn Save changes để lưu lại là xong.
III. Bật hoặc tắt chế độ Hibernate trên Windows với 1 click chuột
Như mình có nói ở đầu bài viết, chế độ Hibernate này rất hữu ích trên ổ cứng HDD, nhưng đối với ổ SSD thì bạn nên hạn chế sử dụng.
Vì tính năng này có thể làm giảm tuổi thọ của ổ cứng SSD vì tần suất đọc/ghi dữ liệu sẽ nhiều hơn.
Trong bài viết này mình sẽ giới thiệu cho bạn một công cụ hỗ trợ quản lý chế độ Hibernate này cực kỳ hiệu quả, đơn giản và không cần cài đặt khi sử dụng.
Với công cụ này thì bạn có thể bật chế độ Hibernate, tắt chế độ Hibernate, thiết lập lại kích thước file hiberfil.sys với 1 click chuột. Tất cả diễn ra một cách rất nhanh chóng và an toàn.
Thực hiện:
Bạn tải công cụ Hibernate Enable or Disable tại đây hoặc tại đây !
=> Sau khi tải về thì giải nén ra => chạy file Hibernate.exe (dành cho Windows 32bit) hoặc file Hibernate_x64.exe (dành cho Windows 64bit) => và chọn các tính năng tương ứng như trong hình bên dưới:
- Disable Hibernate: Tắt chết độ Hibernate.
- Enable Hibernate: Bật chế độ Hibernate.
NOTE:
Nếu bạn nào chưa biết Windows 32bit và Windows 64bit là gì thì xem lại nhé. Thêm nữa là công cụ này hoạt động tốt trên cả Windows 11 mới nhất nhé.
IV. Máy tính không có chế độ Hibernate phải làm sao?
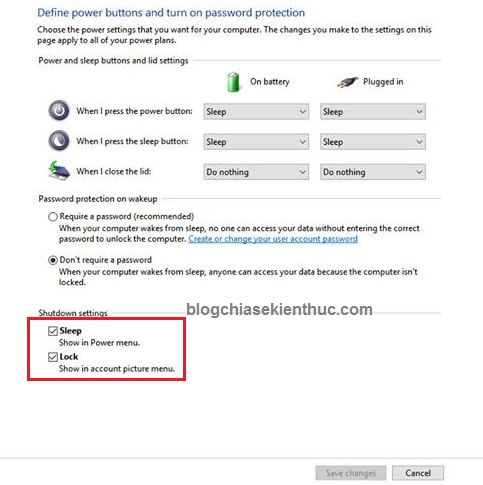
Một số trường hợp máy tính không có chế độ Hibernate ví dụ như quá trình nâng cấp lên Windows 10 bị mất thì bạn phải làm thế nào? bạn hãy thử cách sau đây:
+) Mở hộp thoại Run (Windows + R) nhập vào regedit và nhấn Enter. Tiếp theo bạn vào theo đường dẫn sau:
HKEY_LOCAL_MACHINE\SYSTEM\CurrentControlSet\Control\Power
Tiếp theo, bạn nháy đúp chuột vào khóa HibernateEnabled => và tại phần Base bạn tích vào lựa chọn Hexadecimal và tại phần Value date bạn nhập vào giá trị 1 và nhấn OK!
=> Sau đó khởi động lại máy để kích hoạt chế độ Hibernate nhé.
Tips:
Nếu như bạn không có khóaHibernateEnabledthì bạn hãy nhấn chuột phải vào khoảng trống ở khung bên phải chọn New => DWORD (32-bit) Value => sau đó đổi tên lại thànhHibernateEnablednhé.Cuối cùng là bạn thiết lập các giá trị như hình bên dưới và khởi động lại máy tính để test kiểm tra nhé.
V. Điều chỉnh thời gian ngủ (Sleep) trên Windows 10
Thực hiện:
Bạn nhấn vào nút Start => chọn Setting (hoặc bạn cũng có thể sử dụng tổ hợp phím Windows + I ) => chọn tiếp System => chọn tiếp Power & Sleep
Hoặc truy cập nhanh vào Power & Sleep: Mở Power & sleep
Rồi chúng ta thiết lập như sau:
- On battery power, PC goes to sleep after: Khi sử dụng Pin, máy tính sẽ NGỦ sau 10 phút.
- When plugged in, PC goes to sleep after: Khi sử dụng nguồn điện từ Adapter, máy tính sẽ ngủ sau 30 phút.
Ngoài cách bên trên ra, bạn có thể tham khảo thêm bài viết này để xem thêm nhiều cách thay đổi thời gian ngủ trên Windows 10 khác nữa.
VI. Thay đổi thời gian ngủ (Sleep) trên Windows 11
Bạn hhấn tổ hợp phím Win + S để mở Windows Search => sau đó tìm kiếm với từ khóa Power, sleep and battery settings => rồi chọn Open để mở phần thiết lập ra.
Tại đây, bạn có thể thiết lập các tùy chọn On battery power (Bật nguồn pin) hoặc When plugged in (khi được cắm vào), đó chính là thời gian máy tính sẽ chuyển sang chế độ Sleep sau khi máy tính không hoạt động.
Bạn có thể xem hướng dẫn chi tiết trong bài viết này (trong phần #2) nhé !
VII. Lời kết
Như vậy là mình đã hướng dẫn rất chi tiết cho các bạn cách kích hoạt chế độ Hibernate (ngủ đông) và chế độ Sleep (ngủ) rồi nhé.
Đây là 2 chế độ tắt máy cực kỳ hữu ích mà bạn nên sử dụng, một phần là để tiết kiệm pin cho máy tính, ngoài ra nó còn thuận tiện hơn trong công việc của bạn nữa.
Hi vọng bài viết sẽ hữu ích với bạn. Chúc các bạn thành công !
Kiên Nguyễn – Blogchiasekienthuc.com
 Blog Chia Sẻ Kiến Thức Máy tính – Công nghệ & Cuộc sống
Blog Chia Sẻ Kiến Thức Máy tính – Công nghệ & Cuộc sống
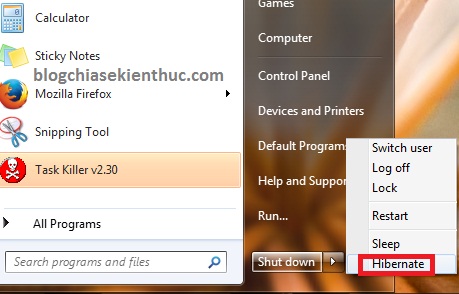
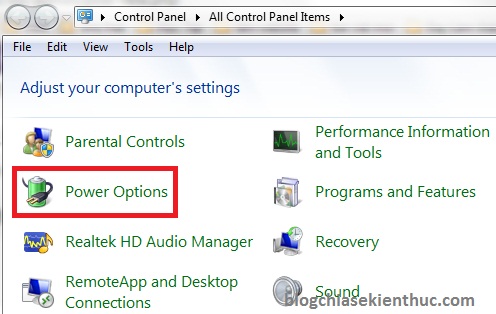
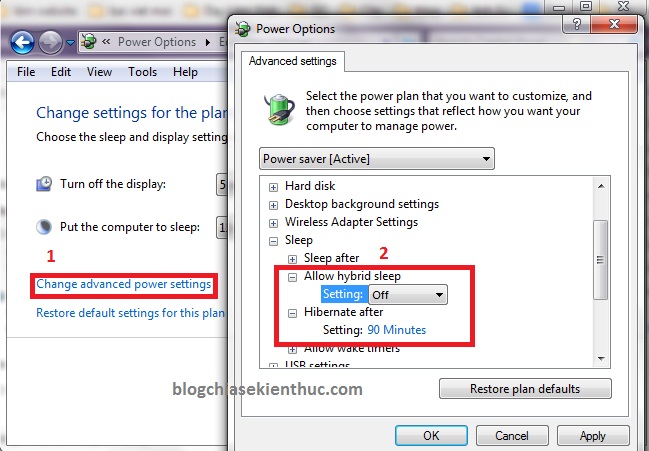
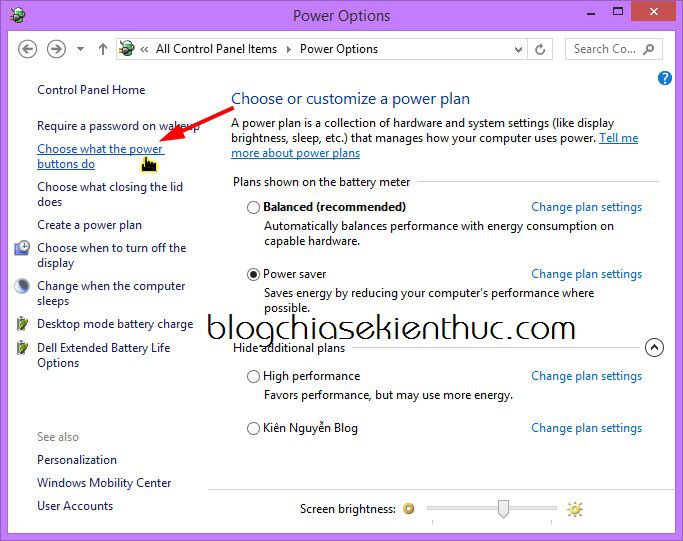
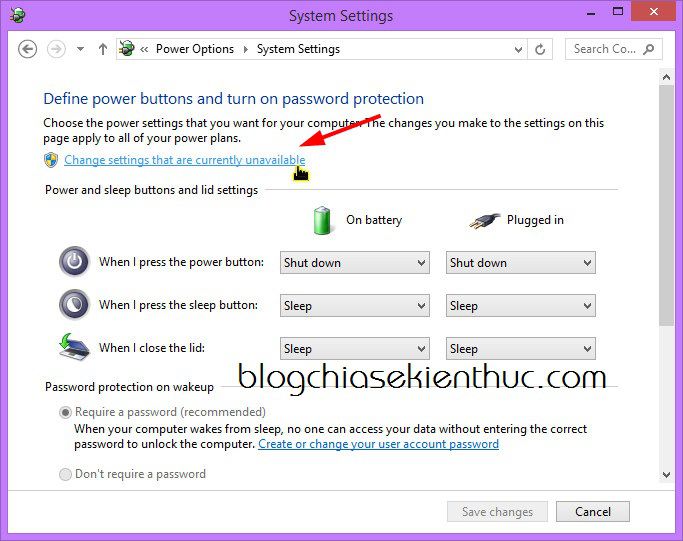




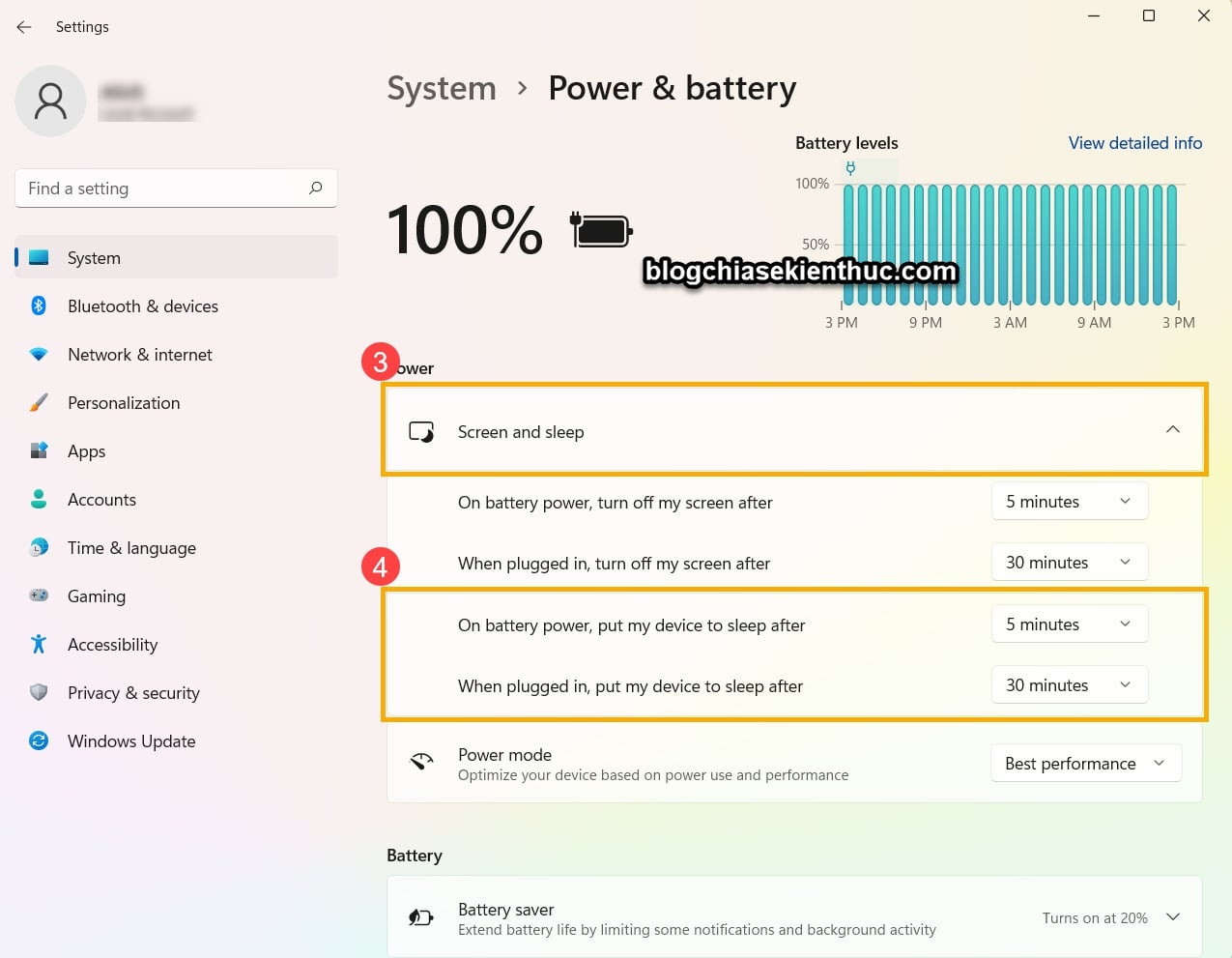







Vẫn chưa chạy được
được rồi thanks
Cho mình hỏi khi mình di chuyển trên quãng đường ngắn (khoảng 5 km), ít xóc thì mình nên tắt hẳn máy (shut down) hay hibernate? Mình thì thích hibernate để khỏi mất thời gian mở lại những ứng dụng đang làm dở dang nhưng mình nghe nói làm như vậy sẽ mau hỏng ổ cứng vì lúc đó ổ cứng vẫn đang làm việc, gặp xóc sẽ nhanh bị hỏng, có đúng vậy không các bạn?
Nếu đi đường xa mà xóc thì bạn nên shutdown máy tính luôn đi nhé.
Người ta nói không đúng đâu. Chế độ Hibernate lưu dữ liệu làm việc từ RAM vào ổ cứng rồi tắt hẳn máy tính.
Cảm ơn các bạn!
trường hợp máy cài win 7 mà không có “Change when the computer sleeps” thì phải làm s ạ
khi tôi làm tới :+ Bước 2.Tại cửa sổ lệnh Command Prompt bạn gõ dòng lệnh powercfg -h on rồi ENTER để thực hiện thì nó báo là máy không support hibernate vậy bây giờ phải làm sao
Bạn thử mở cmd với quyền quản trị để chạy lại lệnh xem, hoặc là kích hoạt tính năng Hibernate thủ công như mình hướng dẫn đó.
Cứu em với! Em cài Windows 10 Pro bằng WinNTSetup, không Disable Hibernate, vậy mà cài xong không Hibernate được, vào Regedit sửa rồi cũng không được, anh giúp em với.
Bạn đã làm thử hết các cách như trong bài hướng dẫn chưa vậy ?
Làm đủ các cách như hướng dẫn rồi mà vẫn không có chế độ Hibernate.
Nhờ anh Kiên tư vấn hộ chút, tôi cài win 10 creator 1703 64 bit trên laptop asus , nhưng khi sleep xong bật lại thì máy lại khởi động như khi bắt đầu bật máy tính, chứ không ở trạng thái ngủ như chức năng của nó (tức là nếu có ứng dụng nào đang mở, để vậy rồi sleep thì khi bật lại nó bị đóng hết như trước khi tắt máy vậy). tôi cũng đã loay hoay chỉnh sửa nhưng vẫn vậy.
Cảm ơn anh.
dùng chế độ ngủ đông nhiều có khiến máy bị chai pin không ạ?
vậy muốn thoát chế độ ngủ đông thì làm sao bạn. mình không khởi động lại được
THế thì máy tính khả năng có vấn đề thôi bạn, tắt chế độ ngủ đông thì bạn bấm vào nút nguồn, sau khi khởi động vào win thì shutdown như bình thường thôi.
trường hợp mình thì có chữ sleep nhưng bấm k dc thì phải làm sao bạn .
Máy tính của mình chạy hibernating gần 4 tiếng rồi mà vẫn chưa Lên màn hình máy tính thì phải làm sao
đang ở chế độ ngủ thì làm sao để mở máy đc ạ
Nếu ở chế độ Sleep thì chỉ cần gõ vào bàn phím là OK, một số thì nhấn nhẹ 1 lần vào nút nguồn.
Có cách nào để bắt máy write vào ổ đĩa khác khi Hibernate không bạn ?
Máy em bị lỗi khi sleep. Khi đánh thức bằng phím hay chuột thì máy khởi động lại từ đầu . Em đã thử cài lại win 10 bản cũ và cập nhật driver graphic nhưng vẫn ko dc. Anh có cách nào khắc phục dc ko ạ?
Cảm ơn anh nhiều.
Máy mình bị trường hợp là sau khi tắt chế độ hibernate thì khi vô kiểm tra lại trong mục Storage -> This PC (C:) -> System & Reserved thì không còn thấy hiện chữ Hibernatin file nữa (đúng ra thì nó phải hiện lên và ghi Hibernate = 0. Và mình cũng vào luôn phần power option để coi thì cũng không thấy Hibernate mà chỉ thấy Sleep và Lock. Bực mình quá. Mình mong các bạn hãy giúp mình chỉnh thế nào để thấy được Hibernate trong mục system & Reserved. Mình xin chân thành cảm ơn.
Máy tính đang ngủ đông mình ấn nhẹ nút nguồn để máy lên lại, thì không ngờ máy lại tắt hẳn luôn phải mở lại mới được như vậy là bị lỗi gì Bạn chỉ dùm! Tks bạn nhiều.
Máy mình tại Registry vẫn có Hibernates đang ở chế độ (1) nhưng vẫn không thấy chhes độ này ở phần Power Options. Bạn có thể giúp mình?
Thanks carm own