Nếu như các bạn để ý thì trong rất nhiều bài hướng dẫn của mình…
…. những bài viết liên quan đến việc phải sử dụng đến các dòng lệnh trong cửa sổ CMD (Command Prompt) thì mình đều có một đoạn hướng dẫn cho các bạn cách mở CMD với quyền admin (quyền quản trị ) đúng không?
Không hướng dẫn thì sợ nhiều bạn newber lại không biết cách làm, mà hướng dẫn thì lại trùng lặp nhiều quá. Cứ bài viết nào liên quan đến lệnh CMD là y như rằng mình lại copy y nguyên lại đoạn hướng dẫn đó, đúng là rất phiền phức.
Okay, nói như vậy là các bạn đã hiểu được vấn đề rồi đúng không ? trong bài viết này mình sẽ hướng dẫn cho các bạn cách chạy CMD dưới quyền quản trị.
Đồng thời chia sẻ với các bạn một thủ thuật cũng khá thú vị đó là tạo Shortcut CMD để luôn chạy nó với quyền quản trị (Run as administrator).
Mục Lục Nội Dung
I. Chạy CMD với quyền Admin (quyền quản trị)
#1. Trên Windows 7
Thực hiện:
Bạn nhập cmd vào khung tìm kiếm trong menu Start => nhấn chuột phải vào file cmd.exe => chọn Run as administrator để chạy với quyền quản trị.
#2. Trên Windows 8 và Windows 8.1
Đối với các hệ điều hành mới này bạn có thể sử dụng nhanh tổ hợp phím Windows + X => sau đó chọn Command Prompt (Admin) là xong.
Note: Một số phiên bản Windows 10 cũ, Version 1607 trở xuống cũng làm được theo cách này nhé các bạn.
#3. Trên Windows 10 và Windows 11
Bạn nhấn vào biểu tượng của nút tìm kiếm, hoặc là nhấn tổ hợp phím Windows + S => nhập từ khóa cmd => xuất hiện Command Prompt => nhấn chuột phải và chọn Run as administrator là được.
Đó, đơn giản như vậy thôi !
Bây giờ sẽ là một cách làm khác, đó là tạo Shortcut để luôn chạy cmd dưới quyền quản trị. Áp dụng cho tất cả các hệ điều hành phổ biến hiện nay đó là Windows 7/ Windows 8/ 10 và Windows 11.

Hiện tại mình đã mở cửa Blog Chia Sẻ Kiến Thức Store ! – bán phần mềm trả phí với mức giá siêu rẻ – chỉ từ 180.000đ (bản quyền vĩnh viễn Windows 10/11, Office 365, 2021, 2016… và nhiều phần mềm bản quyền khác). Bảo hành full thời gian sử dụng nhé !
#4. Áp dụng cho mọi phiên bản Windows
Bạn có thể áp dụng cách này cho mọi phiên bản Windows nhé, từ Windows 7 cho đến Windows 11 mới nhất đều được..
Thực hiện:
Bạn mở hộp thoại Run ra (Win + R) => nhập lệnh cmd => sau đó nhấn tổ hợp phím CTRL + SHIFT + ENTER là xong.
II. Tạo Shortcut để luôn chạy CMD với quyền Administrator
Thực hiện:
Nhấn chuột phải vào màn hình Desktop => chọn New => chọn Shortcut như hình bên dưới.
Tại phần Type the location of the item bạn nhập vào lệnh cmd.exe => sau đó nhấn Next để đi tiếp.
Đặt tên cho Shortcut mà bạn sẽ tạo ra, ở đây mình sẽ để nguyên là cmd.exe và nhấn Finish để kết thúc.
Okey, lúc này icon shortcut cmd đã có thể chạy được rồi, nhưng để nó luôn chạy với quyền administrator thì chúng ta cần phải làm thêm một bước nữa. Bạn làm tiếp như sau:
Nhấn chuột phải vào icon cmd.exe mà bạn vừa tạo => chọn Properties
Tại tab Shortcut bạn nhấn vào Advanced...
Tích vào dòng Run as administrator => nhấn OK để đồng ý => chọn Apply => OK để đóng cửa sổ.
Xong rồi đấy, bây giờ bạn hãy thử nháy đúp chuột vào file cmd.exe đó xem nhé. Chắc chắn là nó sẽ chạy với quyền quản trị (administrator) rồi 😀
III. Lời kết
Như vậy là mình đã hướng dẫn rất chi tiết cho các bạn cách chạy CMD với quyền Administrator rồi đó. Rất đơn giản nhưng lại rất cần thiết đấy nhé.
Hi vọng bài viết sẽ hữu ích với bạn, chúc các bạn thành công !
NOTE: Để xem ứng dụng của CMD trong quá trình sử dụng máy tính thì bạn có thể tìm kiếm trên blog với từ khóa CMD nhé, rất nhiều bài hướng dẫn hay cho các bạn tham khảo đấy 🙂
Kiên Nguyễn – Blogchiasekienthuc.com
 Blog Chia Sẻ Kiến Thức Máy tính – Công nghệ & Cuộc sống
Blog Chia Sẻ Kiến Thức Máy tính – Công nghệ & Cuộc sống
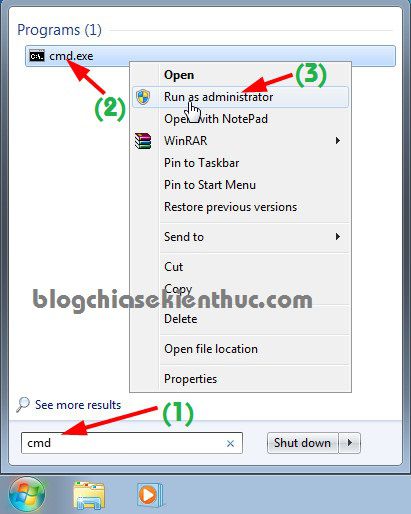
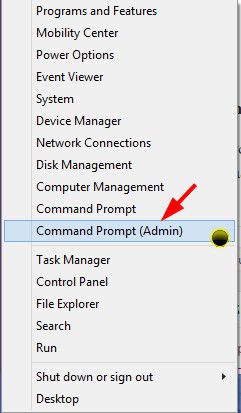

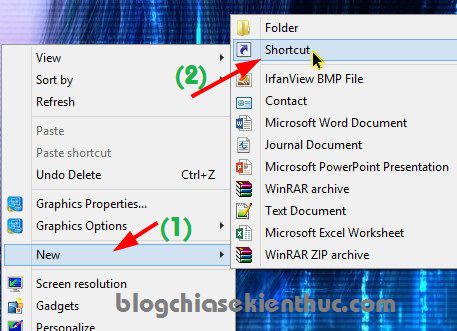
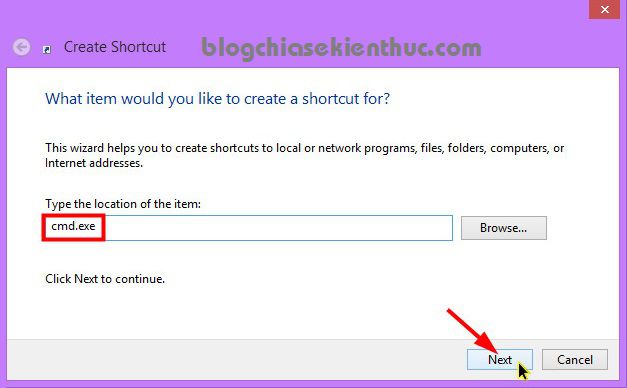
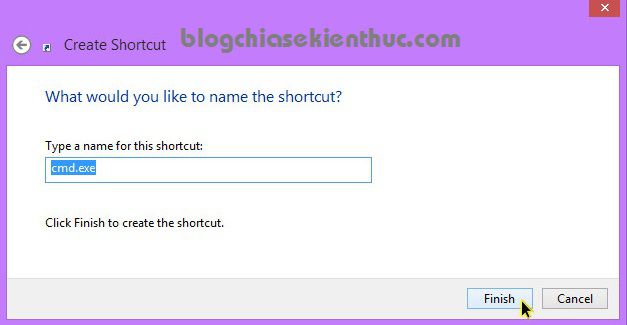
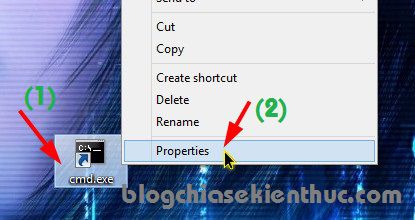
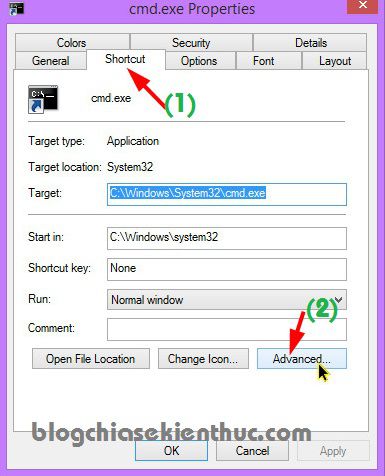
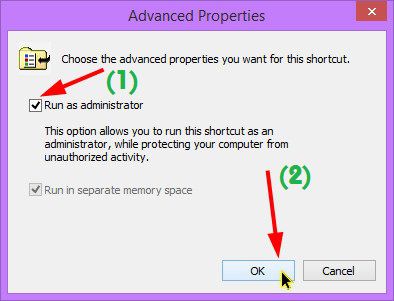
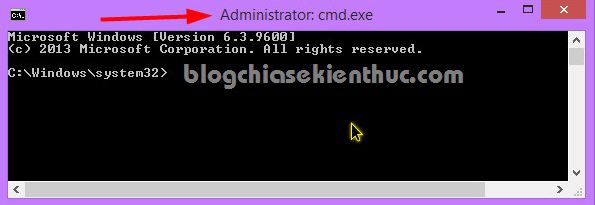



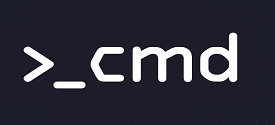



Chào bạn.
Tôi đang gặp vấn đề với Camtasia Studio đó là lỗi has stopped workinh mà không sao khắc phục được. Hy vọng bạn giúp cho tôi.
Cám ơn bạn
Bạn tham khảo video hướng dẫn này nhé: https://www.youtube.com/watch?v=DhRMvUSqjmU
Hi Kiên, đối với mấy file .exe thì việc khởi chạy mặc định với quyền admin thì không thành vấn đề, nhưng đối với file .bat thì mình đã cố gắng nhưng không làm được, Kiên có cách nào không?
ĐỂ mình tìm hiểu thêm xem 😀
Anh Kiên ơi ! Cho em hỏi cmd thường với cmd chạy dưới quyền quản trị có gì khác nhau vậy?
cmd với quyền quản trị sẽ chạy được nhiều lệnh mà khi bạn sử dụng cmd sẽ không chạy được.
sao moi lan tai game roi mo lai noi bi chan boi mot nhom
Bạn viết Tiếng Việt có dấu giúp mình nhé.
máy tính bắt nhập lại thời gian nhưng vào cài đặt thời gian thì máy báo lỗi không mở được hãy cho mình bít phải làm như thế nào
Bạn có thể nói rõ chút để hướng dẫn cách xử lý nhé, cụ thể gồm:
– Khi bạn mở máy tính lên là thời gian (ngày – giờ) bị sai lệch so với hiện tại.?
– Bạn vào chỗ đồng hồ ở góc dưới – phải màn hình không được.?
– Bạn mở được vào chỗ thay đổi ngày – giờ nhưng không chỉnh được theo hiện tại.?
– Bạn chỉnh được theo ngày giờ hiện tại nhưng không cho lưu.?
– Hay là sau khi chỉnh ngày, giờ hiện tại xong, dùng xong tắt máy thì tự quay lại như cũ.?
Vào cài đặt giờ được nhưng không thay đôi được
Máy bạn đang sử dụng là máy cá nhân tại nhà hay là máy của cty.
Trường hợp của bạn có thể có 3 nguyên do sau:
1. Nếu là máy cty thì có thể do IT của cty thiết lập quyền quản trị không cho chỉnh sửa hệ thống. Tài khoản của bạn chỉ có thể đăng nhập vào sử dụng chứ không được chỉnh sửa gì cả.
2. Nếu là máy cá nhận thì có thể xảy ra 2 tình trạng:
– Một là máy bạn bị virus dẫn tới lỗi hệ thống, virus chặn 1 số quyền nhất định không cho bạn thao tác chỉnh sửa. Cái này phải setup lại window và test thử xem sao nhé.
– Hai là cót hể do mainboard của máy bạn bị hết pin CMOS hoặc lỗi BIOS. Nếu hết pin CMOS thì mua 1 viên khác thay vào rồi chỉnh sửa thử. Còn nếu bị lỗi BIOS thì chịu thôi, nếu dòng mainboard mới thì cso thể update thử bản BIOS mới nhất, còn dòng mainboard cũ thì chịu trận với nó. Tìm 1 mainboard tương ứng thay thử và test xem còn bị không để xử lý dứt điểm.
Anh Kiên ơi em đang tìm cách activate cái win 7 của em mà tìm hoài không có ai hướng dẫn rõ phải làm thế nào anh giúp em với ạ
Windows 7 active dễ mà bạn, bạn lên google tìm kiếm với từ khóa
tải Windows Loader=> sau đó tải về để kích hoạt thôi.