Không giống như Windows XP hay Windows 7, kể từ phiên bản Windows 8 trở đi Microsoft đã làm ẩn nút Shutdown, restart, hibernate, sleep..và để sử dụng các lệnh này các bạn phải thao tác qua khá nhiều bước. Ví dụ như bạn muốn tắt Windows 8 thì phải:
- Nhấn tổ hợp phím
Windows + I=> chọnPower=> sau đó mới lựa chọnshutdown. - Hoặc một cách khác đó là dê chuột vào góc màn hình phía bên phải => lựa chọn
Setting=> chọnPower=>Shutdown..
Thao tác này đối với nhiều bạn có vẻ hơi rườm rà và mất thời gian?
Chính vì thế mà trong bài viết này blogchiasekienthuc.com sẽ hướng dẫn chi tiết cho các bạn cách tạo nút Shutdown, Restart, Hibernate, Sleep, Lock ngay trên màn hình Desktop để các bạn tiện sử dụng hơn, chỉ cần nhấy đúp chuột để sử dụng hoặc gán một phím tắt nhanh cho nó.
Mục Lục Nội Dung
I. Làm thế nào để tạo phím tắt máy nhanh trên máy tính Windows?
+ Bước 1: Cách làm rất đơn giản thôi, đầu tiên các bạn nên chuẩn bị một số icon đẹp để các nút trở nên lộng lẫy và bắt mắt hơn (tải về tại đây hoặc tại đây).
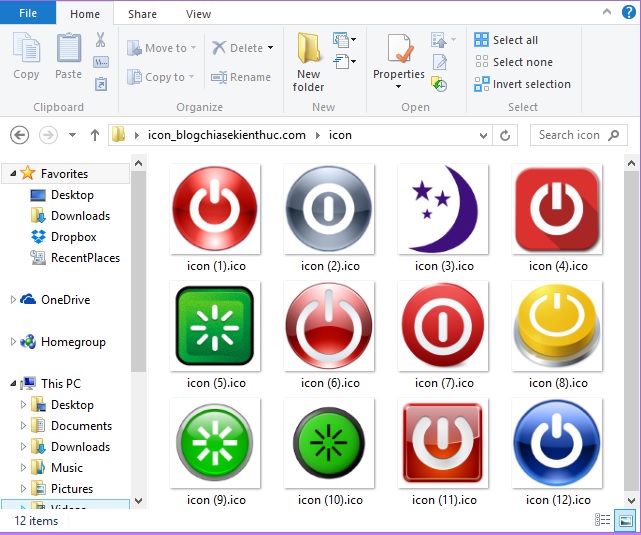
Đẹp tuyệt vời đúng không :D, giờ bắt đầu làm nhé.
#1. Cách tạo shortcut Shutdown máy tính
+ Bước 2: Bạn hãy nhấn chuột phải vào màn hình chọn NEW => chọn tiếp Shortcut như hình bên dưới.
+ Bước 3: Tiếp theo bạn chép lệnh Shutdown.exe -s -t 00 vào ô Type the location of the item và nhấn Next.
- Shutdown.exe -s -t 00: Giải thích thêm là 2 số 0 cuối cùng là hiển thị thời gian tắt máy (tính bằng giây). Ví dụ bạn để là Shutdown.exe -s -t 05 thì tức là sau khi bạn nhấn đúp chuột vào nút shutdown này thì sau 5 giây máy tính sẽ tắt.
+ Bước 4: Ở cửa sổ tiếp theo bạn hãy đặt tên cho nút Shortcut của mình và nhấn Finish để hoàn thành, ví dụ mình đặt tên như sau.
+ Bước 5: OK, giờ đã có một icon shortcut lệnh shutdown trên desktop của bạn rồi đó, và bạn đã có thể sử dụng luôn được rồi. Nhưng để đẹp và nhìn chuyên nghiệp hơn thì giờ chúng ta sẽ thay đổi icon cho nó, các bạn làm như sau:
Tips: Nhấn chuột phải vào biểu tượng Shortcut đó và chọn Properties => chọn Change Icon.... => chọn Browse.. và tìm đến file icon lúc nãy bạn vừa tải về đó, sau đó chọn một icon mà mình thích.
Tạo phím tắt (hotkey) cho nút Shutdown
Sau khi đã thay đổi biểu tượng xong, nếu thích bạn có thể tạo một phím tắt nhanh cho nó bằng cách đặt con trỏ chuột vào khung Shortcut key và nhấn phím/tổ hợp phím mà bạn muốn đặt. Ví dụ mình đặt là Ctrl + Alt + X thì các bạn nhấn tổ hợp phím này ở trên bàn phím nhé, chứ không phải là mình gõ vào thủ công đâu.
Lưu ý quan trọng: Cẩn thận đặt trùng với các phím tắt đã có sẵn trên Windows không chẳng may đang sử dụng bạn nhấn nhầm hotkey đó là tắt máy đó.
Nhấn Apply => OK để hoàn thành. OK, như vậy là bạn đã tạo thành công nút Shutdown trên Deskop rồi, nhìn rất chuyên nghiệp đúng không 😀
#2. Cách tạo nút Restart, Hibernate, Sleep, Lock cho máy tính
Hoàn toàn tương tự với các cách làm nút Shutdown bạn chỉ cần thay câu lệnh là xong.
- Tạo shortcut Restart: Shutdown.exe -r -t 00
- Tạo shortcut Lock: Rundll32.exe User32.dll,LockWorkStation
- Tạo shortcut Hibernate: rundll32.exe PowrProf.dll,SetSuspendState
- Tạo shortcut Sleep: rundll32.exe powrprof.dll,SetSuspendState 0,1,0
Và đây là một vài shortcut mình đã tạo và sử dụng:

Hiện tại mình đã mở cửa Blog Chia Sẻ Kiến Thức Store ! – bán phần mềm trả phí với mức giá siêu rẻ – chỉ từ 180.000đ (bản quyền vĩnh viễn Windows 10/11, Office 365, 2021, 2016… và nhiều phần mềm bản quyền khác). Bảo hành full thời gian sử dụng nhé !
#3. Tạo hộp thoại Shutdown cổ điển trên máy tính Windows (nên dùng)
Ngay sau khi tải về, bạn giải nén file ra => chạy file cShutdown_x64.exe hoặc cShutdown.exe thì sẽ xuất hiện hộp thoại như hình bên dưới. Rất đơn giản, nhanh chóng 🙂
Để tiện hơn trong quá trình sử dụng thì bạn có thể Gim nó vào thanh Taskbar cho tiện sử dụng bằng cách kéo thả icon vào thanh Taskbar là xong. Hoặc nhấn chuột phải vào icon => chọn Pin to Start để Gim vào menu Start. Xong !
II. Lời Kết
Okey, như vậy là chỉ với vài thao tác đơn giản thôi là bạn đã có thể tự tạo cho mình một nút tắt máy, khởi động lại máy, hay chế độ ngủ đông… , rất đơn giản vậy thôi. Hi vọng thủ thuật nhỏ này sẽ hữu ích với bạn!
Kiên Nguyễn – Blogchiasekienthuc.com
 Blog Chia Sẻ Kiến Thức Máy tính – Công nghệ & Cuộc sống
Blog Chia Sẻ Kiến Thức Máy tính – Công nghệ & Cuộc sống
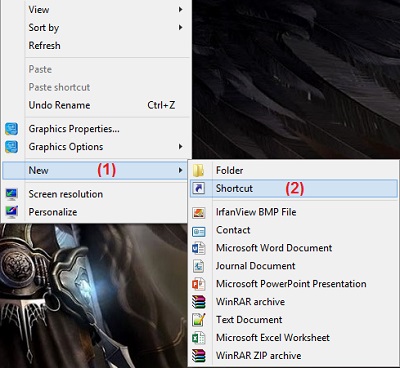
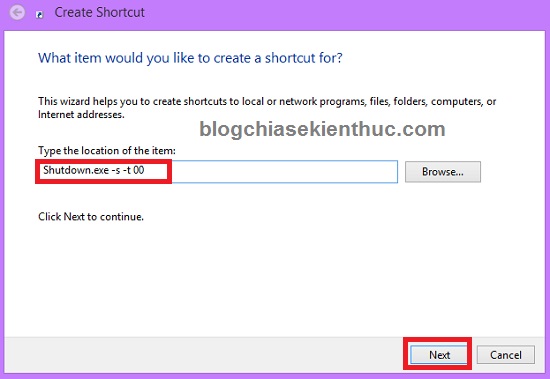
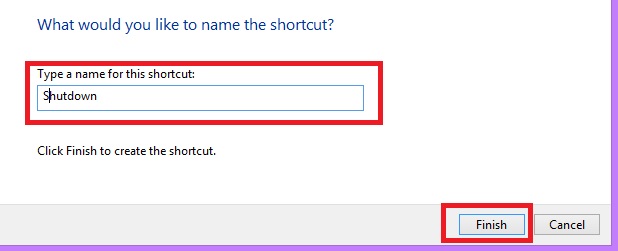
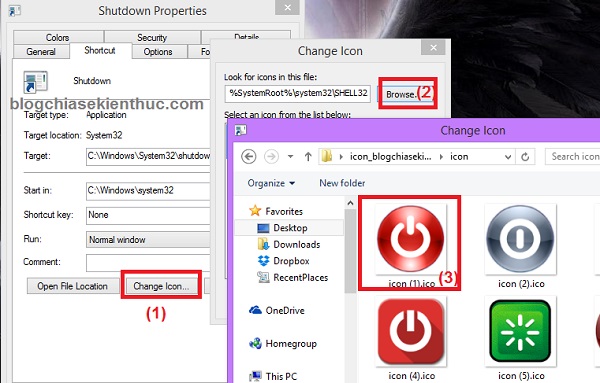

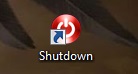
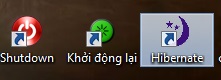
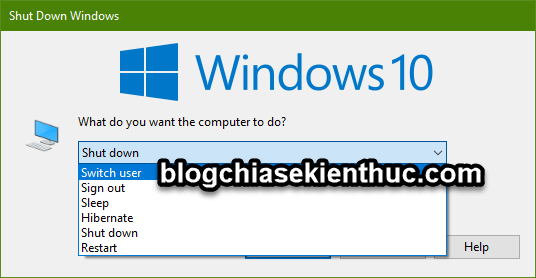








lệnh đăng xuất là j z admin cho em xin
Bạn muốn đăng xuất như thế nào 😀
Như vào start => rồi đăng xuất
link: http://www.upsieutoc.com/image/zY5kj
Cái này là nó có sẵn trên Windows 10 mà bạn, mà cái đăng xuất đó bạn đăng xuất làm gì để phải đăng nhập lại, đó là tài khoản microsoft liên kết với windows của bạn đó. Trừ khi bạn không muốn sử liên kết nữa thì mới đăng xuất ra thôi nhé.
Lệnh đăng xuất (log off hay sign ou)t là : shutdown.exe /l
(/l hay -l, có exe hay không có exe gì cũng được)
Có thể mở cmd và gõ shutdown hoặc shutdown /? để xem danh sách các câu lệnh kèm mô tả và test thử trên đó luôn
chế độ hibernate có cài thời gian đc k ad?
cái này có thể dùng để prank, troll ng ta :))
Mình định tạo một regedit sleep để add vào menu chuột phải nhưng đã chạy thử mấy câu lệnh sleep tìm được trên mạng (kể cả bài viết này) vào cmd mà kết quả vẫn là máy hibernate chứ không sleep, lục tìm cái shutdown /? cũng chẳng thấy cái nào liên quan tới sleep cả