Đã bao giờ bạn cần đổi tên file hoặc thư mục hàng loạt trên Google Drive chưa?
Vâng, việc đổi tên file hàng loạt trên máy tính Windows thì quá là đơn giản rồi, không cần phần mềm gì cả, thao tác trong 3 giây là xong.
Thế nhưng, để rename hàng loạt file trên Google Drive thì không phải là chuyện đơn giản và cũng không phải ai cũng biết cách làm, vì nó còn liên quan đến code.
Chính vì thế mà trong bài viết này mình sẽ hướng dẫn cho các bạn cách đơn giản nhất, đảm bảo ai cũng có thể làm được.
Chỉ cần làm 1 lần, lần sau cứ thế vào bấm RUN là xong.
Nhưng quan trọng nhất vẫn là vì nó an toàn, bởi các bạn biết đó, những đoạn code như thế này thì cần phải cấp quyền truy cập vào tài khoản Google, vậy nên nếu bạn dùng những plugin của bên thứ 3 thì tiện đấy, nhưng không biết code họ dùng có sạch không, có bị cài cắm gì không.
Giải thích một chút như vậy để các bạn hiểu lý do chúng ta nên tự làm lấy thay vì dùng các plugin có sẵn, okay bây giờ chúng ta sẽ đi vào phần hướng dẫn chi tiết nhé !
Mục Lục Nội Dung
I. Cách đổi tên file hàng loạt trên Google Drive
Có khá nhiều cách để làm điều này, tuy nhiên trong khuôn khổ bài viết này mình chỉ chia sẻ những cách mà mình biết và đã áp dụng rất hiệu quả.
Cách #1. Sử dụng code (rất an toàn)
Đề bài là bây giờ mình muốn đổi chữ Bản sao cửa các file có trên Google Drive thành Bản chính nhé.
Demo thôi, 4 file thì bình thường đổi thủ công tý là xong, nhưng với 1000 file thì sẽ rất là oải đấy 😀
Thực hiện:
Bước 1. Bạn truy cập vào địa chỉ này: https://script.google.com/ => sau đó bấm vào nút Dự án mới.
Bước 2. Tại đây, bạn hãy nhấn vào phần Mã gs => rồi đặt tên cho Dự án và xóa đi đoạn code có sẵn hiện tại các bạn nhé.
Bước 3. Tiếp theo, bạn copy đoạn code bên dưới vào..
Trong đoạn code bên trên bạn chỉ cần sửa 3 đoạn code sau:
var folder = "https://drive.google.com/drive/folders/ID_File_Folder"; var find = "Tên_file_folder_muốn_sửa"; var replace = "Tên_muốn_sửa_thành";
Bây giờ bạn chỉ việc thay thế các thông tin vào các dòng tương ứng là được. Ví dụ như của mình sẽ là:
var folder = "https://drive.google.com/drive/u/0/folders/1O210Wag9N7KjxgXYIsQ2hVf8W9yLYpMQ"; var find = "Bản sao"; var replace = "Bản chính";
Bước 4. Sau khi đã thay thế xong, bạn hãy copy đầy đủ code vào Apps Script => và nhấn Chạy/Run
Lúc này Google sẽ yêu cầu quyền truy cập, bạn chọn Xem lại quyền => chọn tài khoản Google Drive đang chứa các file mà bạn muốn đổi tên.
Bạn nhấn Cho phép nhé !
Chọn Nâng cao => chọn Đi tới tên-script-mà-bạn-đã-đặt. Code mình kiểm soát mà, sợ gì 😀
Bước 5. Có thể bạn sẽ phải bấm lại nút Run lần nữa, và xem kết quả nhé :))
Kết quả đây !
NOTE:
Nếu ít hơn 10k file thì tốc độ đổi rất nhanh, nhưng nếu nhiều hơn thì bạn sẽ phải đợi lâu hơn đấy.
Và có một điểm mà các bạn cần lưu ý là Google Script chỉ chạy tối đa là 6 phút, vậy nên 6 phút mà chưa đổi hết thì bạn tiếp tục nhấn Run để đổi tiếp nhé.
Mình sẽ tổng hợp các Google Script hay ho ở đây, các bạn theo dõi nhé: https://github.com/kiennguyenblog/G_scripts
Cách #2. Sử dụng tiện ích Multiple File Rename for Google Drive
Bước 1. Bạn có thể cài đặt tiện ích mở rộng tại đây !
Hoặc nếu bạn không muốn cài tiện ích mở rộng thì có thể truy cập vào đây để sử dụng luôn: https://driverename.iblogbox.com/
Bước 2. Tiếp theo bạn login vào tài khoản Google Drive đang chứa các file cần đổi tên.
Bước 3. Bạn cần phải cấp quyền truy cập vào tài khoản Goole của bạn.
Bước 4. Bạn mở thư mục chứa các file cần rename ra => bôi đen các file => sau đó bấm Select.
Bước 5. Các file vừa chọn sẽ được thêm vào khung như hình dưới.
Bây giờ ví dụ mình muốn đổi đoạn blogchiasekienthuc.com thành shop.blogchiasekienthuc.com thì mình sẽ thiết lập như hình bên dưới:
- Find text: Là đoạn text ban đầu.
- Replace with: Là đoạn text bạn muốn đổi sang.
=> Bạn có thể nhấn vào nút Test, Preview để xem trước kết quả. Hoặc bấm vào nút Rename All With Options Below
Đã xong.
Giờ load lại bạn sẽ thấy kết quả như hình bên dưới.
Cách #3. Sử dụng phần mềm Google Drive trên máy tính
Ý tưởng của cách làm này là bạn hãy đồng bộ các file cần rename về máy tính => khi file đã nằm trên máy tính rồi thì việc Rename dễ như ăn kẹo.
Bạn tải về Google Drive tại đây: https://www.google.com.vn/intl/vi/drive/download/
Rồi xem hướng dẫn đồng bộ Google Drive với máy tính nếu bạn chưa biết cách làm.
Sau đó xem cách đổi tên file hàng loạt tại đây: Cách đổi tên file hàng loạt với 1 click (thao tác trong 3s)
II. Lời Kết
Vâng, trên đây là cách đổi tên file hàng loạt trên Google Drive mà mình muốn chia sẻ đến các bạn.
Đây là một thủ thuật siêu hữu ích đối với những bạn có nhiều tài liệu. Vậy nên bạn hãy bookmark lại để dùng khi cần nhé, không đến lúc tìm lại hết hơi đấy >.<
Hi vọng bài viết này sẽ hữu ích với bạn, chúc các bạn thành công !
Kiên Nguyễn – Blogchiasekienthuc.com
 Blog Chia Sẻ Kiến Thức Máy tính – Công nghệ & Cuộc sống
Blog Chia Sẻ Kiến Thức Máy tính – Công nghệ & Cuộc sống
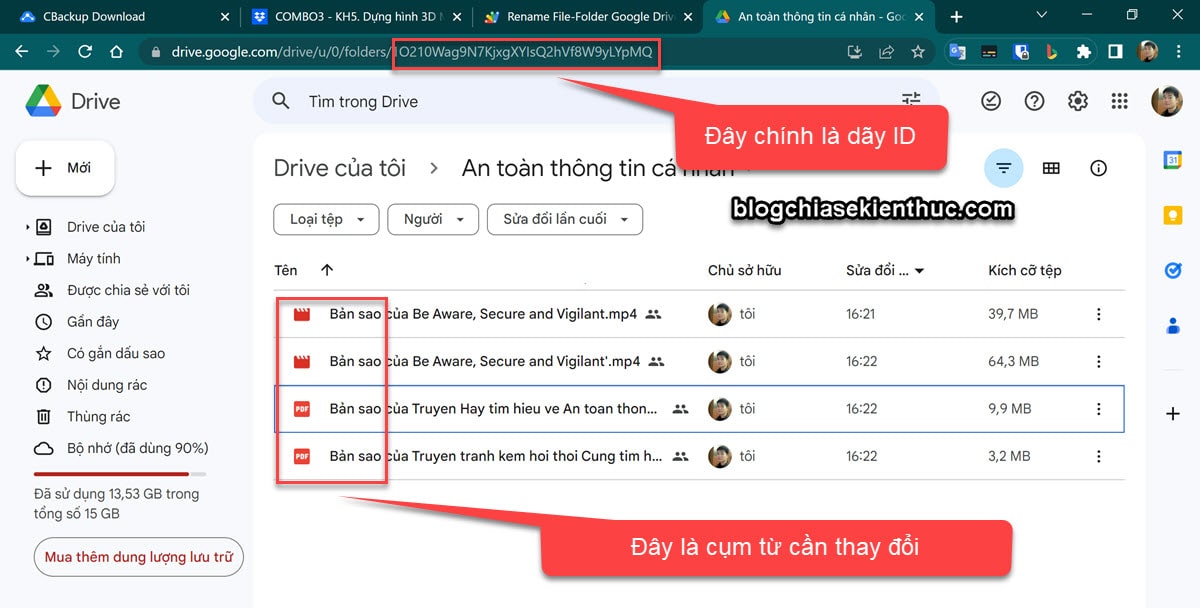
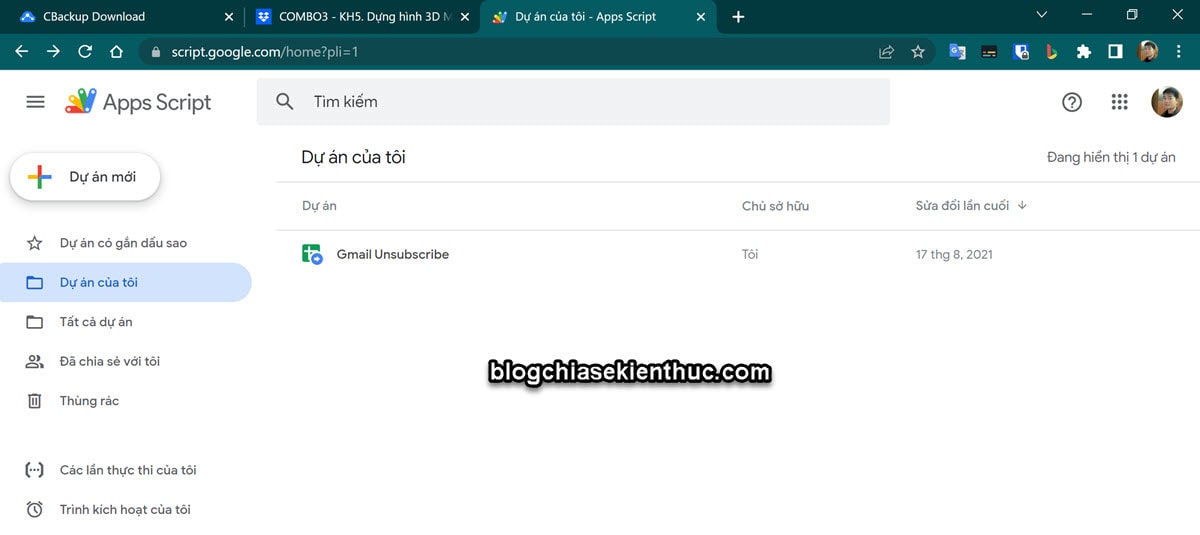
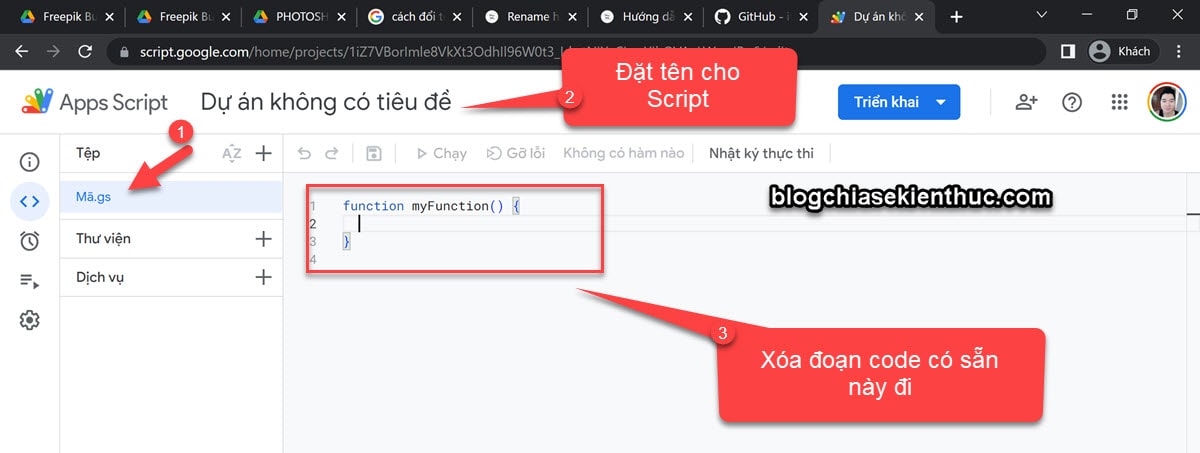
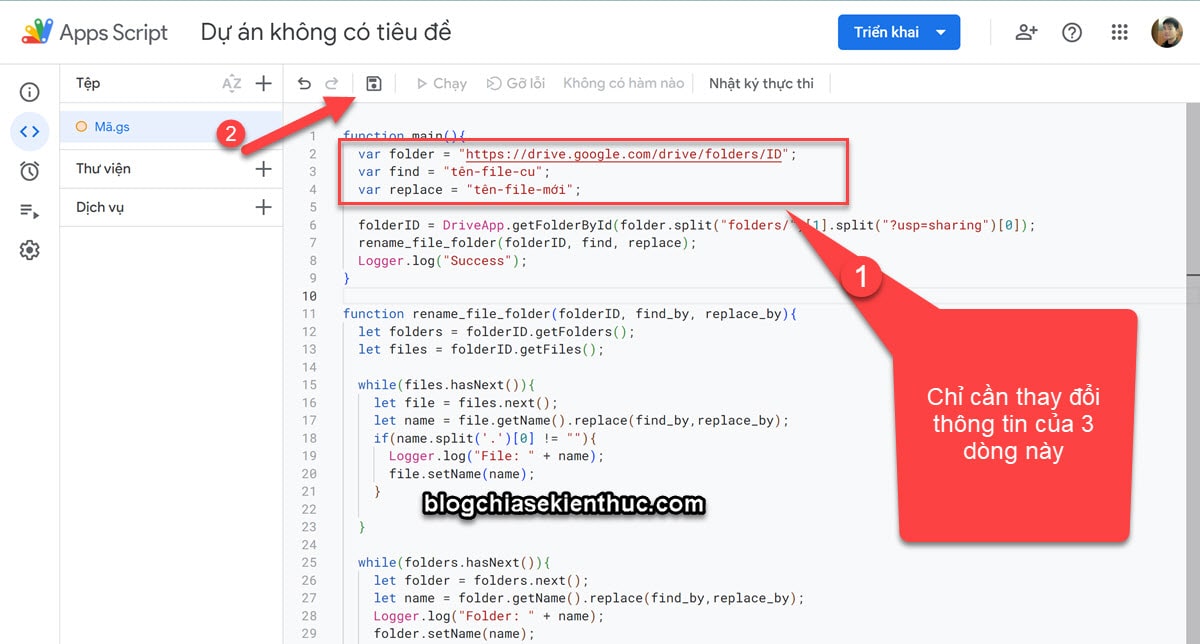
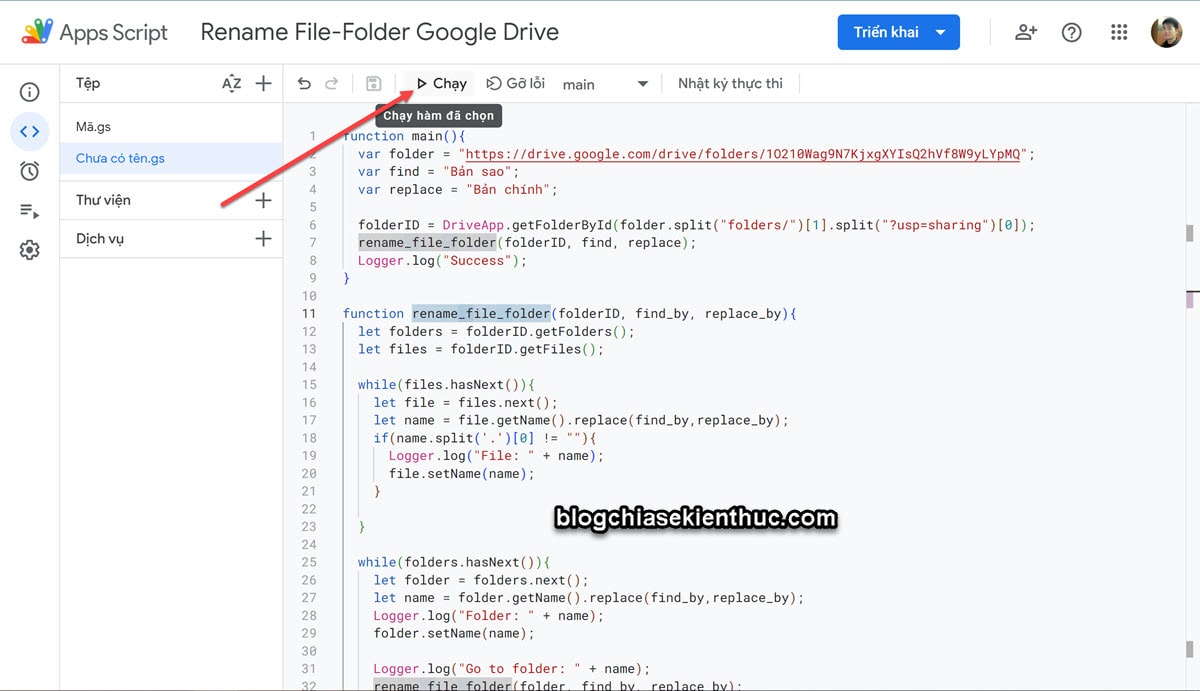
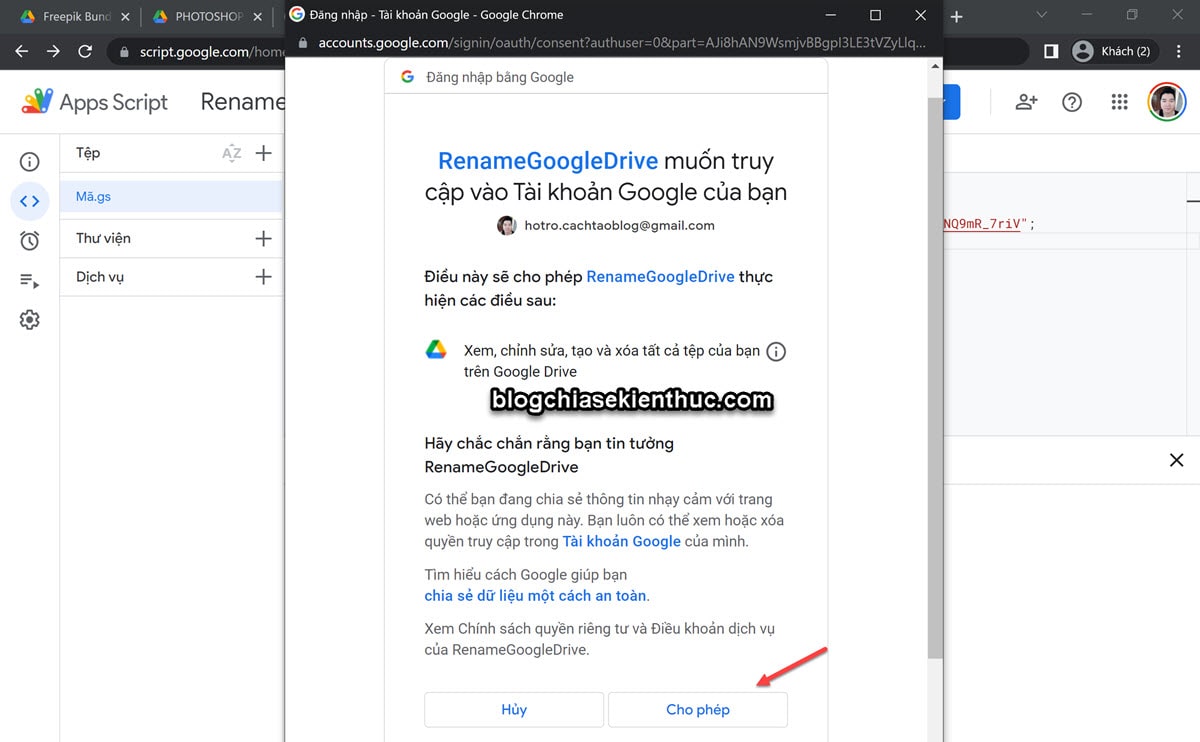
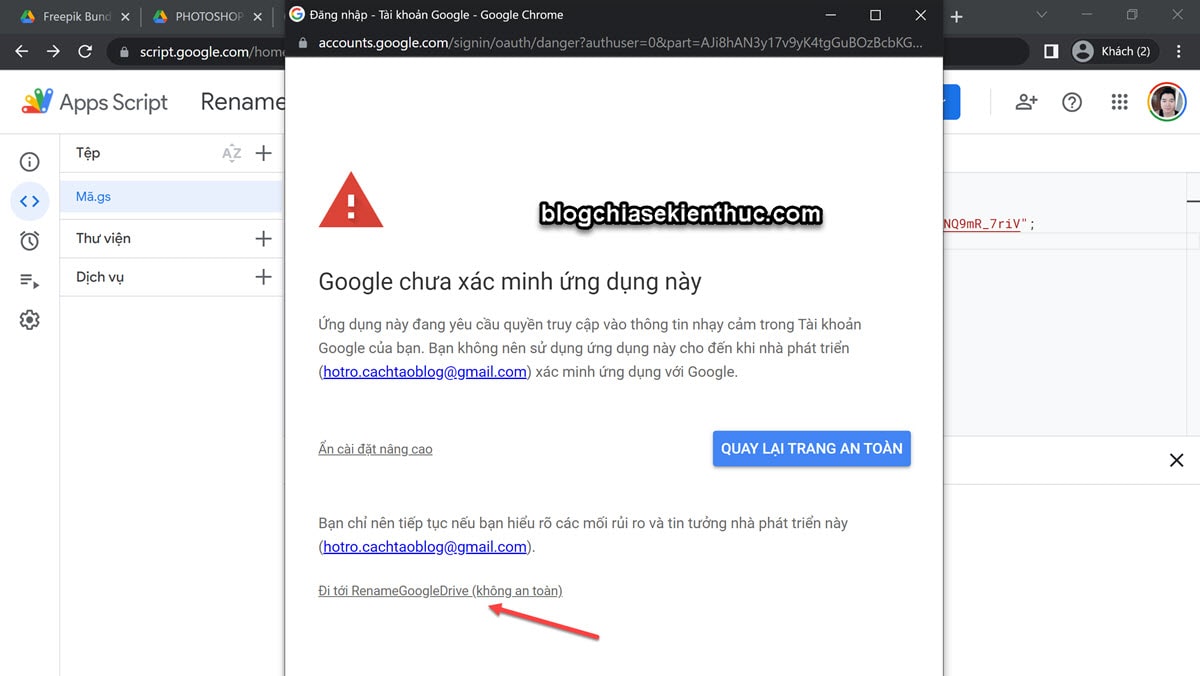
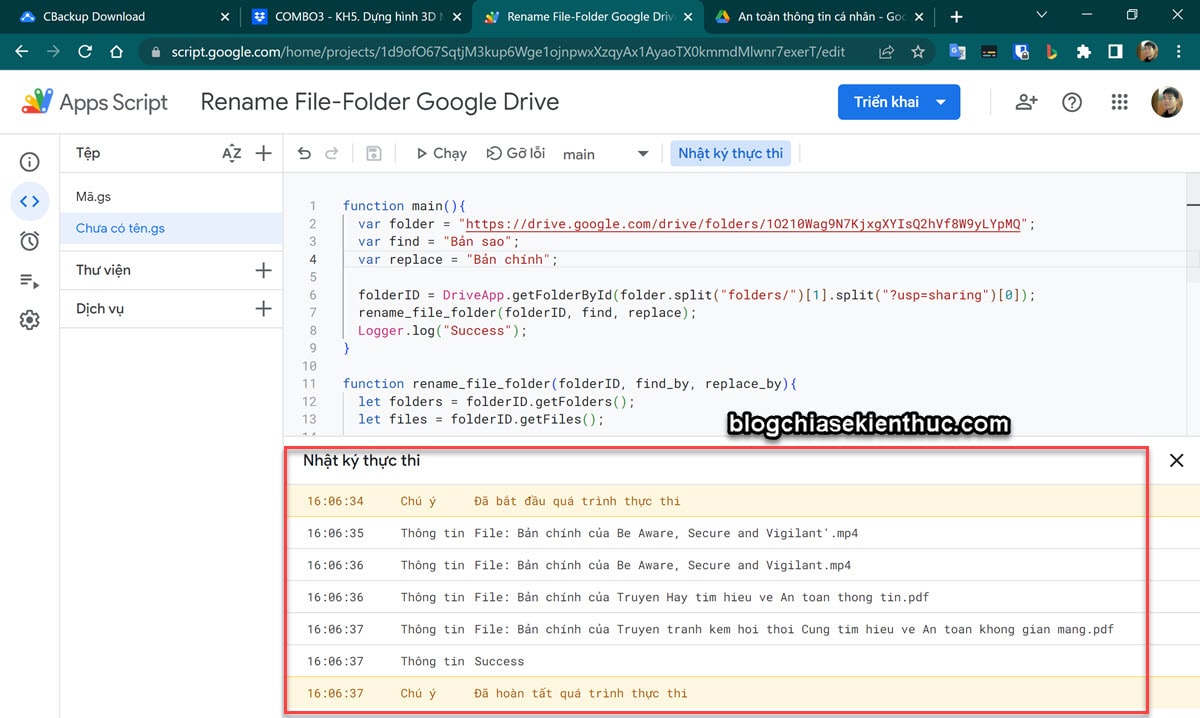
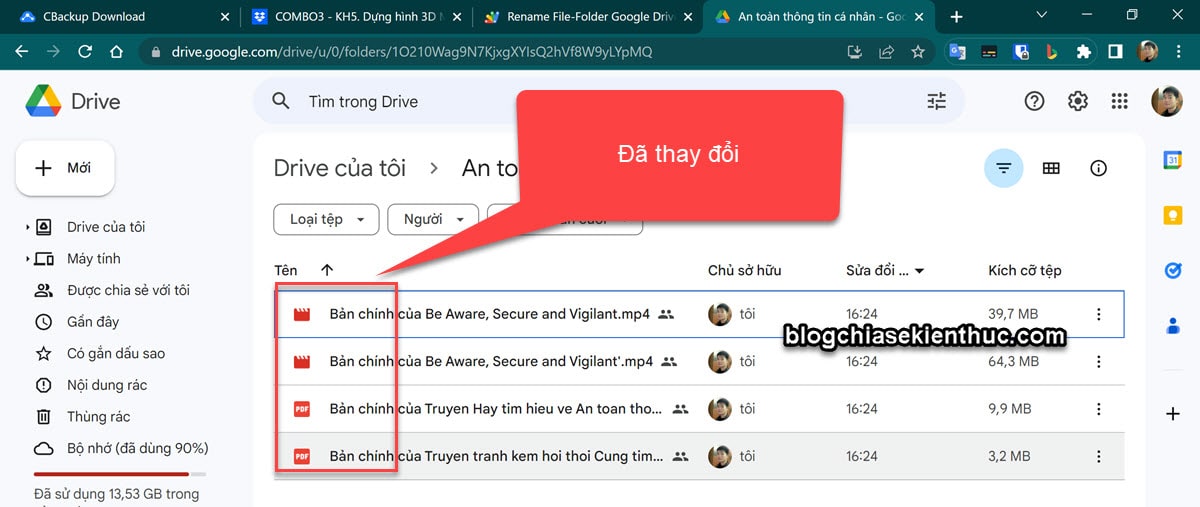
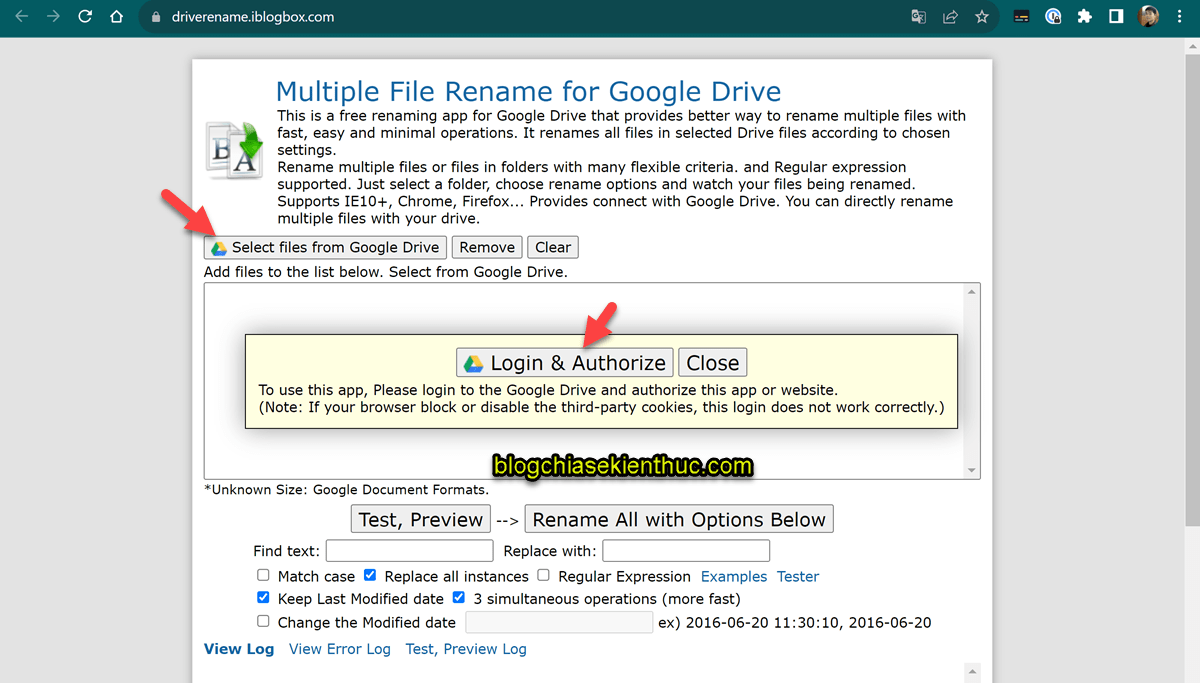
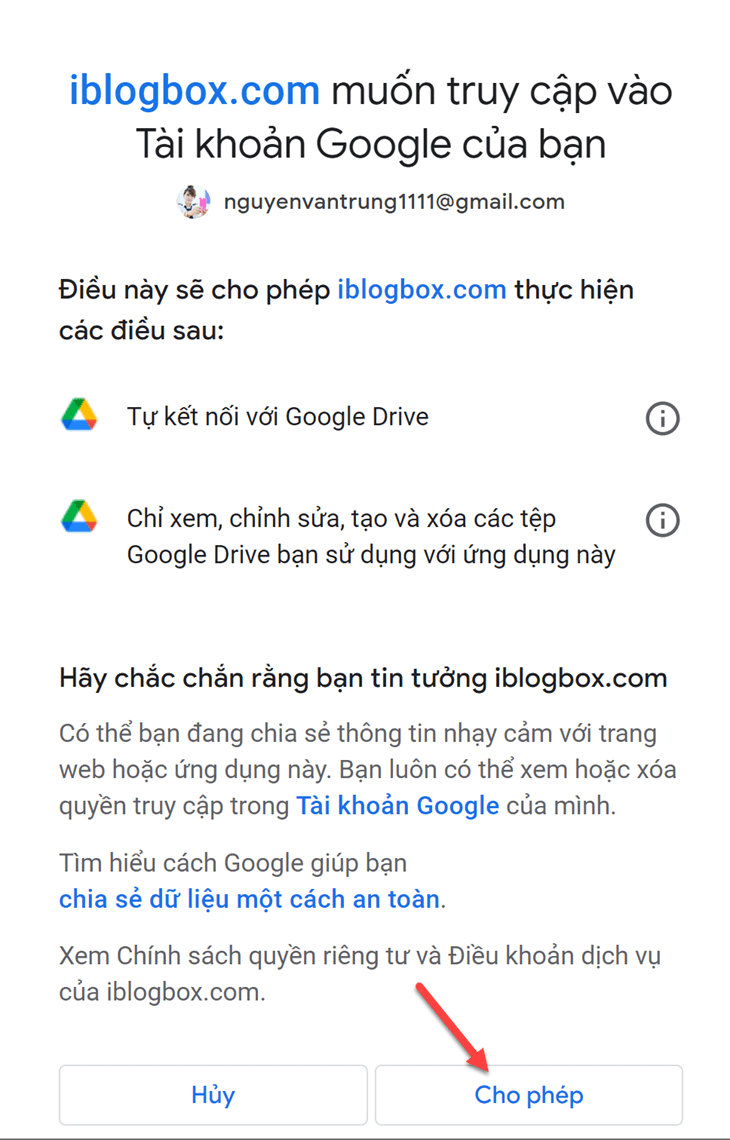
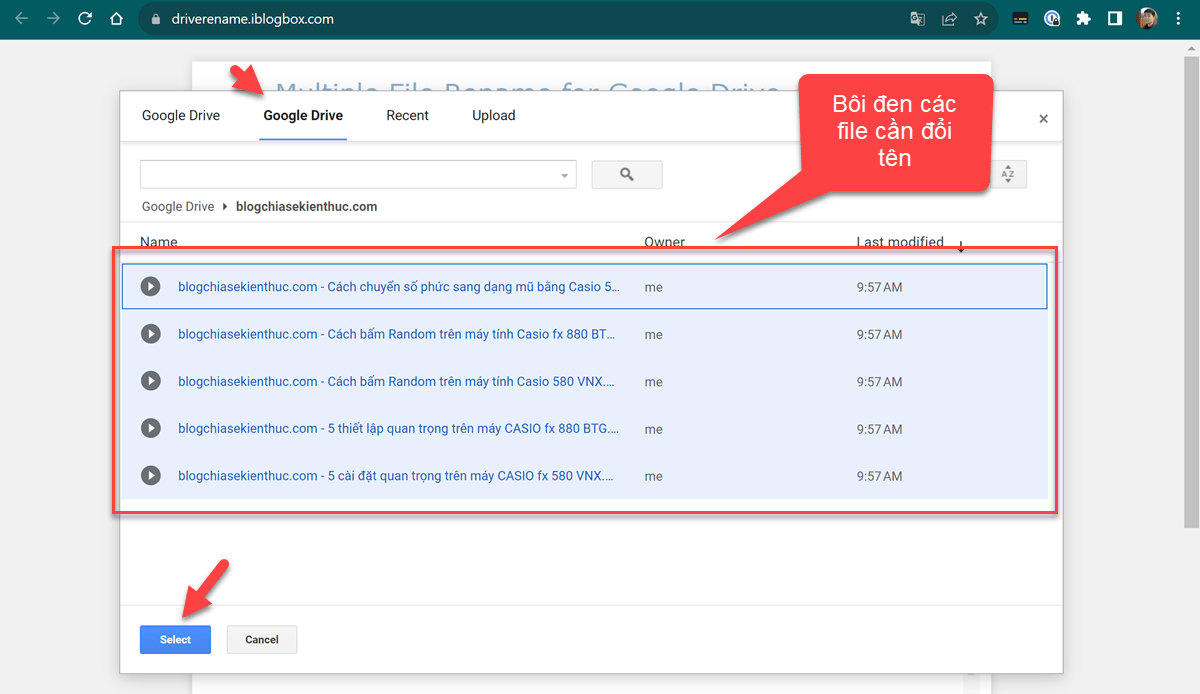
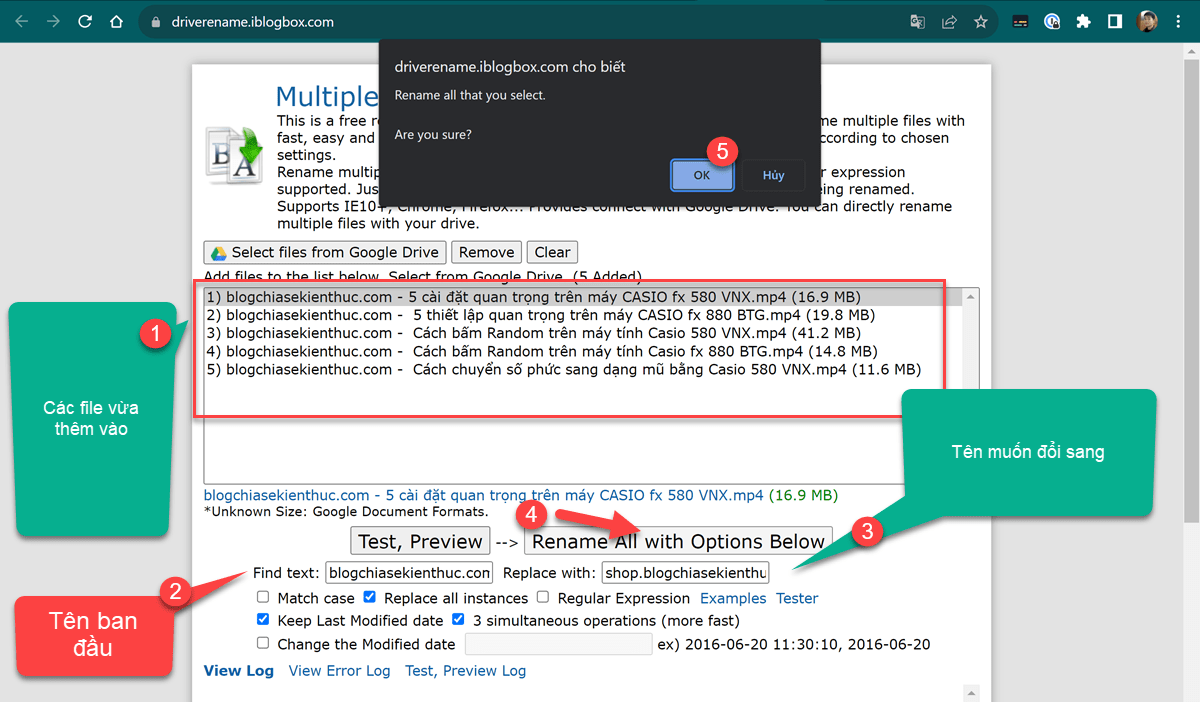
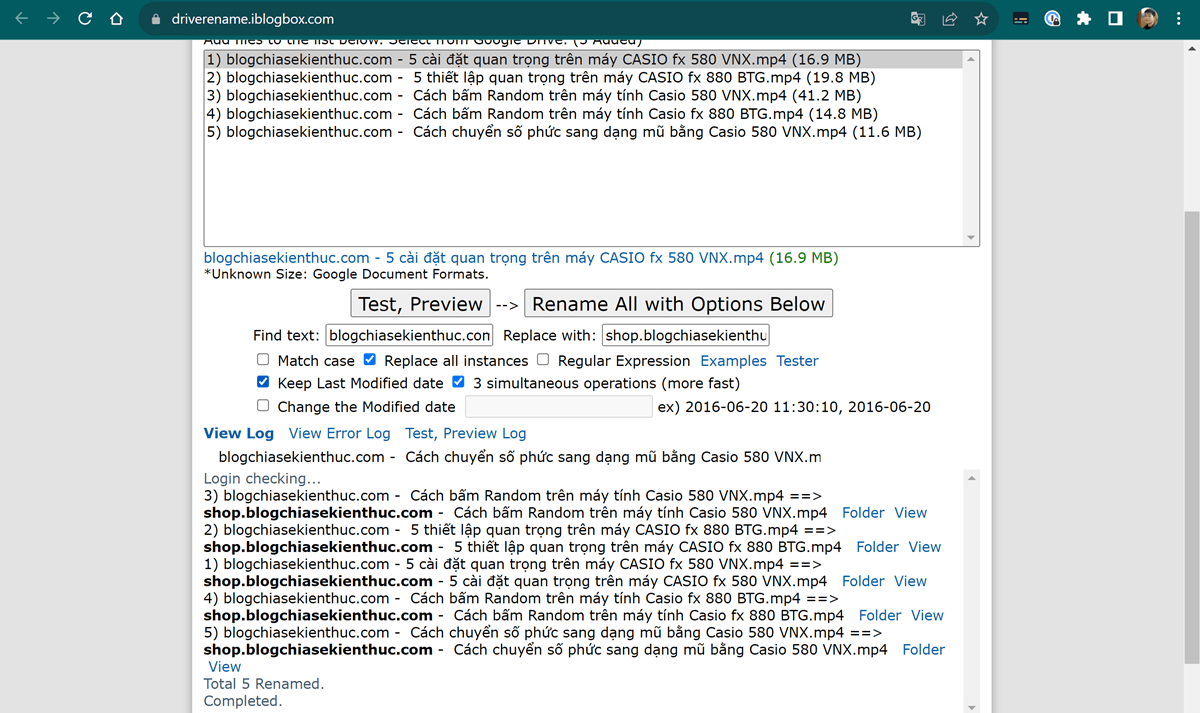

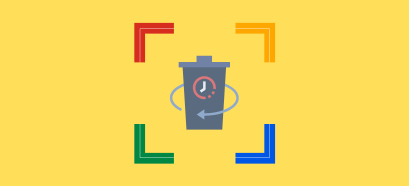



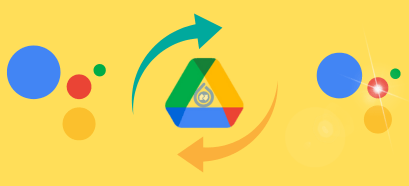
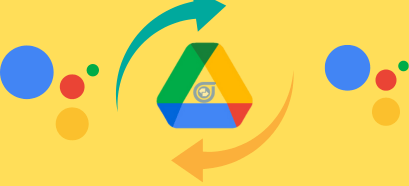

mình có dùng cách code và muốn đổi từ “26_08_23” sang “230826” của các file jpg và mp4, ví dụ như 26_08_23.jpg nhưng khi chạy code đã sửa IDfolder, tên muốn đổi và tên muốn đổi thành thì có lỗi sau:
01:15:42 Chú ý Đã bắt đầu quá trình thực thi
01:15:42 Thông tin File: 230826.jpg
01:15:43 Lỗi Exception: Access denied: DriveApp.
rename_file_folder @ Mã.gs:21
main @ Mã.gs:7
tức là dòng 7: rename_file_folder(folderID, find, replace);
và dòng 21: file.setName(name);
bị lỗi. Mong anh cho cách khắc phục ạ!!!