Như mình đã giới thiệu với các bạn trong bài viết trước đó thì Dropbox, Google Drive và OneDrive là 3 trong 6 dịch vụ lưu trữ đám mây tốt nhất hiện nay mà bạn nên sử dụng.
Lý do tại sao thì bạn có thể đọc lại bài viết trước đó của mình nhé.
Ngoài tính bảo mật cao ra thì có một điều nữa mà mình rất thích đó là mình có thể xem video trực tiếp trên các nền tảng này, tuy nhiên, để xem được mượt hơn thì cần phải có thủ thuật.
Bởi theo mặc định thì link file không ở dạng Direct link, có nghĩa là bạn không tải hoặc không stream video trực tiếp được.
Vậy nên trong bài viết này mình sẽ hướng dẫn các bạn cách lấy link download (dạng direct link) của Google Drive, Dropbox, OneDrive
Okay, nếu như bạn thích xem phim thì bạn có thể sử dụng thủ thuật này để xem video trực tiếp bằng VLC. Hoặc là…
Bạn có thể lấy link download trực tiếp để chia sẻ cho mọi người tải được nhanh chóng hơn.
Ngoài ra, nếu như bạn đang quản trị một trang web/blog giống như mình thì nó sẽ có ý nghĩa lớn lao hơn đó là bạn có thể lưu lại file Backup trên các dịch vụ này một cách an toàn và có thể sử dụng cách mà mình sẽ hướng dẫn bên dưới đây để tải trực tiếp vềhosting, VPS hoặc Server của bạn cực kỳ nhanh chóng 😀
Mục Lục Nội Dung
I. Direct link là gì?
Direct link là dạng link download trực tiếp, có nghĩa là khi bạn bấm vào đường link đó nó sẽ tự động tải xuống luôn mà không cần phải click thêm một lần nào nữa.
II. Ưu điểm khi sử dụng Direct link?
- Tải file nhanh chóng, đơn giản.
- Không bị chuyển hướng sang các trang có chứa các link quảng cáo hay popup khó chịu.
- Một số host khi sử dụng Direct link sẽ không bị giới hạn băng thông khi download, ví dụ như Google Drive.
- Hạn chế cho việc bấm nhầm link, hạn chế virus lây lan qua các đường link quảng cáo độc hại.
- Bạn có thể sử dụng link trực tiếp này để xem video bằng VLC, cực kỳ mượt <Xem hướng dẫn>!
#1. Cách tạo Direct Link cho Dropbox
Bước 1. Đầu tiên các bạn cứ upload file mà các bạn cần chia sẻ lên Dropbox như bình thường nhé.
Sau đó chọn file bạn cần tạo Direct link và nhấn vào nút Share như hình bên dưới.
Bước 2. Một cửa sổ mới hiện ra, bạn hãy nhấn vào Create a link để tạo link download.
Bước 3. Tiếp tục nhấn vào Copy link để lấy link download.
Bước 4. Lúc này chúng ta sẽ có một đường link như hình bên dưới.
https://www.dropbox.com/scl/fi/dixjg6jkubu741iqoj7dv/auto-gpt-blogchiasekienthuc.com.docx?rlkey=ldwndxxjqvpg9okib82rqutzr&dl=0
Bước 5. Bây giờ bạn hãy làm nốt bước cuối cùng để tạo ra link download trực tiếp nhé.
Link mà Dropbox cung cấp cho chúng ta có dạng là:
https://www.dropbox.com/scl/fi/dixjg6jkubu741iqoj7dv/auto-gpt-blogchiasekienthuc.com.docx?rlkey=ldwndxxjqvpg9okib82rqutzr&dl=0
Bây giờ để chuyển nó thành dạng Direct link thì bạn đổi thành như sau:
https://dl.dropboxusercontent.com/scl/fi/dixjg6jkubu741iqoj7dv/auto-gpt-blogchiasekienthuc.com.docx?rlkey=ldwndxxjqvpg9okib82rqutzr&dl=0
=> Các bạn để ý là chỉ cần đổi www.dropbox.com thành dl.dropboxusercontent.com là xong 😀
Cách này mình hướng dẫn từ năm 2016, đến nay vẫn áp dụng ngon lành.
#2. Cách tạo Direct link cho OneDrive
Đọc thêm: Tăng dung lượng lưu trữ trên máy tính với OneDrive
Việc tạo Direct link cho OneDrive cũng khá đơn giản, bạn hãy thực hiện lần lượt các bước như sau:
2.1) Đối với OneDrive cá nhân
+ Bước 1: Bạn hãy upload file cần chia sẻ lên Onedrive.
+ Bước 2: Bạn hãy nhấn chuột phải vào file cần tạo link download trực tiếp => chọn Đã nhúng (Embed)
+ Bước 3: Bạn hãy nhấn vào Tạo (Generate) để lấy mã nhúng.
+ Bước 4: Okey, đã có mã nhúng rồi, nhưng trong mã nhúng này chúng ta cần lấy cái url nằm trong thẻ src đó thôi.
Ví dụ mã nhúng của mình trong trường hợp này là:
<iframe src="https://onedrive.live.com/embed?resid=F53029C5ACD1672E%21661&authkey=!ALOy5uzrZb3pry4" width="320" height="320" frameborder="0" scrolling="no" allowfullscreen></iframe>
Chỉ lấy cái đường link này thôi:
https://onedrive.live.com/embed?resid=F53029C5ACD1672E%21661&authkey=!ALOy5uzrZb3pry4
+ Bước 5: Giờ để chuyển nó thành dạng Direct link thì bạn hãy đổi thành như sau:
Link gốc:
https://onedrive.live.com/embed?resid=F53029C5ACD1672E%21661&authkey=!ALOy5uzrZb3pry4
Các bạn chuyển thành:
https://onedrive.live.com/download?resid=F53029C5ACD1672E%21661&authkey=!ALOy5uzrZb3pry4
=> Các bạn chỉ cần thay đổi từ embed của link gốc thành từ download là xong 😀
2.2) Đối với OneDrive Business
<iframe src="https://kiennguyen9x-my.sharepoint.com/personal/admin_blogchiasekienthuc_com/_layouts/15/embed.aspx?UniqueId=90b4c865-838b-4ca3-9fcc-0408b0d99e9f&embed=%7B%22ust%22%3Atrue%2C%22hv%22%3A%22CopyEmbedCode%22%7D&referrer=StreamWebApp&referrerScenario=EmbedDialog.Create" width="640" height="360" frameborder="0" scrolling="no" allowfullscreen title="Cách khai căn bậc 3 trên máy Casio fx 580 VNX.mp4"></iframe>
Bây giờ mình sẽ đổi thư sau:
Link gốc:
https://kiennguyen9x-my.sharepoint.com/personal/admin_blogchiasekienthuc_com/_layouts/15/embed.aspx?UniqueId=90b4c865-838b-4ca3-9fcc-0408b0d99e9f
Link sau khi đổi:
https://kiennguyen9x-my.sharepoint.com/personal/admin_blogchiasekienthuc_com/_layouts/15/download.aspx?UniqueId=90b4c865-838b-4ca3-9fcc-0408b0d99e9f
#3. Cách tạo Direct link cho Google Drive
Đọc thêm:
- 9 kinh nghiệm sử dụng Google Drive mà bạn nên biết !
- Làm thế nào để download khi Google Driver giới hạn lượt tải?
3.1) Cách thủ công
Đầu tiên bạn cũng cần phải lấy link dạng share, có nghĩa là ai cũng có quyền download file đó khi có link.
Bước 1. Bạn lấy link chia sẻ như bình thường, nhấn chuột phải vào file cần lấy link => chọn Chia sẻ => chọn Sao chép liên kết.
Bước 2. Bạn chọn Quản lý quyền truy cập.
Bước 3. Thiết lập lại quyền truy cập như hình bên dưới và bấm vào nút Sao chép đường liên kết để copy link.
Bước 4. Link share có dạng như thế này:
https://drive.google.com/file/d/0B0wT83_F9FcfdW1iWUo0T0NaTTQ/view?usp=sharing&resourcekey=0-ucqI35ib_RxzXiTozy5X8g
Phần mình bôi đỏ chính là ID của đường link.
Giờ bạn chỉ cần thế vào đường link này là được:
https://drive.google.com/uc?export=download&confirm=f&id=ID
Vâng, như vậy đường link tải trực tiếp file trên Google Drive sẽ là:
https://drive.google.com/uc?export=download&confirm=f&id=0B0wT83_F9FcfdW1iWUo0T0NaTTQ
3.2) Sử dụng Tool hoặc tiện ích mở rộng
Cách 1. Đơn giản nhất là bạn link bên dưới, rồi dán đường link Google Drive cần chuyển đổi vào là được:
https://sites.google.com/site/gdocs2direct/
Cách 2.
// Cách bên dưới mình hướng dẫn từ năm 2016 nên không biết còn dùng được không, bạn test thử nhé.
Bạn có thể sử dụng công cụ nhỏ sau đây để tạo Direct Link cho Google Driver nhé. Tải về tại đây !
Sử dụng công cụ:
+ Bước 1: Copy đường link Google Drive mà bạn muốn lấy link Direct.
+ Bước 2: Giải nén công cụ mà bạn vừa tải về ra => nhấn chuột phải vào file Direct Link Google Drive.exe => chọn Run as administrator để chạy với quyền quản trị.
+ Bước 3: Một cửa sổ hiện ra, bạn hãy nhấn chuột phải để thực hiện Paste link ở bước 1 vào Tool này => sau đó nhấn Enter để thực hiện getlink.
+ Bước 4: Lúc này link Direct đã được Copy sẵn rồi, bạn chỉ cần nhấn Ctrl + V để dán nó vào trình duyệt web và tải về thôi 😀
UPDATE: Sử dụng tiện ích trên Google Chrome
Ngoài cách trên ra, bạn có thể lấy Direct URL của Google Drive bằng cách sử dụng tiện ích mở rộng Cloud File direct URL.
Thực hiện lần lượt như sau:
- Cài đặt tiện ích mở rộng trên Google Chrome.
- Mở Link Google Drive ra.
- Bấm vào icon của tiện ích Cloud File direct URL mà bạn mới cài lúc nãy.
- Copy lại đường link là xong.
III. Lời kết
Như vậy là mình đã chia sẻ với các bạn cách lấy link download trực tiếp (Direct link) trên Dropbox, OneDrive và Google Drive rồi đó.
Đây là những dịch vụ lưu trữ trực tuyến hàng đầu hiện nay, tất cả các file bạn lưu trên này sẽ không bao giờ bị xóa (trừ khi bạn vi phạm chính sách của họ) nên bạn chỉ nên lưu những dữ liệu thực sự quan trọng và không vi phạm bản quyền thôi nhé.
Hi vọng bài viết sẽ hữu ích với bạn, chúc các bạn thành công !
Kiên Nguyễn – Blogchiasekienthuc.com
 Blog Chia Sẻ Kiến Thức Máy tính – Công nghệ & Cuộc sống
Blog Chia Sẻ Kiến Thức Máy tính – Công nghệ & Cuộc sống
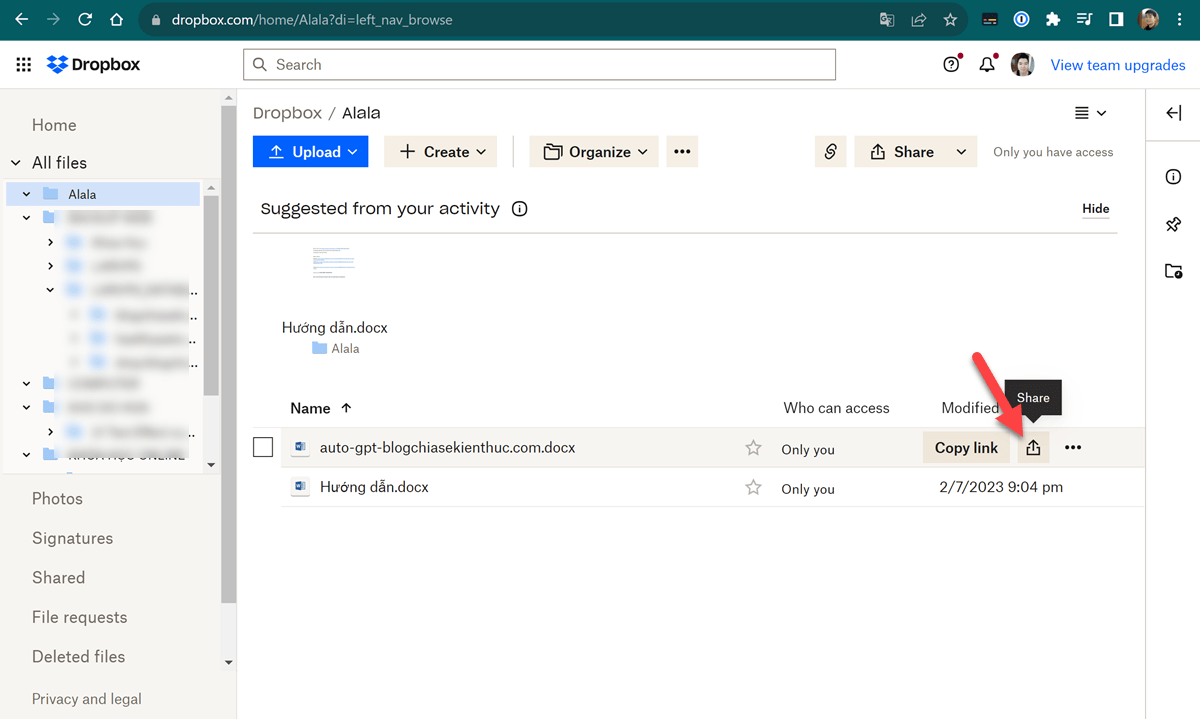
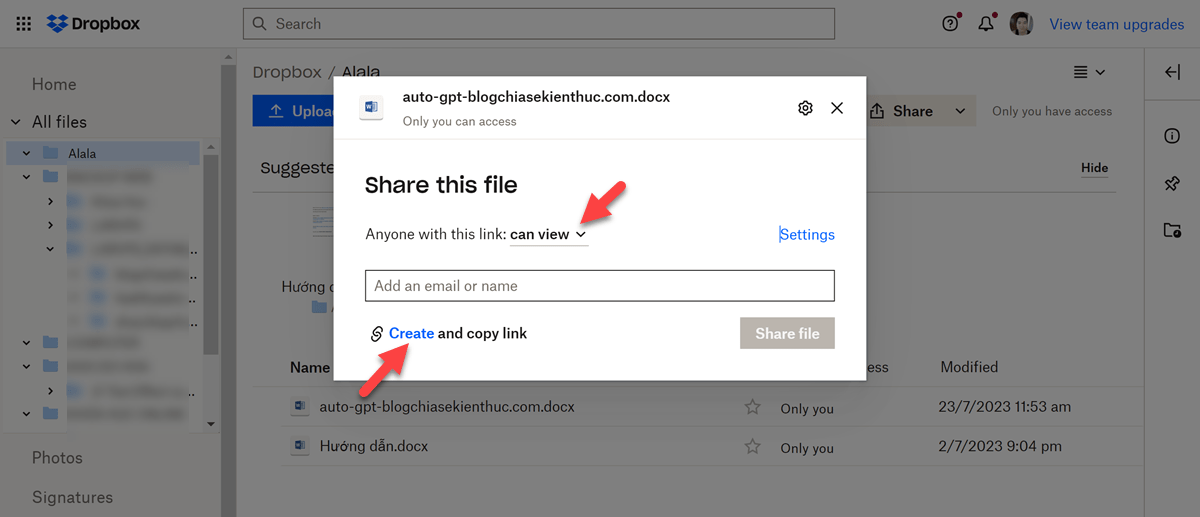

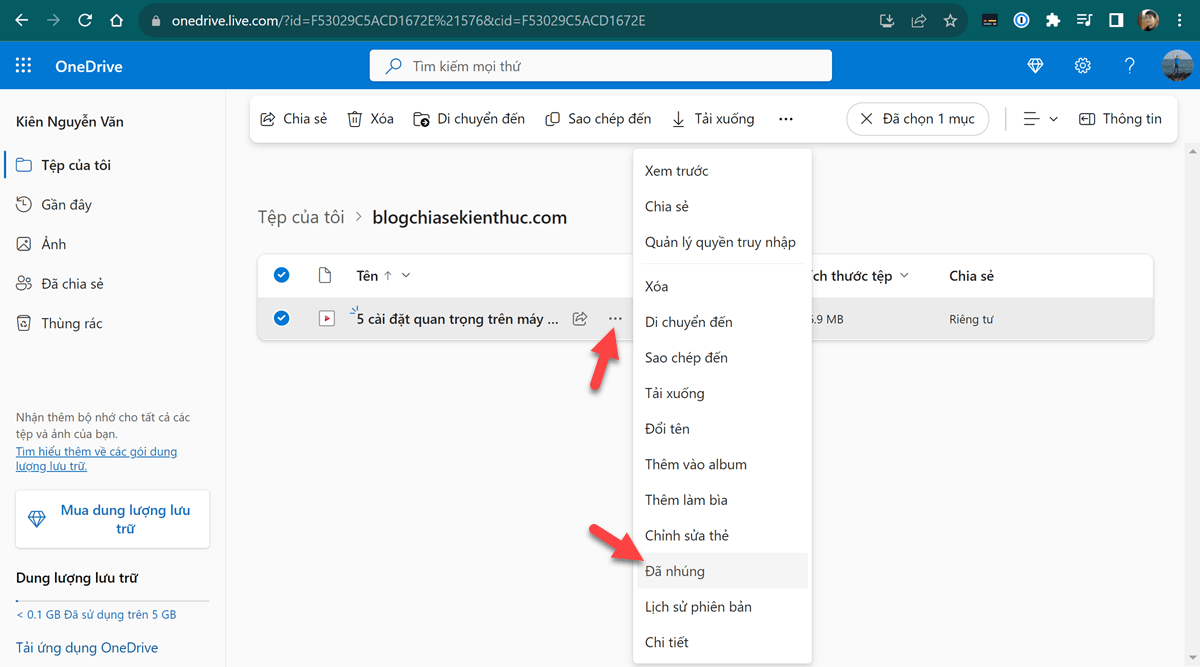
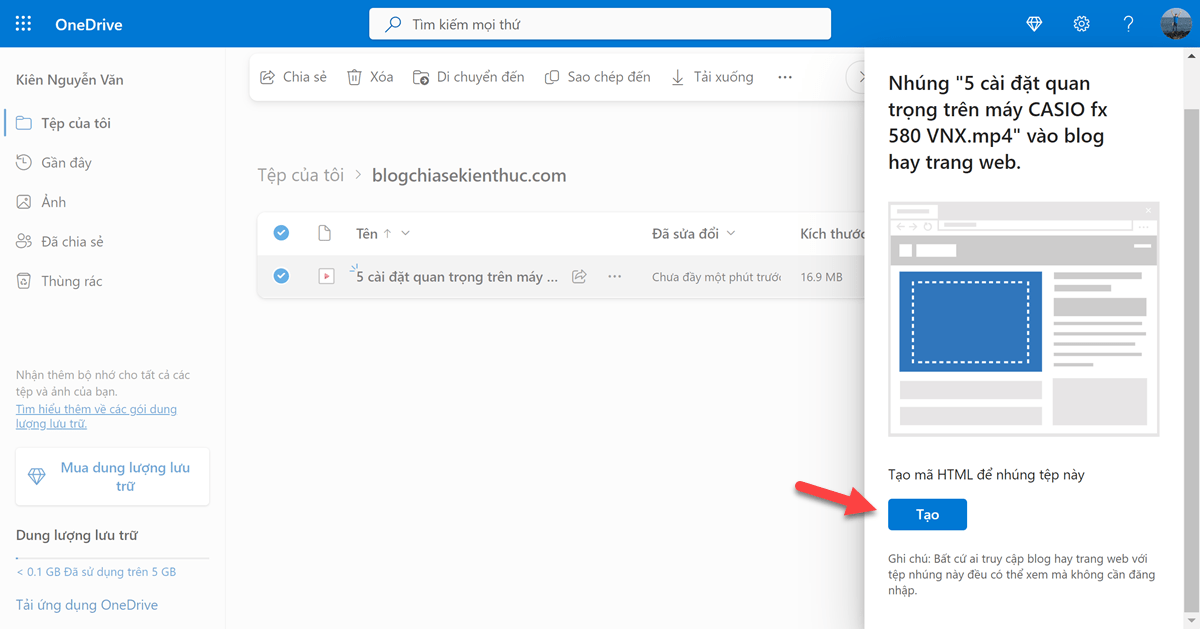
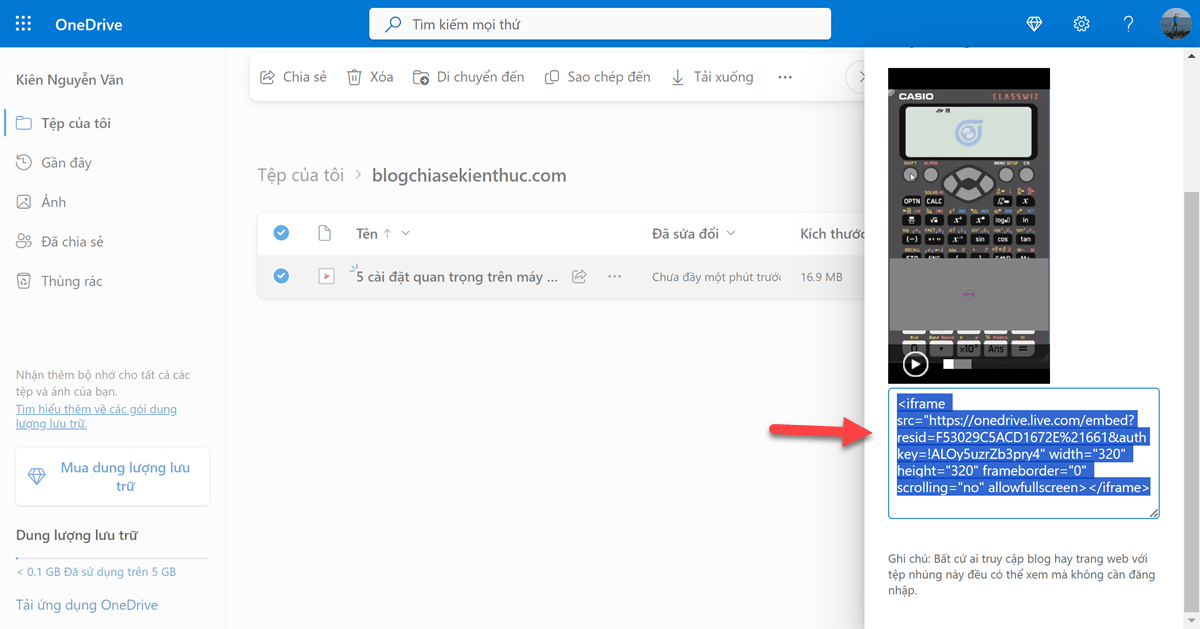

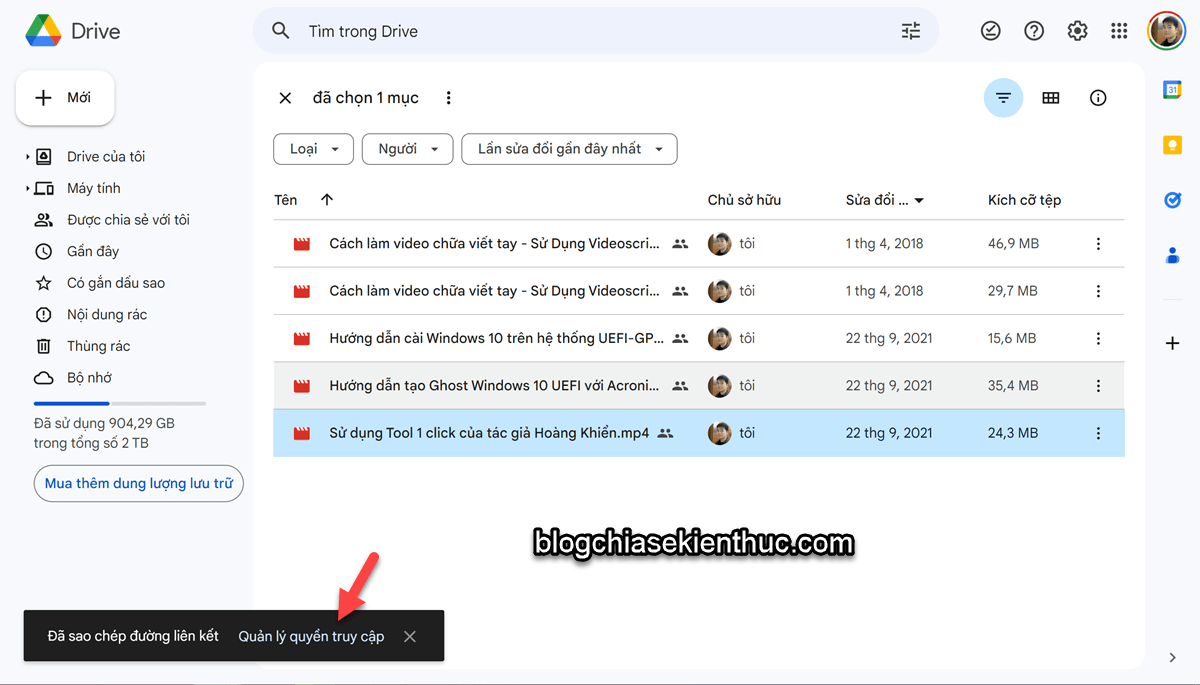
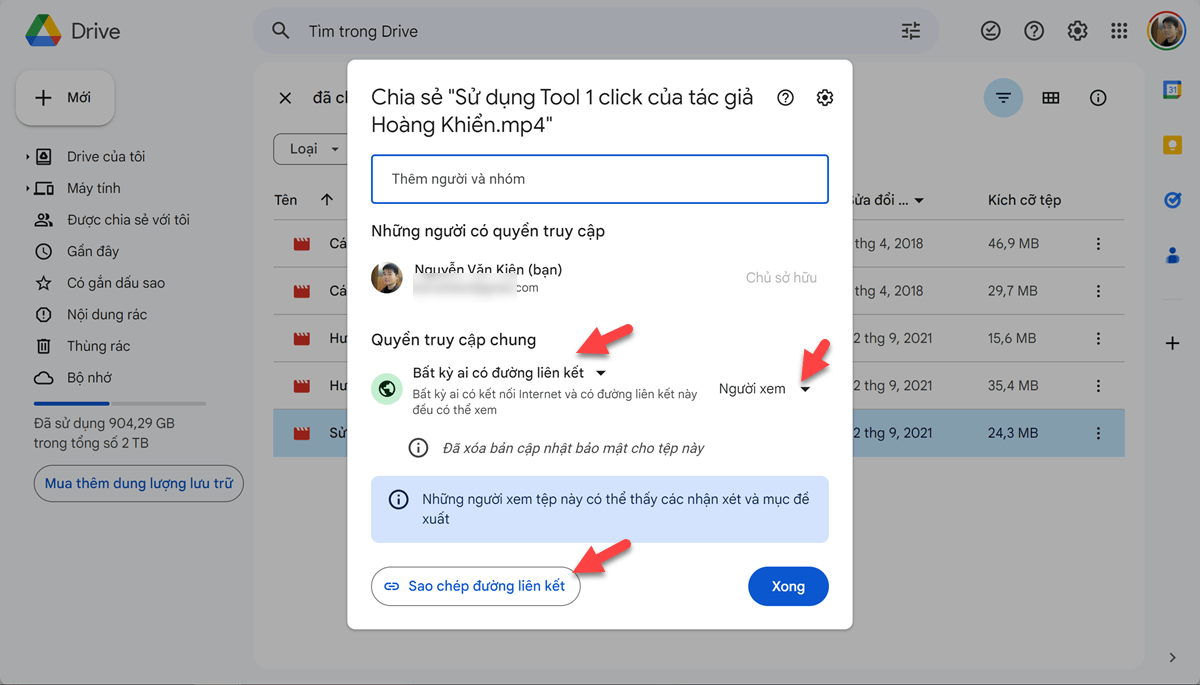
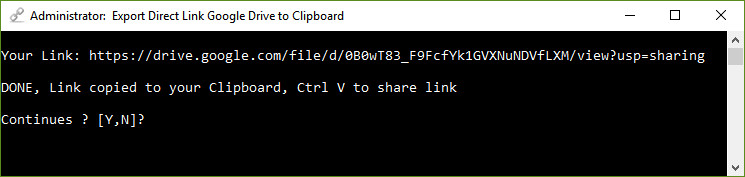
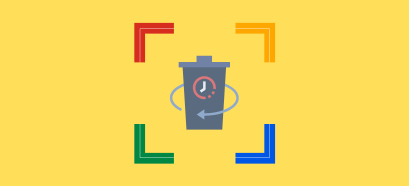


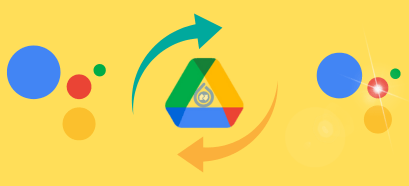
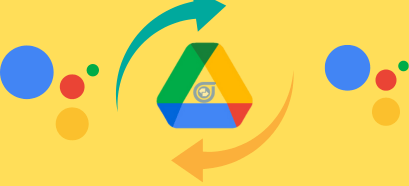
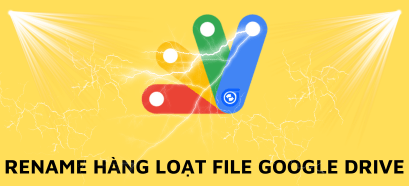

cảm ơn bạn đã chia sẻ. rất bổ ích
Chào anh, cho em hỏi vấn đề ko liên quan đến chủ đề của bài viết này nhưng em rất muốn anh giải đáp giúp em.
Khi em khởi động các phần mềm nặng như Photoshop CC 2015, AutoCAD 2017, 3Ds Max hay Illustrator CC 2015 thì ổ đĩa bị full 100% ở task manager. Lúc khởi động xong vào chương trình thì rất ổn định. Em nghi ngờ do ổ cứng là HDD nên tốc độ truyền tải dữ liệu chậm nên xảy ra hiện tượng trên phải ko anh!
Cấu hình máy em: i5 4200U 1.6GHz turbo boot 2.3GHz, RAM 8GB, card rời NVIDIA 840M 2GB, Intel Graphic 4400, HDD 7200rpm, windows 7 ultimate 64bit.
Em cám ơn anh!
Chào anh, cho em hỏi vấn đề ko liên quan đến chủ đề của bài viết này nhưng em rất muốn anh giải đáp giúp em.
Khi em khởi động các phần mềm nặng như Photoshop CC 2015, AutoCAD 2017, 3Ds Max hay Illustrator CC 2015 thì ổ đĩa bị full 100% ở task manager. Lúc khởi động xong vào chương trình thì rất ổn định. Em nghĩ do ổ cứng là HDD nên tốc độ truyền tải dữ liệu chậm nên xảy ra hiện tượng trên phải ko anh!
Cấu hình máy em như sau: i5 4200U 1.6GHz turbo boot 2.3GHz, RAM 8GB, card rời NVIDIA 840M 2GB, Intel Graphic 4400, HDD 7200rpm, windows 7 ultimate 64bit.
Em cám ơn anh nhiều!
Đúng rồi bạn, việc khởi động các phần mềm nặng như Photoshop hay AutoCAD… thì lúc đầu bị full disk là hết sức bình thường nhé.
Ngoài ra, bạn có thể kết hợp thêm vài thủ thuật để tối ưu máy tính được tốt hơn, bạn có thể tham khảo bài viết này: https://blogchiasekienthuc.com/thu-thuat-may-tinh/tang-toc-may-tinh-voi-12-buoc.html
hay quá. k có cách này chắc chờ download mỏi mắt
đang tìm cái này thank ad nhé 😀
upload files kiểu j vy anh.
bạn muốn up file lên đâu. Bạn có thể tham khảo một số trang lưu trữ file trực tuyến uy tín trong bài viết này: https://blogchiasekienthuc.com/thu-thuat-internet/dich-vu-luu-tru-dam-may-tot-nhat.html
bước 1 em ko biết lm kiểu j ấy
bạn có bài viết nào hướng dẫn lấy link trực tiếp từ 1 link có dạng:
http://r3—sn-8pxuuxa-i5oey.googlevideo.com/videoplayback?dur=3494.208&pl=20&itag=22&key=cms1&ip=116.111.73.189&lmt=1471490768443465&mime=video/mp4&id=o-AO6h_CRMoWKI5Y-GbrWgvYANWyK2q1KE_cqsoFpNUU-k&expire=1484240848&sparams=dur,expire,id,initcwndbps,ip,ipbits,ipbypass,itag,lmt,mime,mm,mn,ms,mv,nh,pl,ratebypass,source,upn&source=youtube&ipbits=0&ratebypass=yes&signature=12179025C263382A8FB953F4FC1DAB3D50B05B04.152D85FAF4756D8B08378F10F69D593DCDE5DC56&upn=xzESKqo3y3s&signature=&redirect_counter=1&req_id=65a35d2c6b8…….
như thế này không?
Cái này thì mình không biết 😀
bạn vào gvideo.stream , blogit hoặc anivn.com . có thể get trực tiếp từ google drive. với phiên bản free chỉ get dc ipbit=128, trả phí sẽ dc ipbit=9
Có nhiều trang web trực tuyến và công cụ hỗ trợ get mà, nhưng nếu không thích thì làm thủ công vẫn là một giải pháp không tồi 😀
Mình thấy theme bạn đẹp , chỉ mình link tải về với ạ
Email mình là : [email protected]
Bạn tìm kiếm theme sahifa nhé.
Mình đã làm theo và thấy ok . cảm ơn bạn nhé
Vô link này tạo trực tiếp trên web luôn nhé!!
http://kutetube.blogspot.com/2018/05/cach-tao-link-download-truc-tiep-google-drive.html
Cách làm này hay quá, trước giờ không biết luôn.
thanks……………………………………………………
có thể giúp em làm thế nào để lấy link download mà ko có nút download trên web box?
Cảm ơn anh rẩt nhiều, qua nay em tìm rất nhiều và thật may mắn khi tìm thấy được bài viết này của anh
Upload . sề(Flash) lên OneDrive có lấy được link xem file trực tiếp được ko bạn ơi? Cần nhúng vào blogspot nên hỏi vậy g. Site nó cho link xem nhưng k. chế file flash quá nhỏ nên hỏi vậy. Giúp vói đi!
Sao mình ko thấy mục nhúng ở OneDrive nhỉ?
cảm ơn bạn nhiều nha
Thông tin hữu ích
Làm cách nào để tải video bị chặn trên onedriver ạ