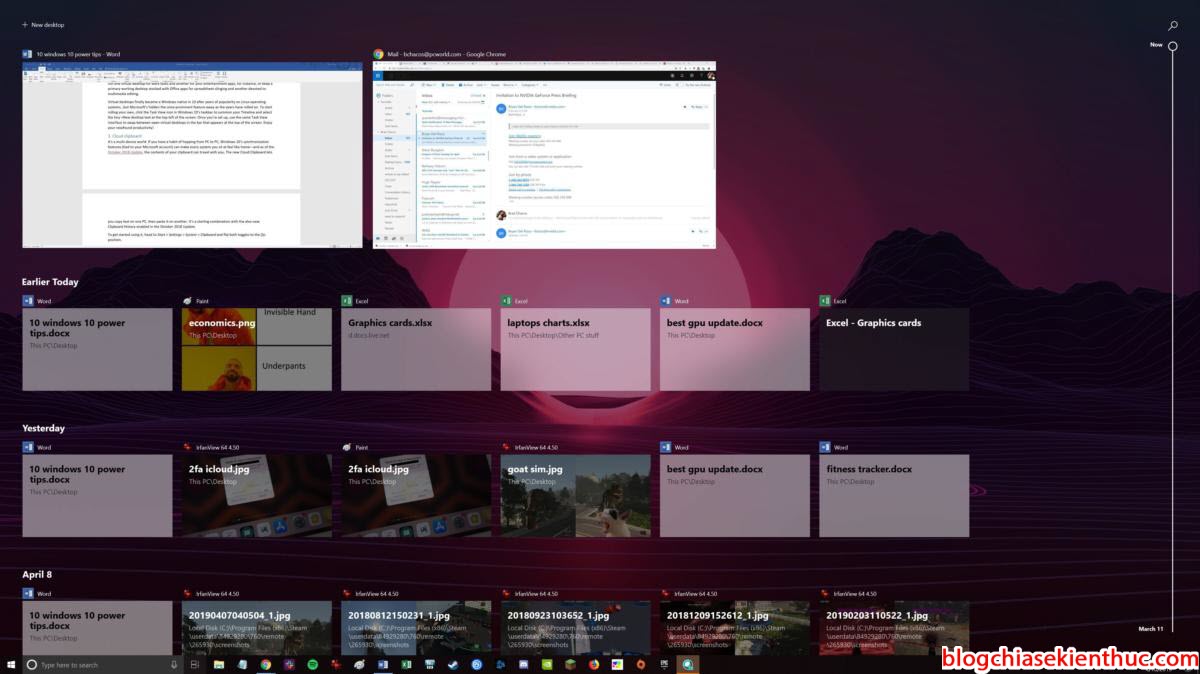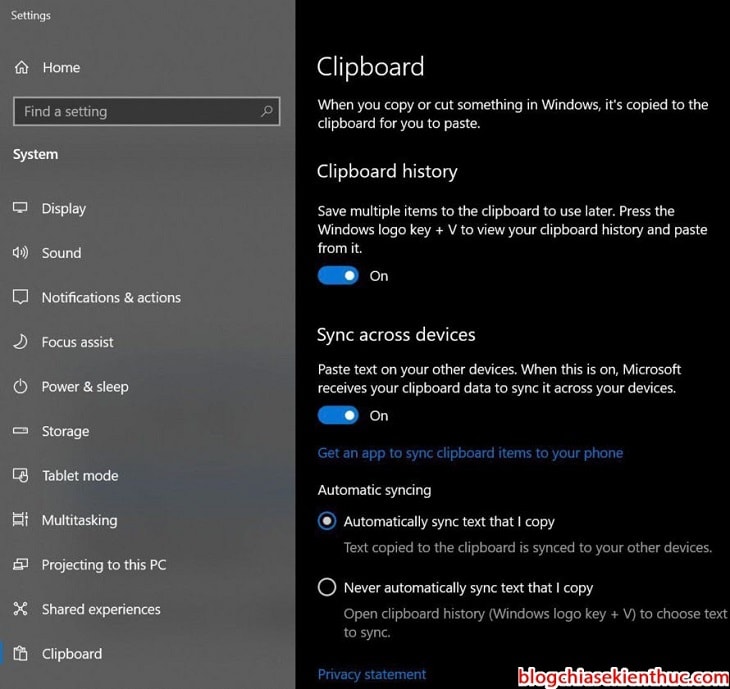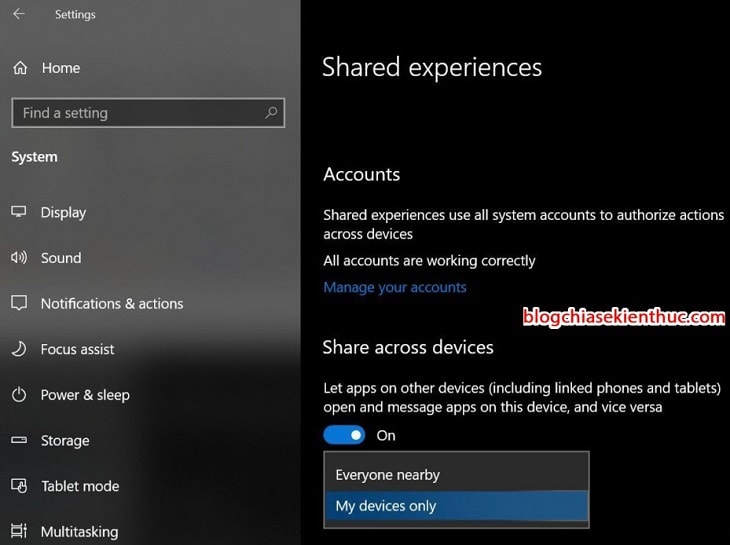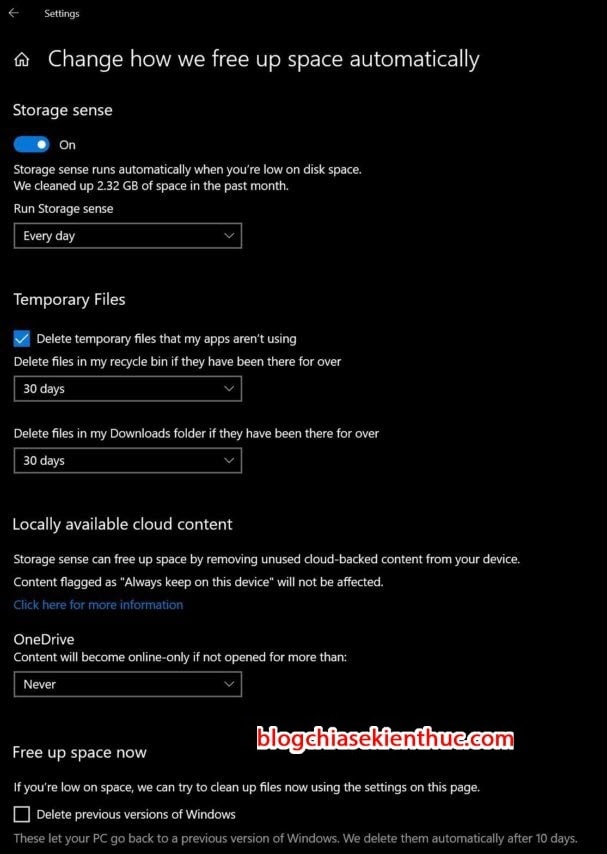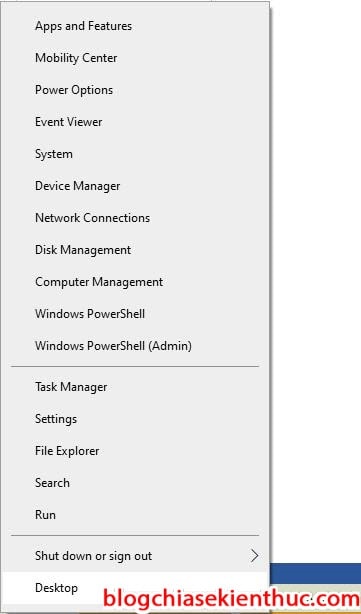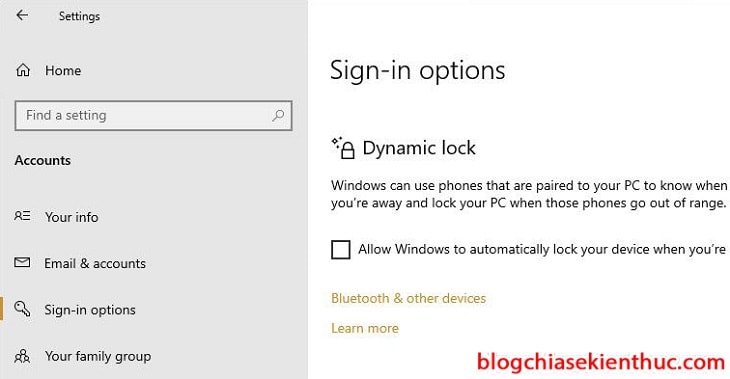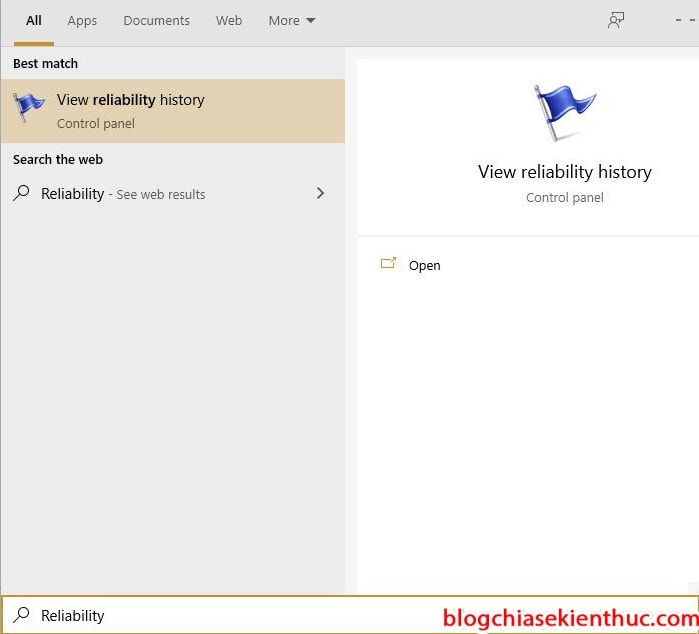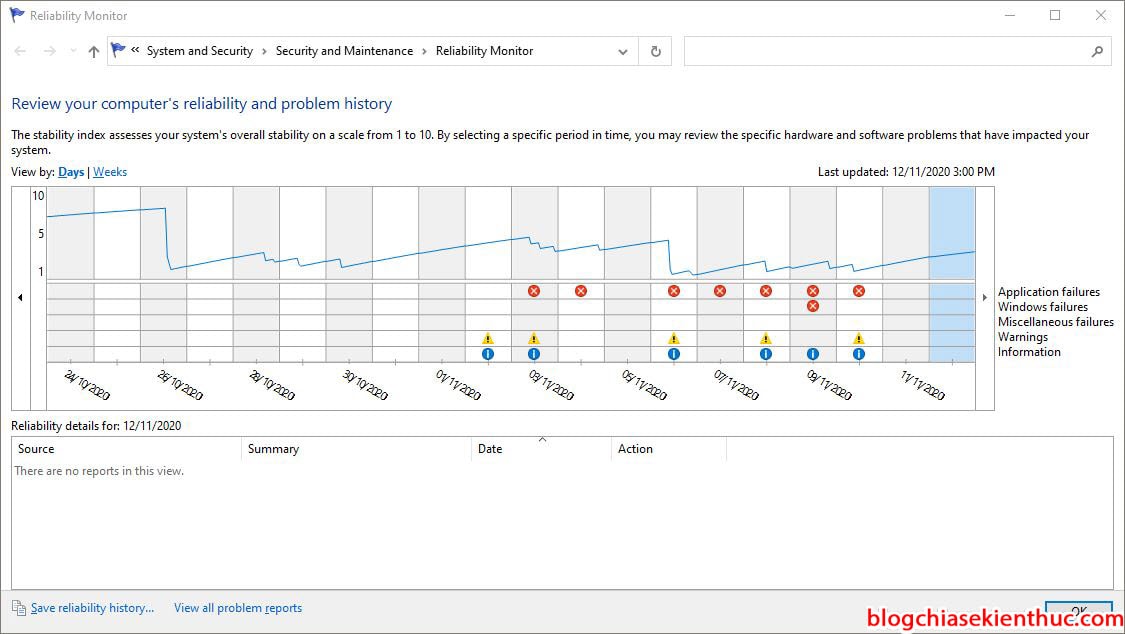Windows 10 luôn chứa đựng rất nhiều công cụ hữu ích mà Microsoft đã trang bị sẵn cho người dùng, mục đích là để nâng cao trải nghiệm và biến nó thành một hệ điều hành được yêu thích nhất.
Nhưng có điều là có một vài công cụ vô cùng hữu ích nhưng nhiều người lại vô tình bỏ qua, hoặc không biến đến để sử dụng.
Chính vì thế, trong bài viết này mời các bạn hãy cùng blogchiasekienthuc [dot] com tìm hiểu về 8 tính năng hữu ích này nhé.
Mục Lục Nội Dung
#1. Timeline
Microsoft đã ra mắt tính năng Timeline trên Windows 10 trong bản cập nhật vào tháng 4 năm 2018 và nó thật sự rất tuyệt vời đấy các bạn ạ.
Về cơ bản, nếu bạn đã và đang sử dụng Facebook thì Timeline của Microsoft nó cũng giống như vậy à, những lịch sử khi bạn sử dụng các chương trình, các tập tin bạn đã mở sẽ được hiển thị theo thứ tự “dòng thời gian”.
Khi click vào, Windows sẽ mở tập tin hay ứng dụng đó một lần nữa. Được kết hợp với tính năng “Pick up where you left off” trong ứng dụng Microsoft Office nên bạn có thể xem, chỉnh sửa các tập tin từ hai tuần trước một cách cực kỳ nhanh chóng.
Hơn nữa, Timeline trên Windows 10 được đồng bộ với tài khoản Microsoft của bạn. Nếu bạn lưu trữ các tập tin của mình trên OneDrive thì bạn có thể tiếp tục làm tiếp các công việc đang còn dang dở bất kể khi nào, và bất cứ thiết bị gì…
Mở Timeline trên Windows 10 bằng cách nhấp vào biểu tượng Taskview trên thanh Taskbar của Windows 10, hoặc bạn cũng có thể sử dụng tổ hợp phím Windows + TAB và nhớ đọc hướng dẫn Timeline Windows 10 để biết thêm chi tiết nhé.
#2. Virtual Desktops
Đây là một tính năng cực kỳ hữu ích, nó cho phép bạn thiết lập các màn hình Desktop “ảo” riêng biệt trên màn hình, mỗi Desktop ảo sẽ chạy một hoặc nhiều phần mềm/ chương trình riêng nên rất dễ trong việc quản lý.
Chẳng hạn, bạn có thể chạy một màn hình ảo cho các tác vụ công việc, và một màn hình khác cho các ứng dụng giải trí.., hoặc giữ một màn hình làm việc chính chứa các ứng dụng Office để ghi bảng tính và một màn hình khác dành cho chỉnh sửa Photoshop.
Virtual Desktops đã được đưa lên Windows 10 sau nhiều năm phổ biến trên hệ điều hành Linux… nhưng Microsoft đã giấu đi tính năng nổi bật này trong một thời gian khá dài.
Để bắt đầu sử dụng Desktop ảo trên Windows 10, bạn hãy nhấp vào biểu tượng Task View trên thanh Taskbar của Windows 10 để gọi Timeline => và chọn New Desktop ở góc trái phía trên màn hình.
Hoặc bạn cũng có thể sử dụng tổ hợp phím Windows + Tab để tạo và quản lý màn hình Desktop ảo một cách cực kỳ nhanh chóng.
Chia sẻ một số phím tắt hỗ trợ sử dụng Task View và màn hình Desktop ảo:
- Windows + Tab: khởi chạy Task View.
- Alt + Tab: Khởi chạy Task View, và nếu bạn tiếp tục nhấn tổ hợp phím này thì một khung chọn sẽ nhảy giữa các cửa sổ với nhau. Bỏ tay ra khỏi phím thì App được chọn sẽ hiện lên phía trước
- Windows + Ctrl + mũi tên trái/phải: di chuyển giữa các Desktop ảo với nhau. Desktop ảo này là cả một khu vực Desktop chứ không chỉ là các cửa sổ.
- Windows + Ctrl + D: Tạo ra desktop ảo mới
- Windows + Ctrl + F4: Đóng desktop ảo hiện tại.
#3. Cloud Clipboard
Microsoft luôn cố gắng giúp cho người dùng có thể đồng bộ dữ liệu lên đám mây (cloud) của họ và có thể sử dụng ở bất kỳ đâu nếu sử dụng Windows 10 (tất nhiên là đã được liên kết với tài khoản Microsoft của bạn).
Vâng, nếu như bạn thường sử dụng nhiều máy tính ở nhiều nơi khác nhau, thì các tính năng đồng bộ hóa của Windows 10 giúp cho mọi máy tính Windows mà bạn đang sử dụng đều giống như một vậy.
Kể từ bản cập nhật tháng 10 năm 2018, ngay cả nội dung mà bạn Copy được lưu trữ trong Clipboard cũng được đồng bộ trên cloud của Microsoft.
Tính năng Cloud Clipboard cho phép bạn sao chép văn bản trên một PC, sau đó dán nó vào một PC khác. Để bật tính năng này thì bạn có thể xem chi tiết trong bài viết này nhé: Cách bật tính năng đồng bộ dữ liệu Clipboard trên Windows 10
#4. Nearby Sharing
Đôi khi bạn cần chia sẻ dữ liệu giữa nhiều máy tính, hoặc là giữa máy tính với các thiết bị khác như smartphone…Vâng, nhu cầu này là rất thực tế.
Nearby Sharing là một tính năng được bổ sung trên Windows 10, cho phép bạn sử dụng Wi-Fi và Bluetooth để chia sẻ tập tin và link với máy tính cá nhân một cách rất tiện lợi.
Bạn chỉ cần bấm chuột phải vào tệp => chọn tùy chọn Share => và chọn thiết bị mà bạn muốn chia sẻ. Người nhận sẽ nhận được một thông báo kèm theo link và tập tin của bạn.
Bạn sẽ cần thiết lập tính năng Nearby Sharing trên Windows 10 trước khi có thể sử dụng được nó, và thiết bị của bạn phải có hỗ trợ Bluetooth thì mới có thể sử dụng được.
Thực hiện: Truy cập Start => chọn Setting (hoặc sử dụng tổ hợp phím Windows + I)=> chọn System => chọn tab Shared Experiences => và chuyển Share across devices sang chế độ ON là được.
Bạn có thể chọn cách chia sẻ hoạt động với bất kỳ máy tính nào ở gần, hoặc là chỉ những PC được liên kết với tài khoản Microsoft của riêng bạn. Cái này tùy bạn nha.
#5. Storage Sense
Recycle Bin và thư mục Download là những nơi thường xuyên chiếm dung lượng ổ cứng trên PC của bạn một cách “lặng lẽ”.
Và theo thời gian, dung lương của các file rác có thể tăng lên với kích thước hàng GB và đặc biệt nếu bạn thường xuyên cập nhật Driver cho card đồ họa rời của mình, mỗi lần sẽ cho ra khoảng 500 MB “rác” 🙂
Sẽ không có vấn đề gì nếu bạn có một ổ cứng có thể “cân cả thế giới”, nhưng đó sẽ là ác mộng nếu bạn có một ổ cứng có dung lượng “hạt tiêu”. Ví dụ như ổ cứng SSD chẳng hạn!
Chính vì thế, tính năng Storage Sense được Microsoft bổ sung có thể giúp máy tính của bạn tự động xóa các tệp không mong muốn ở những vị trí mà bạn chọn.
Thực hiện: Truy cập Start => Settings (hoặc sử dụng tổ hợp phím Windows + I) => chọn System => chọn Storage => chọn tiếp Configure Storage Sense or run it now => và bật Storage Sense.
Sau đó thì bạn có thể thiết lập cài đặt bằng cách nhấp vào liên kết Change how we free up space automatically.
Ví dụ như hình bên trên là mình đã thiết lập chạy nó mỗi ngày, nhưng chỉ quét và xóa các tập tin được lưu trữ hơn 30 ngày và không sử dụng.
Bạn có thể yêu cầu Storage Sense quản lý các tệp được lưu trữ trong thư mục OneDrive của bạn và sao lưu lên dịch vụ đám mây của Microsoft.
Storage Sense có thể gửi bất kỳ tệp tin nào chưa được mở trong một khoảng thời gian nhất định lên thẳng đám mây, và xóa phiên bản đó trên máy tính. Rất hay phải không ạ 😀
Đây thực sự là một tiện ích tuyệt vời nhằm giúp người dùng giải phóng dung lượng ổ cứng thường xuyên.
Đây là một tính năng cũ nhưng rất hay: Khi bạn nhấp chuột phải vào nút Start, nó sẽ gọi ra một danh sách các liên kết đến các tính năng dành cho dân chuyên nghiệp như Device Manager, Task Manager, Event Viewer, Disk Management, and PowerShell.
Hoặc là bạn cũng có thể nhấn tổ hợp phím Windows + X cũng được nhé !
Tham khảo: Cách thêm Control Panel vào menu Windows+X trên Windows 10
#7. Dynamic Lock
Nếu bạn có thói quen làm việc đa nhiệm, hoặc đơn giản hơn là khi bạn cần thư giãn, bạn cần rời khỏi máy tính và bạn không muốn những ánh mắt tò mò nhìn vào máy tính của bạn khi bạn rời bàn làm việc..
Hoặc là đôi lúc bạn quên nhấn tổ hợp phím Windows + L để khóa màn hình máy tính. Vâng, lúc này máy tính của bạn chẳng khác nào một “máy vi tính công cộng” nếu bạn không sử dụng Dynamic Lock của Windows 10.
Tính năng này sẽ khóa máy tính của bạn mỗi khi bạn rời bàn làm việc. Dễ hiểu hơn là khi bạn kết nối điện thoại với máy tính cá nhân qua Bluetooh, nếu bạn rời khỏi phạm vi kết nối, máy tính của bạn sẽ tự động khóa lại sau 30 giây nếu bị ngắt kết nối.
Thực hiện: Để truy cập Dynamic Lock trên Windows 10 thì bạn nhấn Start => chọn Settings => Account => chọn Sign-in Options => và cuộn chuột xuống Dynamic Lock => chọn Allow Windows to automatically lock your device when you’re away.
=> Sau đó bạn click vào đường dẫn Bluetooth & other devices để kết nối máy tính của bạn điện thoại Smartphone của bạn.
#8. Windows Reliability Monitor
Vâng, có một công cụ khác trên Windows 10 cũng rất hay mà ít được biết đến, đó chính là Windows Reliability Monitor.
Công cụ này giúp bạn chuẩn đoán tình trạng sức khỏe máy tính – có thể là ở phần mềm hoặc là phần cứng – trước khi hệ thống của bạn ngừng hoạt động.
Windows Reliability Monitor của Windows cung cấp một bảng thống kê từng ngày và liệt kê từng trường hợp cụ thể về tình trạng hệ thống của bạn.
Nó đặc biệt hữu ích nếu bạn đang cố gắng tìm kiếm phần mềm “đang có vấn đề” và có thể gây ra sự thiếu ổn định trong thiết bị của bạn.
Thực hiện: Bạn vào Start (hoặc sử dụng tổ hợp Windows + S) => nhập từ khóa Reliability => và chọn View reliability history.
Màn hình Reliability Monitor sẽ hiển thị thông tin như hình bên dưới.
Mức độ đánh giá được tính theo thang điểm 10, có nghĩa là điểm càng cao thì hệ thống của bạn sẽ càng ít gặp vấn đề hơn.
Các dấu X là dấu hiệu cho thấy máy tính của bạn đang gặp một số vấn đề về lỗi ứng dụng, dấu tam giác vàng là cảnh báo các nguy cơ có thể gây ra lỗi, còn dấu chấm than màu xanh là thông tin chung.
Xem thêm:
- 5 tính năng ẩn có trên Windows 10 mà bạn chưa biết
- Hướng dẫn sử dụng Windows 10 toàn tập, đầy đủ nhất hiện nay
Hiện tại mình đã mở cửa Blog Chia Sẻ Kiến Thức Store ! – bán phần mềm trả phí với mức giá siêu rẻ – chỉ từ 180.000đ (bản quyền vĩnh viễn Windows 10/11, Office 365, 2021, 2016… và nhiều phần mềm bản quyền khác). Bảo hành full thời gian sử dụng nhé !
#9. Lời kết
Vâng, trên đây là 8 tính năng và cộng cụ vô cùng hữu ích trên Windows 10 mà ít bạn sử dụng. Ngoài những tính năng mà mình đã liệt kê trong bài viết ra, nếu bạn còn đang sử dụng tính năng nào hay ho khác nữa thì đừng quên comment chia sẻ phía cuối bài viết này nhé.
Hy vọng là bài viết này sẽ có ích cho bạn, chúc các bạn thành công ?
CTV: Nguyễn Hồng Khanh – Blogchiasekienthuc.com
 Blog Chia Sẻ Kiến Thức Máy tính – Công nghệ & Cuộc sống
Blog Chia Sẻ Kiến Thức Máy tính – Công nghệ & Cuộc sống