Chắc có lẽ Windows là hệ điều hành không quá xa lạ với các bạn rồi đúng không nhỉ ? Được Microsoft phân phối và phát triển, Windows cung cấp cho người dùng rất nhiều tính năng hữu ích, mà ở mỗi tính năng đó là kết quả của một đội ngũ kỹ sư tài năng, những người đã, đang và sẽ mang lại những trải nghiệm tốt nhất cho người dùng chúng ta.
Với một hệ điều hành phức tạp, đầy sắc thái và rộng lớn như Windows sẽ dễ hiểu nếu như khá nhiều tính năng mà hầu hết mọi người chưa biết. Chính vì vậy, trong bài viết này mình sẽ chia sẻ đến các bạn một số tính năng ẩn thú vị của Windows mà có thể bạn chưa biết.
Đọc thêm:
- Cách mở nhanh Personalization (giao diện cũ) trên Windows 10
- Hướng dẫn sử dụng Windows 10 toàn tập, đầy đủ nhất hiện nay !
Nào chúng ta bắt đầu nhé !!!!
Mục Lục Nội Dung
1/ God Mode – Thư mục đặc biệt trên Windows
Có thể áp dụng cho Windows 7/ 8/ 8.1 nữa nhé các bạn !
Chế độ God Mod hay còn có một tên gọi khác nữa đó là Shortcut Windows Master Control Panel. Đúng như tên gọi của nó, God Mode là một chế độ cực kì bá đạo, nó cung cấp các tùy chỉnh chuyên sâu của Windows với hơn 200 tùy chỉnh nâng cao.
Và, tất nhiên rằng nó được Microsoft ẩn đi do rủi ro từ phía người dùng có thể gây ra nhiều tác hại không lường trước được.
Tuy nhiên, đối với một số bạn có kiến thức về máy tính hoặc đơn giản là muốn tìm hiểu thêm về các tính năng chuyên sâu của Windows thì đây lại là một nơi thực sự tuyệt vời. Chính vì thế trong bài viết này mình sẽ chia sẻ với bạn cách để bật chế độ God Mode trên Windows.
Thực hiện:
+ Bước 1: Đầu tiên, các bạn cần tạo cho mình 1 Folder rỗng, nó có nhiệm vụ là sẽ dùng làm Shortcut để truy cập vào God Mode.
Cách tạo 1 Folder mới thì các bạn chỉ cần click chuột phải, chọn New sau đó chọn Folder. Ở đây mình sẽ tạo tại Desktop luôn nhé !
+ Bước 2: Sau khi đã có được Folder mới, các bạn sẽ đổi tên cho mình ở dạng :
(Tên thư mục).{ED7BA470-8E54-465E-825C-99712043E01C}
Ví dụ ở đây mình đặt folder có tên:
God Mode.{ED7BA470-8E54-465E-825C-99712043E01C}
+ Bước 3: Ngay sau khi các bạn đổi tên hoàn tất, Folder sẽ tự động thay đổi thành dạng Shortcut của Control Panel như hình dưới đây.
+ Bước 4: OK ! Coi như việc tạo Shortcut đã hoàn thành, các bạn có thể click đúp chuột vào icon => một cửa sổ sẽ xuất hiện. Tại đây chúng ta có rất rất nhiều tùy chỉnh chuyên sâu của Windows rồi đấy.
Đến đây, các bạn có thể tự mày mò tìm hiểu các tính năng được cung cấp. Mình sẽ có 1 bài viết riêng để liệt kê những tính năng hay, bổ ích hoặc những tính năng thừa thãi có thể tắt bỏ để cải thiện hiệu năng của máy. Các bạn nhớ đón xem nhé !
2/ Slide To Shut Down – Vuốt xuống để tắt máy tính
Đây là tính năng cho phép bạn kéo để tắt máy. Nó hoạt động như hình và …. tất nhiên rồi ngoài việc làm cho việc tắt máy của bạn bỗng dưng nhìn ngầu hơn hẳn thì nó thực sự không có công dụng nào khác 😛
Nhưng nếu bạn thấy hứng thú với chế độ này thì bạn có thể làm theo hướng dẫn sau đây:
Thực hiện: Nói chung là cách bật chế độ này thì cũng dễ thôi, các bạn tạo cho mình 1 Shortcut ở đâu cũng được. Ở đây mình chọn ở ngoài màn hình Desktop.
+ Bước 1: Cách tạo shortcut thì các bạn click chuột phải chọn New => tiếp đến chọn Shortcut như hình bên dưới.
+ Bước 2: Tại cửa sổ hiện lên các bạn điền cho mình lệnh dưới đây :
%windir%\System32\SlideToShutDown.exe
+ Bước 3: Các bạn chọn Next và cửa sổ tiếp theo sẽ là đặt tên cho Shortcut. Các bạn có thể tùy chỉnh hoặc để mặc định cũng được.
Sau khi hoàn tất, một Shortcut dành cho việc SlideToShutDown đã được tạo rồi đấy => giờ thì nhấn đúp chuột để thử thôi 😀 !
3/ Game ẩn trong Cortana !!!
Cortana trên windows 10 là một cô trợ lý ảo cực kì thú vị.
Ngoài những câu lệnh thông dụng Cortana còn tích hợp 1 vài Mini Game mà chắc bạn có thể chưa biết. Những mini game này không phải kiểu game chơi cho vui mà thực sự chúng hơi … nhảm và dành để giết thời gian 😛
Cách kích hoạt game thì bạn có thể bật Cortana rồi gõ (Hoặc nói) : Flip the Coin, Rock Paper Scissors hoặc Roll the Die.
4/Lắc để dọn dẹp màn hình
Chắc hẳn các bạn cũng đã hay gặp trường hợp Desktop mở một loạt những cửa sổ lộn xộn, giải pháp lúc này của bạn là ngồi tắt từng cửa sổ.
Tuy nhiên, Windows cung cấp cho người dùng 1 tính năng ẩn là “Lắc để dọn dẹp màn hình của bạn” (Shake to clear your screen).
Với tính năng này bạn chỉ cầm nắm giữ vào khoảng trống thanh trên cùng và lắc qua lắc lại 1 vài lần. Lập tức các cửa sổ khác sẽ đóng chỉ để lại cửa sổ bạn giữ !
Rất tuyệt vời đúng không nào 😀

Hiện tại mình đã mở cửa Blog Chia Sẻ Kiến Thức Store ! – bán phần mềm trả phí với mức giá siêu rẻ – chỉ từ 180.000đ (bản quyền vĩnh viễn Windows 10/11, Office 365, 2021, 2016… và nhiều phần mềm bản quyền khác). Bảo hành full thời gian sử dụng nhé !
5/ Mixed Reality Viewer – Ứng dụng 3D
– Ở phiên bản cập nhật Windows 10 Fall Creator, tức là từ Version 1709 trở đi thì Microsoft đã âm thầm tích hợp thêm một ứng dụng cho phép bạn ngồi thao tác với các hình mẫu 3D có sẵn. Các bạn có thể ngồi giết thời gian với ứng dụng này .
Vậy làm thế nào để sử dụng ? Rất đơn giản thôi bạn mở thanh Search ra, hoặc có thể sử dụng tổ hợp phím Windows + S => nhập vào từ khóa Mixed Reality Viewer trong ô tìm kiếm và mở ra để sử dụng thôi 😀
Lời kết
Trên đây là một số tính năng thú vị không được Microsoft công bố do bọn mình tìm được. Trong 5 tính năng ẩn trên Windows 10 mà mình vừa giới thiệu bên trên thì bạn đã biết được mấy cái rồi 😀 Ngoài những tính năng mà mình đã chia sẻ bên trên ra, nếu như bạn còn biết thêm tính năng nào hay ho khác thì đừng ngần ngại chia sẻ để cùng nhau học hỏi nhé bạn.
Nếu các thấy bài viết bổ ích hãy share ngay cho bạn bè nhé. Hi vọng bài viết sẽ hữu ích với bạn. Chúc các bạn một ngày tốt lành !
CTV: Đặng Quang Huy – Blogchiasekienthuc.com
 Blog Chia Sẻ Kiến Thức Máy tính – Công nghệ & Cuộc sống
Blog Chia Sẻ Kiến Thức Máy tính – Công nghệ & Cuộc sống
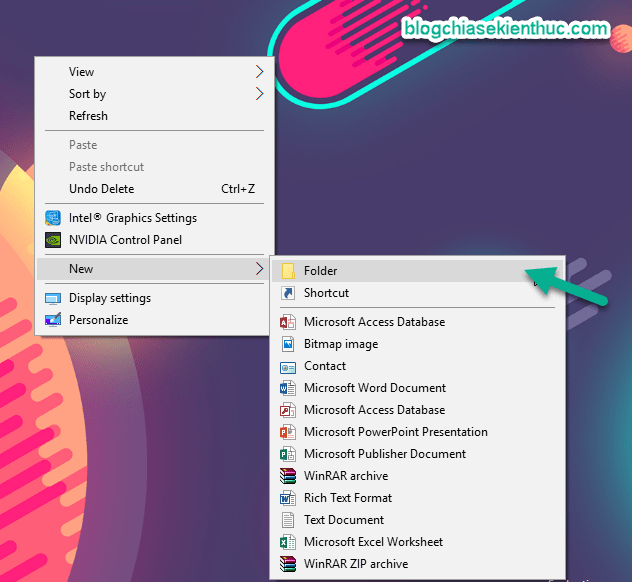
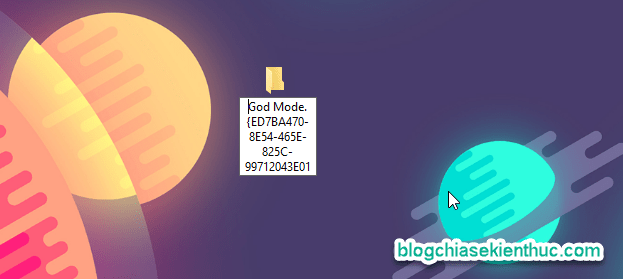
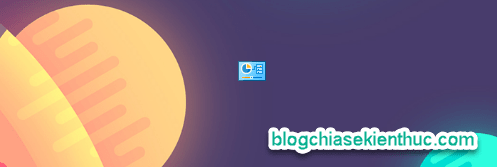
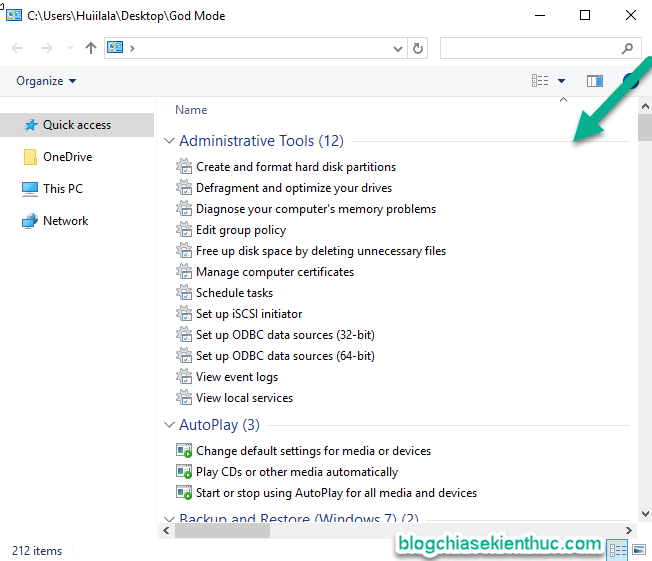
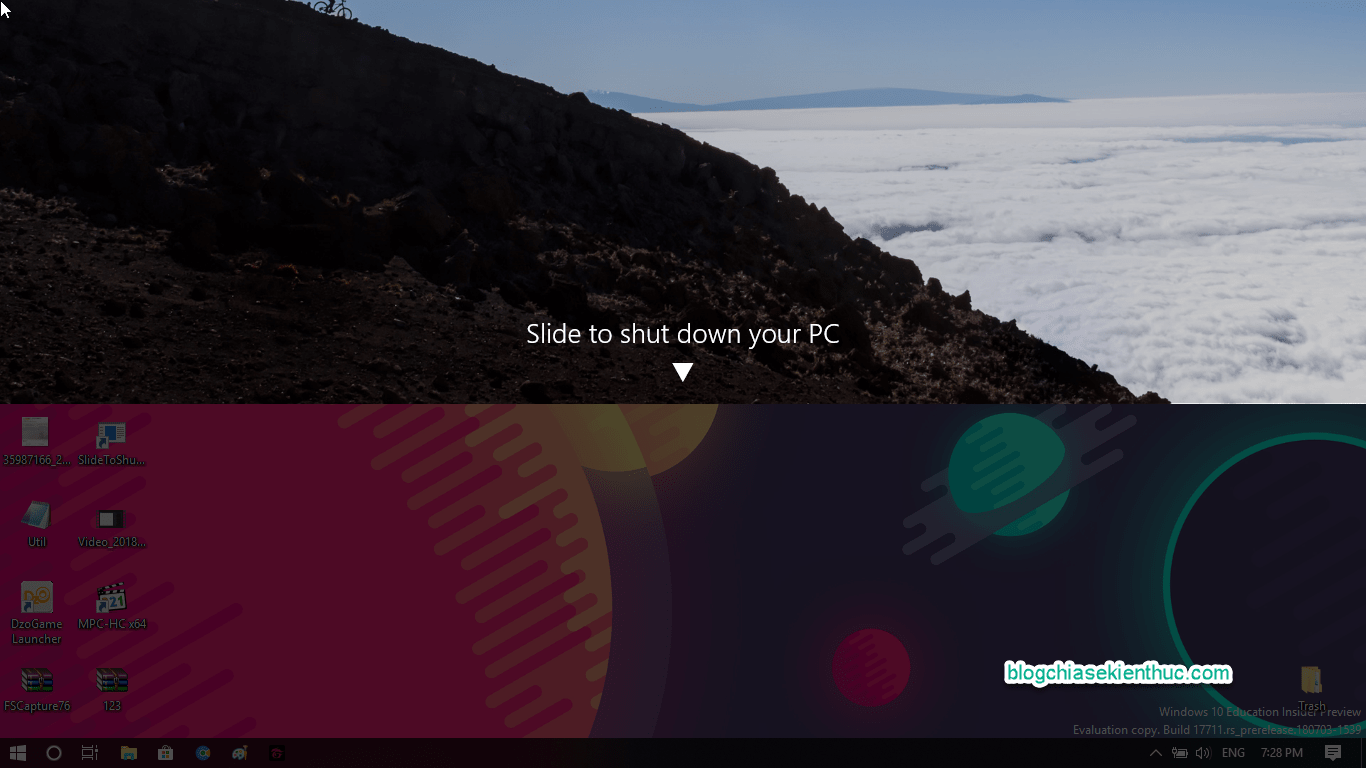
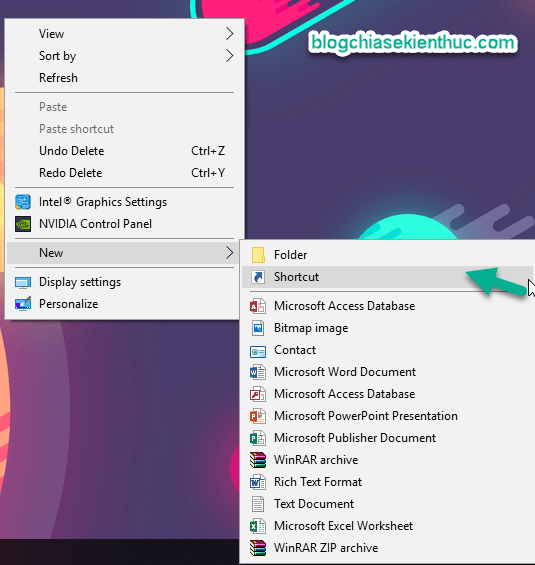
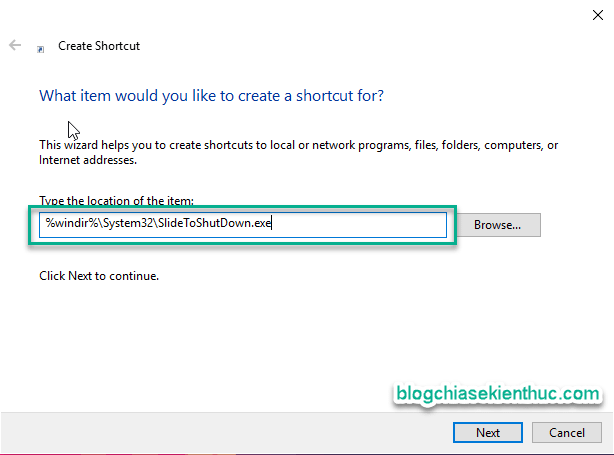
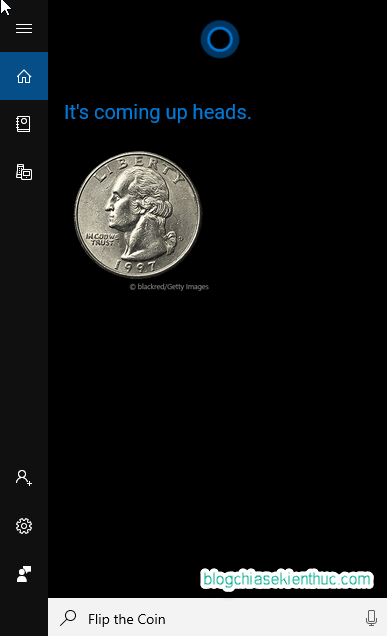








Cảm ơn bạn. Sau vài lần dùng thử mình hiểu thêm nhiêu rồi.
Tôi chưa dùng win10 trên PC lần nào cả nên không hiểu nhưng tôi đang dùng Mac 12 và đã cài thêm Win10 trên mac. XIn hỏi giao diện và cách dùng Win10 trên Mac có khác nhiều so vơi dùng Win10 trên PC không.
Mình thì chưa cài win 10 trên máy MAC bao giờ, nhưng khi cài win trên MAC thì giao diện vẫn giống trên máy tính thông thường nhé bạn, chỉ có các phím tắt là mình nghĩ khác chút xíu thôi.
Mình vô ý gỡ mất ie 11 trong phần ứng dụng của win10. bây giơ không thể nào cài lại được. Khi chọn thêm ứng dụng mới, nhấp vào cài đặt ie 11 nhưng toàn báo không thành công (các gói ngôn ngữ khác trong phần ứng dụng này cũng không thể cài đặt được).
Làm ơn giúp mình cài đặt lại.
Windowns 10 IE bị thay thế bằng trình duyệt web mặc định là Microsoft Edge rồi nhé bạn.
IE 11 chỉ dành cho Windows 7 thôi, link tải IE 11 Offline cho ai cần:
https://support.microsoft.com/vi-vn/help/18520/download-internet-explorer-11-offline-installer