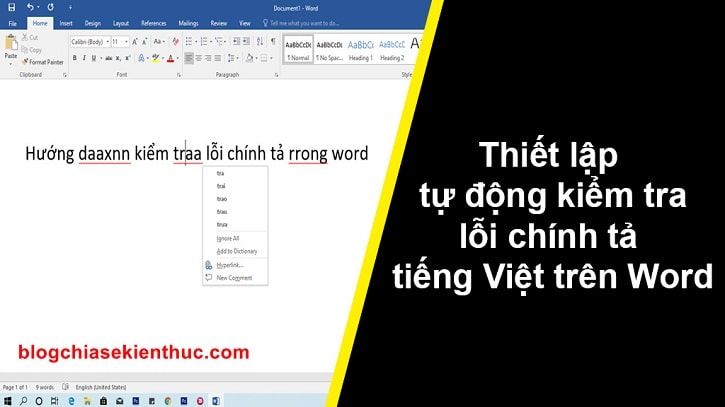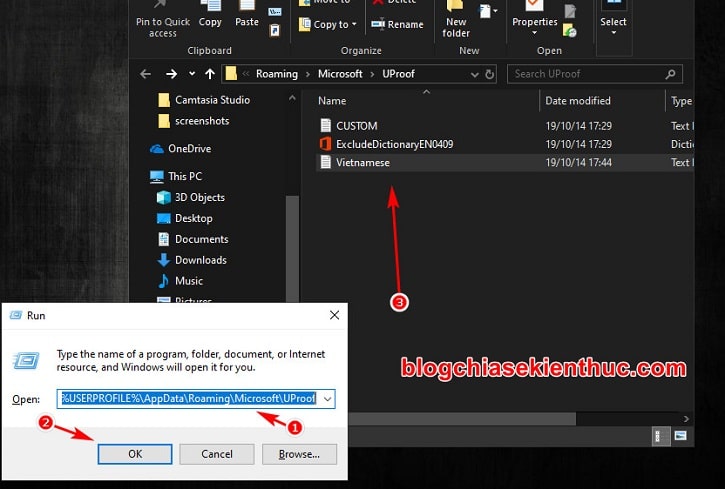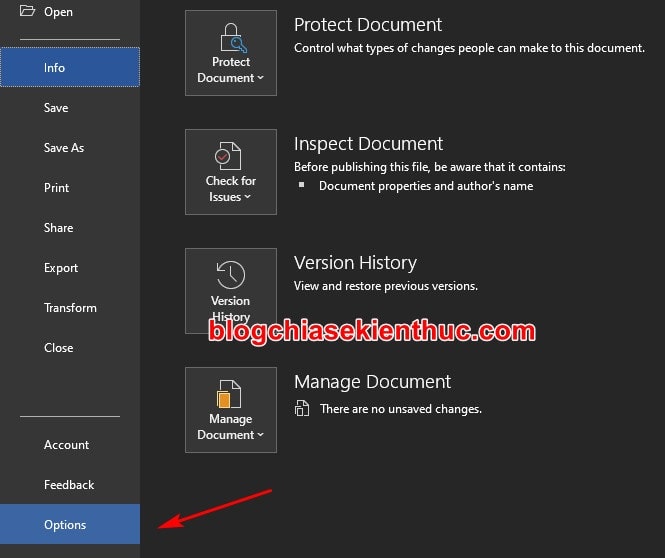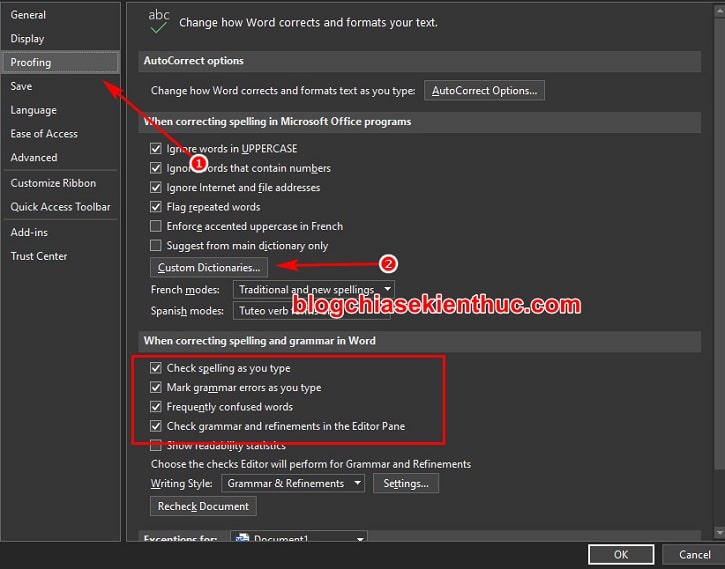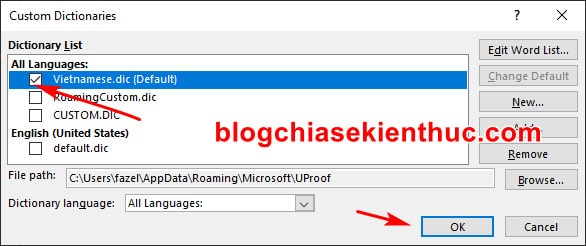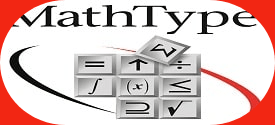Microsoft Word được coi là trình soạn thảo văn bản phổ biến hàng đầu trên thế giới hiện nay. Hầu như ai trong chúng ta, khi sử dụng máy tính cũng đều sử dụng đến nó hằng ngày để làm việc, học tập phải không nào !
Mặc định thì trong Word đã có chế độ tự động kiểm tra lỗi chính tả để giúp cảnh báo các lỗi về chính tả khi chúng ta đánh máy sai rồi. Tuy nhiên, nó chỉ hỗ trợ tốt cho ngôn ngữ Tiếng Anh mà thôi.
Kể cả khi bạn để ngôn ngữ Word là tiếng Việt đi chăng nữa. Chúng ta không thể sử dụng tính năng này với Tiếng Việt được, thậm chí nó còn gây khó chịu và làm lag máy tính khi một loạt dòng kẻ đỏ, kẻ xanh báo lỗi chính tả dưới mọi từ bạn đã gõ ra.
Đọc thêm:
- Cách bỏ dấu gạch đỏ, gạch xanh trong Word rất dễ !
- Phần mềm kiểm tra lỗi chính tả và soát lỗi chính tả tiếng Anh
- [Tips] Làm thế nào để kiểm tra lỗi chính tả Tiếng Việt trong Word ?
Vậy nên trong bài viết này mình sẽ hướng dẫn cho các bạn cách để Word hỗ trợ kiểm tra lỗi chính tả tiếng Việt nhé !
Cách soát lỗi chính tả Tiếng Việt trong Word
Lưu ý : Thủ thuật này có thể thực hiện được trên Microsoft Word 2007/ 2010/ 2013/ 2016/ 2019… Và trong bài viết này mình sẽ hướng dẫn sử dụng trên Office 365 để làm mẫu cho các bạn nhé.
Như mình đã nói ở trên thì khi bạn gõ bất kỳ từ tiếng Việt nào trên Word thì ngay lập tức bên dưới chữ đó sẽ có một dòng gạch đỏ, gạch xanh – ý rằng từ đó đang bị lỗi chính tả và bạn cần sửa lại. Ví dụ như trong hình mình gõ 10 từ tiếng Việt thì Word báo lỗi cả 10.
+ Bước 1: Bây giờ để bắt đầu thực hiện thì bạn hãy tải tập tin hỗ trợ kiểm tra chính tả Tiếng Việt bằng các đường dẫn bên dưới. Rất nhẹ thôi, chưa đến 1MB :
Tải về với Link Mega.nz hoặc link Google Drive
+ Bước 2: Tiếp theo, bạn sao chép tập tin Vietnamese.dic vừa tải về vào thư mục UProof.
Bạn có thể truy cập vào thư mục này bằng cách mở hộp thoại RUN lên bằng tổ hợp phím Windows + R => dán đường dẫn bên dưới vào rồi ENTER là được.
%USERPROFILE%\AppData\Roaming\Microsoft\UProof
+ Bước 3: Nhớ là copy xong phải Paste file thì mới có file Vietnamese.dic như trên hình nhé. Sau đó, bạn hãy mở Word lên => và truy cập vào File => Options để mở các thiết lập chính của Word.
+ Bước 4: Chuyển đến tab Proofing và hãy chắc chắn rằng bạn đã tick vào mục Check spelling as you type – tức là bật chế độ kiểm tra chính tả khi bạn gõ.
Sau đó bạn tiếp tục bấm vào Custom Dictionaries để mở phần thư viện các ngôn ngữ hỗ trợ kiểm tra lỗi chính tả.
+ Bước 5: Bạn bỏ tích tất cả các mục ở đây, sau đó bấm vào Add... để thêm cái file Vietnamese.dic mà chúng ta vừa copy vào thư mục Uproof lúc nãy đấy.
+ Bước 6: Chọn đến file Vietnamese.dic vừa copy => và chỉ tích vào mục Vietnamese.dic trong Custom Dictionaries => sau đó bấm vào OK là xong rồi.
Bây giờ hãy cùng quay lại với 10 từ mình đã gõ ở phần đầu bài. Tuy nhiên mình cố ý gõ sai 2 từ để xem như thế nào.
Và như các bạn có thể thấy thì thay vì báo mỗi 10 từ như trước, Word chỉ báo lỗi đúng 2 từ mà mình gõ sai chính tả mà thoi. Rất tiện lợi đúng không nào ?
Lời kết
Vâng, trên đây là một thủ thuật nhỏ để giúp bạn có thể làm việc hiệu quả hơn với bộ công cụ văn phòng Microsoft Office, và thủ thuật này hỗ trợ hầu hết các phiên bản Word từ 2007 cho đến 2019 và cả Office 365 như mình làm trên nha các bạn.
Và đến đây thì bài viết cách cài đặt công cụ để soát lỗi chính tả Tiếng Việt trong Word của mình cũng đã kết thúc. Hi vọng nó sẽ hữu ích với bạn.
Chúc các bạn thành công !
CTV: Nguyễn Thanh Tùng – Blogchiasekienthuc.com
 Blog Chia Sẻ Kiến Thức Máy tính – Công nghệ & Cuộc sống
Blog Chia Sẻ Kiến Thức Máy tính – Công nghệ & Cuộc sống