Như các bạn đã biết thì khi thực hiện soạn thảo văn bản trên Word, hoặc là nhập dữ liệu trên Excel thì rất khó tránh khỏi sai sót. Nhất là đối với những văn bản dài, chúng ta khó mà có thể tránh được tình trạng bị nhập sai lỗi chính tả.
Nhưng có dài đến mấy thì sau khi soạn thảo xong hoặc làm việc xong thì chúng ta vẫn phải soát lại lỗi chính tả, đây là một điều bắt buộc nhất là đối với những văn bản quan trọng.
Việc để sai lỗi chính tả trên văn bản sẽ làm cho văn bản đó thiếu chuyên nghiệp đi rất nhiều, chính vì thế để chắc chắn trước khi in ấn hoặc làm công việc tiếp theo bạn cần phải rà soát lại văn bạn từ đầu.
Mình biết việc này sẽ làm mất khá nhiều thời gian của bạn, và Microsoft cũng vậy, họ cũng nhìn thấy được điều này và cũng đã tích hợp tính năng Grammar – soát lỗi chính tả khi soạn thảo văn bản để tiết kiệm thời gian cho bạn.
Nhưng tính năng đó chỉ là việc tốt đối với ngôn ngữ Tiếng Anh mà thôi, còn ngôn ngữ Tiếng Việt của chúng ta thì thực sự không được chính xác lắm.
Chính vì thế, trong bài viết này mình sẽ chia sẽ với các bạn cách sử dụng phần mềm VCatSpell để soát lỗi chính tả trong các tài liệu Word, Excel một cách nhanh chóng, chính xác và hiệu quả nhất.
Mục Lục Nội Dung
#1. Kiểm tra lỗi chính tả trên Word không cần phần mềm
Mình mới bổ sung thêm cách này, có nghĩa là bạn không cần phải cài đặt thêm bất kỳ một phần mềm hay một tiện ích nào mà vẫn có thể kiểm tra lỗi chính tả trên Word một cách rất chính xác.
Chi tiết cách làm như thế nào thì mời bạn tham khảo bài viết này nhé: Cách bật tính năng kiểm tra lỗi chính tả Tiếng Việt trong Word
Note: Bạn nên thử với cách làm này trước, nếu nó hiệu quả với bạn thì có thể sử dụng luôn, còn không thì có thể sử dụng thêm cách thứ 2 bên dưới nữa nhé !
#2. Hướng dẫn kiểm tra lỗi chính tả Tiếng Việt trong Word với VCatSpell
2.1. Download và cài đặt phần mềm VcatSpell
+ Bước 1: Các bạn Download phần mềm VcatSpell tại đây hoặc tại đây.
+ Bước 2: Click đúp chuột vào VCatSpellSetup.exe để bắt đầu cài đặt => sau đó bạn cứ nhấn Next => Next là xong thôi.
+ Bước 3: Sau khi cài đặt xong phần mềm sẽ tự động khởi chạy lần đầu. Bạn có thể xem qua rồi nhấn Thoát để tắt phần mềm đi.
2.2. Cách kiểm tra lỗi chính tả Tiếng Việt với phần mềm VCatSpell
+ Bước 1: Bạn mở file Word, Excel… cần soát lỗi chính tả ra trước.
+ Bước 2: Chạy phần mềm VcatSpell => sau đó nhấn vào nút Kiểm tra như hình bên dưới để xem những chỗ nào đang bị lỗi chính tả.
+ Bước 3: Xem kết quả.
Đây là hình ảnh sau khi kiểm tra trên file Word, những điểm đánh dấu màu vàng là những phần đang bị nghi là bị sai lỗi chính tả.
Riêng với ngôn ngữ nước ngoài (ví dụ tiếng anh, pháp…) và các dấu chấm 3 chấm, các chữ viết tắt phần mềm vẫn báo lỗi và bôi vàng nhé các bạn.
Vì phần mềm này chỉ các tác dụng kiểm tra lỗi đối với ngôn ngữ Tiếng Việt mà thôi. Chính vì thế, các bạn hãy lựa chọn phần chữ tiếng Việt và sửa lại cho đúng chính tả như hình dưới.
+ Bước 4: Sau khi soát lỗi chính tả và chỉnh sửa lỗi xong bạn lựa chọn Xoá đánh dấu và lưu File.
Hoặc trường hợp đặc biệt văn bản của bạn có nhiều ký tự lạ bạn không mong muốn bạn có thể chọn Xoá ký tự lạ để tiếp tục công việc của mình.
2.3. Một vài tính năng khác có trong phần mềm VcatSpell
Ngoài tính năng chính là kiểm tra lỗi chính tả đối với ngôn ngữ Tiếng Việt trên Word, Excel… ra thì phần mềm này còn cung cấp thêm 1 vài tính năng khác nữa đó là:
+) Tốc ký
Tính năng này hỗ trợ bạn đánh máy một cách nhanh hơn, và chính xác hơn. Mình lấy ví dụ rất đơn giản như thế này.
Ví dụ trong một văn bản bạn cần nhập rất nhiều từ Việt Nam, nhưng thay vì bạn đánh cả cụm từ ” Việt Nam ” ra thì bạn chỉ cần nhập vn là nó sẽ tự động ra chữ Việt Nam.
Điều này sẽ giúp bạn tiết kiệm rất nhiều thời gian vào những cụm từ phổ biến trên văn bản. Để sử dụng tính năng này thì bạn có thể nhấn vào tab Tốc Ký như hình bên dưới để thiết lập.
NOTE: Để thêm các cụm từ viết tắt thì bạn nhấn vào nút Thêm và thêm cụm từ mà bạn muốn nhé.
Để tử dụng bạn làm như sau: Ví dụ là chữ Thiên Chúa nhé, bạn chỉ cần nhập tc => sau đó nhấn phím F3 trên bàn phím là xong, một số bàn phím sẽ là Fn + F3
TIPs:
Thực ra, Microsoft đã hỗ trợ tính năng này rồi, ngay cả khi bạn không sử dụng phần mềm này thì bạn vẫn có thể thiết lập được một cách dễ dàng. Chi tiết như sau:
Viết cụm từ đầy đủ vào, ví dụ là Việt Nam chẳng hạn => sau đó nhấn tổ hợp phím Alt + F3 => xuất hiên 1 cửa sổ có tên là Create New Building Block => bạn nhập ký tự viết tắt vào ô Name => nhấn OK là xong.
Xem chi tiết trong bài viết: Cách tạo tốc ký và viết ký tự toán học, ký tự đặc biệt.. trên Word
Từ giờ muốn nhập cụm từ Việt Nam, bạn chỉ cần gõ vn => nhấn F3 (hoặc Fn + F3) là được 😀 Rất hữu ích đúng không nào.
+) Hướng dẫn
Okey, về cơ bản là như vậy, ngoài ra để hiểu hết các tính năng của phần mềm VcatSpell này thì bạn nhấn vào nút Hướng dẫn tại giao diện chính của phần mềm là được.
Tác giả là người việt nên việc đọc hiểu sẽ không gặp khó khăn gì đâu các bạn 🙂
#3. Sử dụng Google Docs để kiểm tra lỗi chính tả
Đây cũng là một cách rất hay và chính xác mà mình hay áp dụng, để thực hiện thì bạn làm theo các bước sau đây:
+ Bước 1: Bạn truy cập vào địa chỉ này: https://docs.google.com/
+ Bước 2: Sau đó dán đoạn văn bản mà bạn cần kiểm tra lỗi chính tả vào.
Hoặc bạn có thể nhấn vào Tệp => chọn Mở (CTRL + O) => rồi chọn file tài liệu có sẵn (có thể là trong tài khoản Google Drive hoặc tải từ máy tính lên) để kiểm tra file tài liệu sẵn có.
Google Docs xử lý ngôn ngữ Tiếng Việt rất tốt nên nó kiểm tra rất chính xác các lỗi chính tả hiện có. Và mình cũng khuyến khích các bạn nên sử dụng cách này.
#4. Lời kết
Vâng, như vậy là mình đã hướng dẫn rất chi tiết cho các bạn cách kiểm tra lỗi chính tả trong Word nhanh với phần mềm VcatSpell rồi nhé.
Đây là một phần mềm nhỏ gọn mà mình thấy rất hay, bạn nào thường xuyên phải làm việc với Word thì thực sự là rất hữu ích đó, nó sẽ giúp bạn tiết kiệm được rất nhiều thời gian và giảm Stress trong công việc hằng ngày.
Đến đây bài viết của mình xin được tạm dừng. Hi vọng bài viết này sẽ hữu ích đối với các bạn. Chúc các bạn thành công !
CTV: Lương Trung – Blogchiasekienthuc.com
Edit by Kiên Nguyễn
 Blog Chia Sẻ Kiến Thức Máy tính – Công nghệ & Cuộc sống
Blog Chia Sẻ Kiến Thức Máy tính – Công nghệ & Cuộc sống



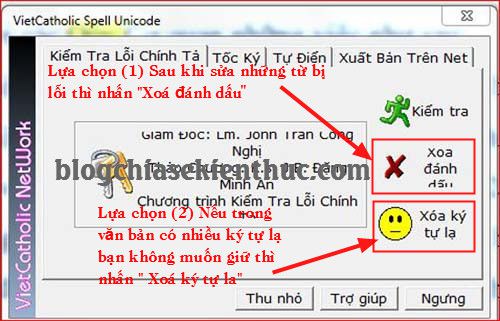
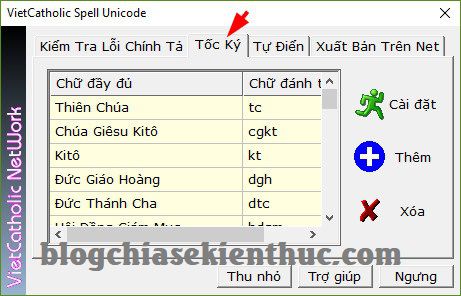
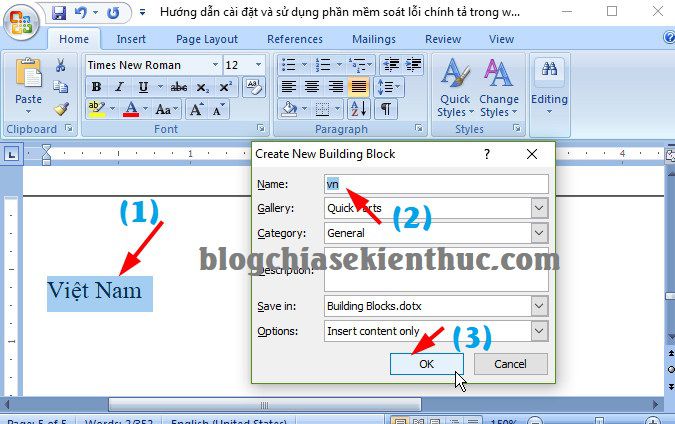
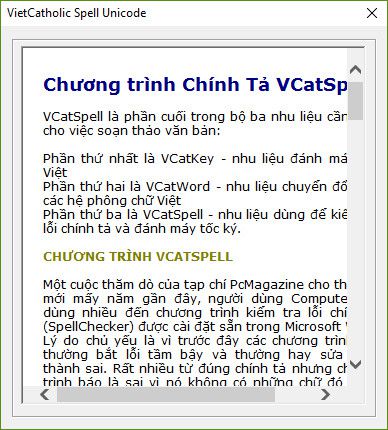
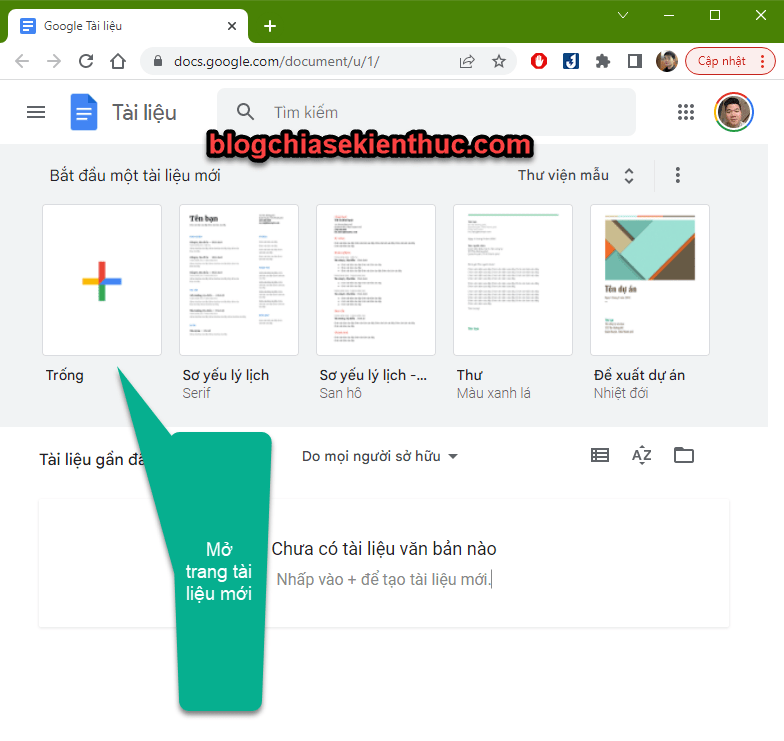
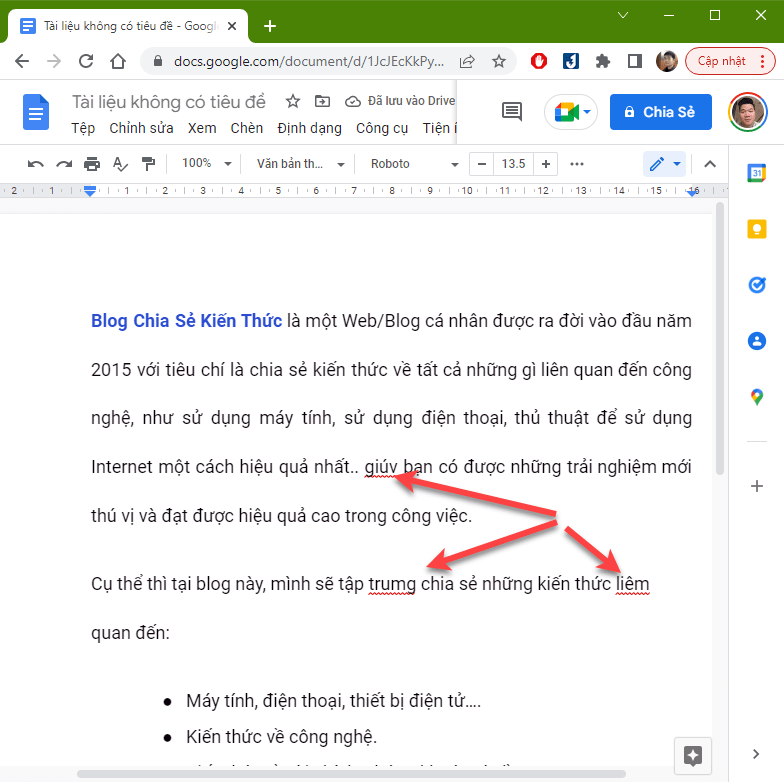







Cảm ơn Kiên nhé.
Phần mềm này không hay lắm, và không kiểm tra chính tả đúng
Chính xác!!! Mình cũng đang thắc mắc tại sao phần mềm kiểm tra chính tả tiếng Việt rất ít. Hiện tại, mình thấy chỉ có 2 phần mềm. Trong khi đó, dân mình viết sai lỗi chính tả rất nhiều! (Đặc biệt trên các văn bản hành chính, nhìn rất khó chịu)
cảm ơn bạn rất nhiều
dùng Google Doc tốt hơn cái này nhiều