Trong bài viết trước thì mình đã hướng dẫn rất chi tiết cho các bạn cách chuyển đổi MBR sang GPT sử dụng phần mềm Partition Winzard hoặc là AOMEI Partition rồi.
Các bài viết đều rất chi tiết và dễ hiểu mà mình tin là sau khi đọc xong bạn có thể thực hiện được dễ dàng đúng không.
Vâng, và trong bài viết này mình sẽ chia sẻ thêm cho các bạn 1 thủ thuật cũng rất hay nữa đó là sử dụng công cụ MBR2GPT trong Windows 10 để tiến hành chuyển đổi giữa 2 định dạng này mà không cần bất cứ phần mềm nào khác để hỗ trợ.
Đọc thêm:
- Hướng dẫn cách thiết lập, cài đặt chuẩn UEFI trong BIOS chuẩn nhất
- Tạo USB Multiboot, Format định dạng NTFS vẫn boot được UEFI – GPT
Mục Lục Nội Dung
I. Giới thiệu đôi chút về công cụ MBR2GPT.exe trong Windows 10
MBR2GPT.exe là một công cụ dòng lệnh được Microsoft tích hợp sẵn trong thư mục System32 của hệ điều hành.
Với công cụ này bạn có thể dễ dàng chuyển đổi định dạng ổ đĩa cứng từ MBR (chuẩn Legacy) sang GPT (chuẩn UEFI) mà không cần phải cài lại win, và đương nhiên là hệ điều hành cũ sẽ vẫn được giữ nguyên.
Note: Bạn có thể sử dụng công cụ này trực tiếp trên Windows 10 hoặc là thông qua Win PêE (Windows Preinstallation Environment)
Nếu như phân vùng đang được mã hóa bởi BitLocker thì bạn hãy tạm thời bỏ tính năng mã hóa này trước khi thực hiện nhé.
II. Hướng dẫn chuyển đổi định dạng ổ cứng MBR sang GPT bằng công cụ MBR2GPT
Như mình đã nói bên trên, để sử dụng công cụ này thì chúng ta có thể chạy trực tiếp trên Windows hoặc là sử dụng thông qua Win PêE. Và sau đây là hướng dẫn chi tiết về 2 cách làm này:
Cách #1: Sử dụng trực tiếp trên hệ điều hành Windows
Note: Chỉ áp dụng cho các phiên bản Windows 10 Creators Update (Version 1703) trở đi thôi nhé. Và chỉ áp dụng cho máy tính đang cài đặt windows nền tảng 64-bit thôi nhé.
Trước khi bắt đầu thì bạn hãy kiểm tra xem ổ cứng đang ở định dạng gì trước đã, nếu ổ đĩa cứng đang ở:
- Định dạng MBR => có nghĩa là máy tính đang chạy ở chuẩn LEGACY.
- Định dạng GPT => có nghĩa là máy tính đang chạy ở chuẩn UEFI.
Thực hiện:
+ Bước 1: Mở hộp thoại Run (Windows + R) ra => gõ lệnh cmd và nhấn Enter.
Cửa sổ cmd hiện ra, bạn gõ lệnh diskpart => nhấn Enter. Sau đó tiếp tục gõ vào lệnh list disk để kiểm tra như hình bên dưới.
Như các bạn có thể thấy ở hình bên trên, ở cột GPT không có dấu * nên định dạng ổ đĩa cứng đang là MBR => máy tính đang chạy ở chuẩn LEGACY nhé.
Note: Mình đã có một bài hướng dẫn rất chi tiết về cách kiểm tra máy tính đang chạy ở chuẩn UEFI hay LGACY rồi, nếu chưa hiểu rõ thì bạn nên đọc lại nhé.
+ Bước 2: Xác định ổ đĩa cứng cần chuyển đổi.
Như bạn có thể thấy ở hình bên trên, ở cột Disk sẽ liệt kê ra tất cả các ổ đĩa cứng hoặc usb đang kết nối với máy tính. Bạn hãy xác định chính xác ổ đĩa cứng mà bạn cần chuyển đổi, ví dụ như hình bên trên là Disk 0 nhé.
Note: Tốt nhất để tránh nhầm lẫn bạn nên rút hết USB, ổ cứng rời… đang cắm vào máy tính đi trước khi thực hiện. Và thông thường máy tính của chúng ta chỉ có 1 ổ đĩa cứng thôi nên thường nó sẽ là
Disk 0, trừ khi bạn lắp thêm ổ cứng cho máy tính thì mới có thêm.
+ Bước 3: Tiếp theo, bạn hãy mở cmd với quyền admin (xem hướng dẫn) => sau đó sử dụng lệnh này và nhấn Enter để thực hiện:
mbr2gpt /convert /disk:
0/allowFullOS
Lưu ý: Số 0 chính là ký tự ổ đĩa mà bạn cần chuyển đổi, hãy thay đổi cho chính xác với trường hợp của bạn.
Okey, bây giờ bạn hãy đợi cho quá trình chuyển đổi kết thúc là xong thôi. Sau khi chuyển xong bạn có thể sử dụng lại lệnh list disk để kiểm tra xem đã chuyển đổi thành công chưa nhé.
__________đọc thêm__________
Tips: Trong trường hợp mà bạn muốn chuyển đổi 1 ổ đĩa khác thì bạn sử dụng lệnh sau:
mbr2gpt /convert /disk:
n
Trong đó: n là ký tự ổ đĩa mà bạn muốn chuyển đổi. Ví dụ như hình bên dưới.
Okey, sau khi chuyển đổi xong thì ổ cứng của bạn sẽ tự tạo ra một phân vùng khởi động EFI boot (dung lượng 100 MB).
Và phân vùng Boot có tên System Reserved sẽ chuyển sang phân vùng chứa WindowsRE. Vì phân vùng này lúc đầu vừa chứa Boot vừa chứa WindowsRE
+ Bước 4: Ngon rồi đấy, sau khi chuyển đổi định dạng ổ đĩa xong (MBR => GPT) thì việc tiếp theo là bạn hãy vào trong BIOS và thiết lập để windows chạy theo chuẩn UEFI là xong, mình đã có bài hướng dẫn rất chi tiết rồi, nếu chưa biết bạn có thể đọc lại tại đây nhé.
Cách #2: Sử dụng công cụ MBR2GPT cho các bản Windows 10 cũ hơn
Vâng, đối với các phiên bản Windows 10 Version 1607 trở về trước thì không được tích hợp sẵn công cụ MBR2GPT.
Chính vì thế để sử dụng được công cụ này thì bạn phải sử dụng đến bộ cài Windows 10 Creators tức là Version 1703 trở đi hoặc là bộ Win 10 PêE được làm từ bản 1703 trở đi.
+ Bước 1: Tạo usb cài Windows 10 Verison 1703 hoặc mới hơn, bộ cài windows thì bạn có thể tìm kiếm trên blog mình đã chia sẻ rồi nhé, bạn hãy tìm kiếm và tải về. Sau đó xem cách tạo usb cài win đơn giản nhất nếu bạn chưa biết !
+ Bước 2: Thực hiện boot vào usb cài đặt Windows 10 => đến màn hình chọn ngôn ngữ cài đặt như hình bên dưới thì bấm tổ hợp phím Shift + F10 để chạy cửa sổ dòng lệnh Command Prompt.
Đầu tiên cần xác định ổ đĩa cần chuyển đổi bằng công cụ DISKPART như mình đã nói ở cách 1 bên trên rồi đó.
Sau đó bạn cũng làm lần lượt các bước như ở hướng dẫn cách 1 là xong.
III. Lời kết
Okey, như vậy là mình đã hướng dẫn rất chi tiết cho các bạn cách chuyển định dạng ổ cứng từ MBR sang GPT không mất dữ liệu, không phải cài lại Win bằng cách sử dụng công cụ MBR2GPT có sẵn trên Windows 10 rồi đó.
Đây là công cụ do MS cung cấp nên các bạn hoàn toàn có thể yên tâm là sau khi chuyển đổi Windows vẫn có thể hoạt động được ổn định và nhẹ nhàng. Hi vọng bài viết sẽ hữu ích với bạn, chúc các bạn thành công !
Tham khảo bài viết của tác giả: Nguyễn Anh Tuấn
 Blog Chia Sẻ Kiến Thức Máy tính – Công nghệ & Cuộc sống
Blog Chia Sẻ Kiến Thức Máy tính – Công nghệ & Cuộc sống

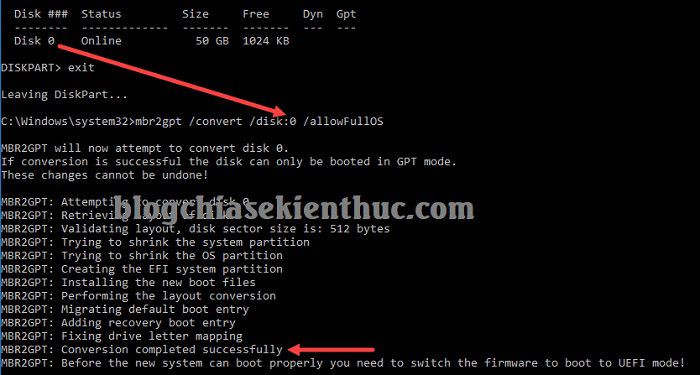
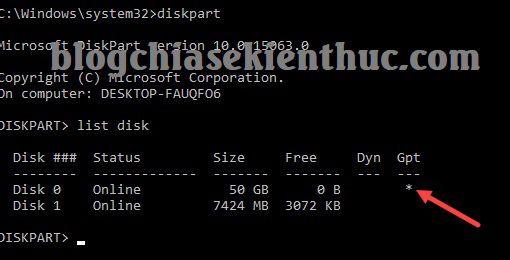
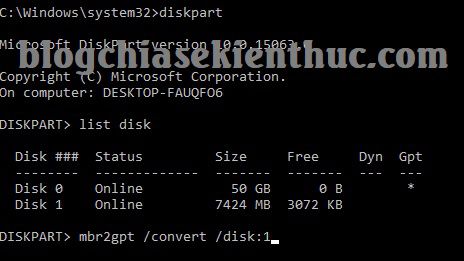

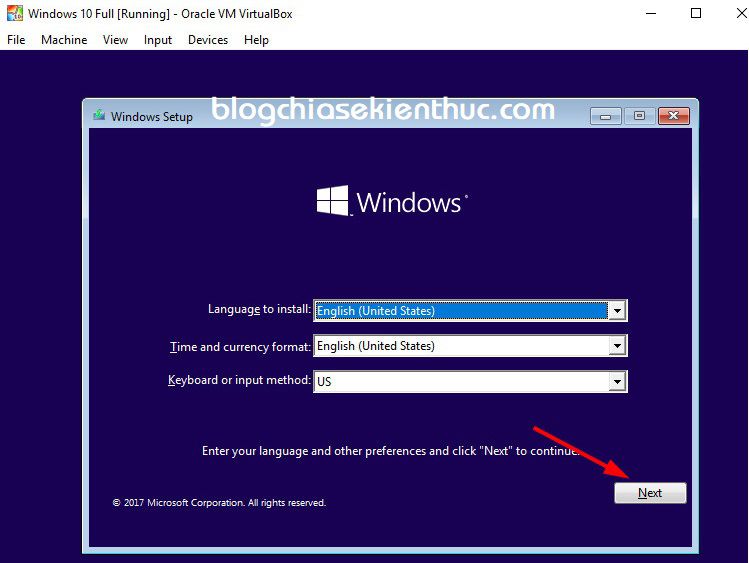
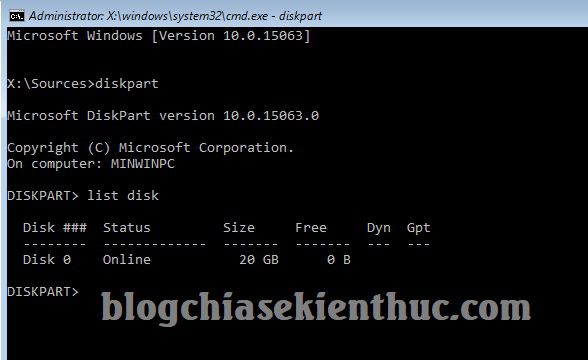







Làm theo cách này không được, mà làm trình tự theo từng bước: select (chọn ổ đĩa, cleam (xóa), convert thì mới được
Chào Anh Kiên!
em nhờ Anh tư vấn, em Chuyển đổi định dạng ổ cứng MBR sang GPT (dùng theo cách của Anh và dùng phần mềm MiniTool Partition Wizard Enterprise) thì nó xoá sạch dữ liệu.dữ liệu trống trơn.
Em đã dùng tới 10 phần mềm phục hồi dữ liệu, nhưng cứu thì không đọc được hoặc không cứu được.
Nhờ Anh tư vấn nên dùng phần mêm phục hồi nào là tốt nhất
em xin cám ơn
e đang dùng win10 pro có làm theo cách trên được không anh
Làm được nha bạn. Bài viết này thực hiện trên Windows 10 Pro đó bạn.
máy mình win 10 version 1803(OS build 17134.376), kiểm tra bằng lệnh winver, main có hỗ trợ uefi (máy hp elitebook 8460p), nhưng khi convert nó báo là:
Microsoft Windows [Version 10.0.17134.376]
(c) 2018 Microsoft Corporation. All rights reserved.
C:\WINDOWS\system32>mbr2gpt /convert /disk:0 /allowFullOS
MBR2GPT will now attempt to convert disk 0.
If conversion is successful the disk can only be booted in GPT mode.
These changes cannot be undone!
MBR2GPT: Attempting to convert disk 0
MBR2GPT: Retrieving layout of disk
MBR2GPT: Validating layout, disk sector size is: 512 bytes
Disk layout validation failed for disk 0
MBR2GPT: Conversion failed
C:\WINDOWS\system32>
vậy là sao ạ?? (mình mất cả ngày vì cái này)
Nếu bạn không thể làm thành công thì nên sử dụng phần mềm Partition Winzard cho dễ bạn ạ, chỉ với vài click là xong. (Link hướng dẫn có trong bài trên)
Một số trường hợp bị lỗi mình cũng không rõ nguyên nhân.
Mình chuyển ổ windows SSD của mình tốt rồi
Nhưng ổ HDD thì dùng lệnh: mbr2gpt /validate /disk:1 không được
CMD báo là MBR2GPT can only be used from the Windows Preinstallation Environment Use /allowFullOS to override
Nếu mình thêm dòng AllowfullOS như windows thì có bị mất dữ liệu không?
Mình cảm ơn!
hi bạn, cho mình hỏi là sau khi nhập xong thì máy mình báo ” mbr2gpt is not recognized as an internal or external command, operable program or batch file.
Bạn ơi mình hỏi là ổ cứng của mình đang có 4 phân vùng: recovery, c, d, e. Vậy mình có phải gộp 2 phân vùng lại thành 3 phân vùng rồi mới tiến hành chuyển đổi mbr qua gpt hay không.
Sau khi chuyển đổi thì có thể cài win lại bằng usb mà trước giờ mình vẫn cài theo chuẩn mbr ko, hay là phải setup lại usb cài win mới theo chuẩn gpt.
Vui lòng phản hồi m sớm.
Cảm ơn!
Bạn không cần phải gộp gì nhé, nếu là cài lại win thì bạn có thể xóa hết phân vùng < 500 MB đi cũng được, vì khi cài win nó sẽ tự động tạo tại. Còn nếu là ghost thì bạn có thể giữ nguyên cũng được. Còn tùy thuộc vào trước đó usb của bạn được tạo như thế nào nữa. Tốt nhất là bạn nên tạo lại usb cài win theo bài này: https://blogchiasekienthuc.com/thu-thuat-may-tinh/tao-usb-cai-win-tren-ca-2-chuan-uefi-va-legacy.html
Thủ thuật hay quá anh ơi!
Em đã thực hiện được và giờ máy boot theo chuẩn UEFI nhanh hơn nhiều, GPT cũng cho phép tạo nhiều phân vùng hơn nữa để vọc vạch.
Cảm ơn anh nhiều ạ ^^
OK bạn, nếu muốn hiểu sâu hơn về chuẩn UEFI thì bạn ghé thăm chuyên mục này để tham khảo nhé: https://blogchiasekienthuc.com/tag/uefi
MBR2GPT will now attempt to convert disk 0.
If conversion is successful the disk can only be booted in GPT mode.
These changes cannot be undone!
MBR2GPT: Attempting to convert disk 0
MBR2GPT: Retrieving layout of disk
MBR2GPT: Validating layout, disk sector size is: 512 bytes
Disk layout validation failed for disk 0
Bạn xem phiên bản Windows 10 có đáp ứng với yêu cầu không, nếu vẫn không thể thành công thì bạn có thể sử dụng phần mềm Partition Winzard để chuyển đổi nhé.
sau khi e nhập lệnh mbr2gpt /convert /disk:0 /allowFullOS thì hiện ra
MBR2GPT.EXE stopped working
A problem caused the program to stop working correctly. Windows will close the program and notify you if a solution is available
máy e ver 1709. làm sao để khắc phục vậy anh
Máy tính bạn sử dụng bản ghost hay là tự cài vậy, có thể hệ thống đã bị tắt một vài tính năng liên quan.
Bạn có thể sử dụng phần mềm partition winzard để convert MBR sang GPT để thay thế cách này nhé.
Cho em hỏi là sau khi chuyển bằng MBR2GPT thì có cần cài lại win như khi dùng AOMEI không ?
Không cần phải cài lại win nhé bạn, sau khi convert ổ cứng sang GPT xong thì bước tiếp theo bạn thiết lập bios chuẩn uefi là được.
Bạn đọc kỹ bài viết mình có hướng dẫn rồi mà.
của em 10.0.17134.1 cũng bị á a
Chào Anh Kiên em làm theo như anh nhưng nó bị lỗi như thế này sau khi nhập lệnh trong cmd(admin): mbr2gpt /convert /disk:0 /allowFullOS
lỗi như thế này ạ:
Microsoft DiskPart version 10.0.16299.15
ACTIVE – Mark the selected partition as active.
ADD – Add a mirror to a simple volume.
ASSIGN – Assign a drive letter or mount point to the selected volume.
ATTRIBUTES – Manipulate volume or disk attributes.
ATTACH – Attaches a virtual disk file.
AUTOMOUNT – Enable and disable automatic mounting of basic volumes.
BREAK – Break a mirror set.
CLEAN – Clear the configuration information, or all information, off the
disk.
COMPACT – Attempts to reduce the physical size of the file.
CONVERT – Convert between different disk formats.
CREATE – Create a volume, partition or virtual disk.
DELETE – Delete an object.
DETAIL – Provide details about an object.
DETACH – Detaches a virtual disk file.
EXIT – Exit DiskPart.
EXTEND – Extend a volume.
EXPAND – Expands the maximum size available on a virtual disk.
FILESYSTEMS – Display current and supported file systems on the volume.
FORMAT – Format the volume or partition.
GPT – Assign attributes to the selected GPT partition.
HELP – Display a list of commands.
IMPORT – Import a disk group.
INACTIVE – Mark the selected partition as inactive.
LIST – Display a list of objects.
MERGE – Merges a child disk with its parents.
ONLINE – Online an object that is currently marked as offline.
OFFLINE – Offline an object that is currently marked as online.
RECOVER – Refreshes the state of all disks in the selected pack.
Attempts recovery on disks in the invalid pack, and
resynchronizes mirrored volumes and RAID5 volumes
that have stale plex or parity data.
REM – Does nothing. This is used to comment scripts.
REMOVE – Remove a drive letter or mount point assignment.
REPAIR – Repair a RAID-5 volume with a failed member.
RESCAN – Rescan the computer looking for disks and volumes.
RETAIN – Place a retained partition under a simple volume.
SAN – Display or set the SAN policy for the currently booted OS.
SELECT – Shift the focus to an object.
SETID – Change the partition type.
SHRINK – Reduce the size of the selected volume.
UNIQUEID – Displays or sets the GUID partition table (GPT) identifier or
master boot record (MBR) signature of a disk.
Phiên bản Windows của bạn đang sử dụng là 10.0.16299.15 nên không sử đụng được lệnh trên nhé bạn.
Bài viết này chỉ áp dụng cho Windows phiên bản 1703 trở lên thôi nhé,, mình đã nói trong bài viết rồi mà.
của em 10.0.17134.1 cũng bị á a
Với cách làm này thì bạn sẽ không cần phải cài lại Win và cũng không mất bất cứ dữ liệu nào nhé.
Sau khi chuyển đổi xong thì bạn vào trong BIOS để thiết lập chạy theo chuẩn UEFI nữa là OK: https://blogchiasekienthuc.com/thu-thuat-may-tinh/cai-dat-chuan-uefi-trong-bios.html
P/s: Ban nên đọc kỹ bài viết trước hoặc cũng nên chuẩn bị phương án dự phòng nếu trường hợp xấu xảy ra. Chuẩn bị trước một bản Windows bạn muốn cài và copy dữ liệu ở ngoài màn hình Desktop vào phân vùng ổ cứng khác nhé.
OK, vậy trường hợp xấu nhất thì cũng chỉ ảnh hưởng ổ C thôi nếu vậy thì cũng không ngán. Mình cảm ơn!
Đúng rồi bạn, đây là công cụ do MS phát triển nên có độ tương thích rất tốt. Còn nếu như bạn ngại động đến code thì có thể dùng phần mềm Partition Winzard để chuyển đổi.
Trên blog minh có hướng dẫn rất nhiều cách cho bạn lựa chọn, cần gì thì cứ Search trên thanh tìm kiếm của blog là ra hết 😀
Mình thử cách này thì không được, tới khúc ‘validate layout’ thì nó báo thất bại – ‘disk layout validation failed for disk 0’, tìm thì cái video gốc của 1 ông tech support bên M$ thì loáng thoáng là do HDD có nhiều hơn 3 phân vùng( như của mình là System reserved, C, D, E) nên nó không tạo thêm vùng EFI được nhưng vẫn có người thử xóa bớt còn 3 vẫn failed cái khúc đó, cũng không thấy ai reply lại nên cũng bó tay. Nhưng tốt cái chổ là nó không ảnh hưởng gì dữ liệu, boot vào xài tiếp MBR bình thường.
Thấy không xong thì mình chuyển sang xài Aomei partition assistant 6.6 Pro/Unlimited( mấy hãng khác chắc cũng làm được nhưng thấy thằng này nhiều người khuyên dùng), bản cao cấp mới chuyển cả ổ hệ thống được, còn bản free là banh xác nếu không biết, làm ngon lành. Post cho ai bị tình trạng tương tự thì còn giải quyết được 😀
hay lam ban oi, toi cung bi loi nhu vay.
Hôm nay tôi mới mò vào đây để lại chút kinh nghiệm cho người đi sau nữa. Tôi vừa làm xong và cũng bị báo như vậy, nên tôi delete cái phân vùng phụ đi để nó lấy dung lượng trống tạo ra 2 cái phân vùng cần thiết cho UEFI. OK xong rồi, cám ơn Kiên Nguyễn rất nhiều.
Xin lỗi trước là mình chưa đọc bài viết nhưng cho mình hỏi là hiện tại máy mình đang xài 1 HDD dạng MBR có 3 phân vùng D, E và C đang cài Windows 10 ver 1607 cho nên Windows nó không thể update được lên ver mới, BIOS vẫn dùng boot UEFI. Vậy bài viết này có giúp được mình chuyển HDD sang GPT mà không cần cài lại HĐH và không mất mát dữ liệu nào của toàn bộ HDD không? Mình cảm ơn!
Chào Kiên Nguyễn!!!Chân tình cám ơn blog chia sẽ của bạn!!đả giúp đỡ cho tôi và cộng đồng những kiến thức về máy tính rất cần thiết và hữu ích!
Mình xin đóng góp 1 chút ý kiến nhỏ cho web của Kiên. và đây chỉ là ý kiến cá nhân mình thôi!
**
Thang cuộn trên web của Kiên nhõ quá! khi lướt web trên laptop màn hình nhỏ rất khó khăn!!
Kiên có thể điều chỉnh lại thì sẻ ok hơn!!
**
Kiên cho hỏi thăm điều này nữa nha .Mình đang sài bản ghost windows 7 ultimate 64 bit.
nó vẩn hoạt động rất mượt! nhưng trên trình duyệt CHROME có cài thêm 1 dứng dụng BOOKMARKS BUTTON . theo tìm hiểu của mình thì ứng dụng này là phần mềm gián điệp chuyên theo dõi và quản lí khi Mình lướt web.không gở bỏ được! nó được thêm bời ADD của bản ghost. Kiên có cao kiến chỉ giúp nha!! Mình gở bõ cả trình duyệt Chrome và download mới về chạy cũng bị dính ứng dụng đó ah!
*****
**********Chúc Kiên, cùng Blog được nhiều sức khỏe phát triển ,nhiều thành công!!
Okey, cám ơn bạn đã góp ý. Mình sẽ nghiên cứu vụ này vì thự sự mình cũng không phải chuyên về code nên việc chỉnh sửa theme sẽ gặp chút khó khăn.
Còn về việc trình duyệt bạn bị cài tiện ích gián điệp thì bạn có thể vào địa chỉ này: chrome://extensions/
Sau đó tìm đến tiện ích mà bạn muốn xóa rồi nhấn vào biểu tượng thùng rác ở bên cạnh là xóa được ngay mà.
mấy tiện ứng cứng đầu lên xóa trong registry mới được bạn à