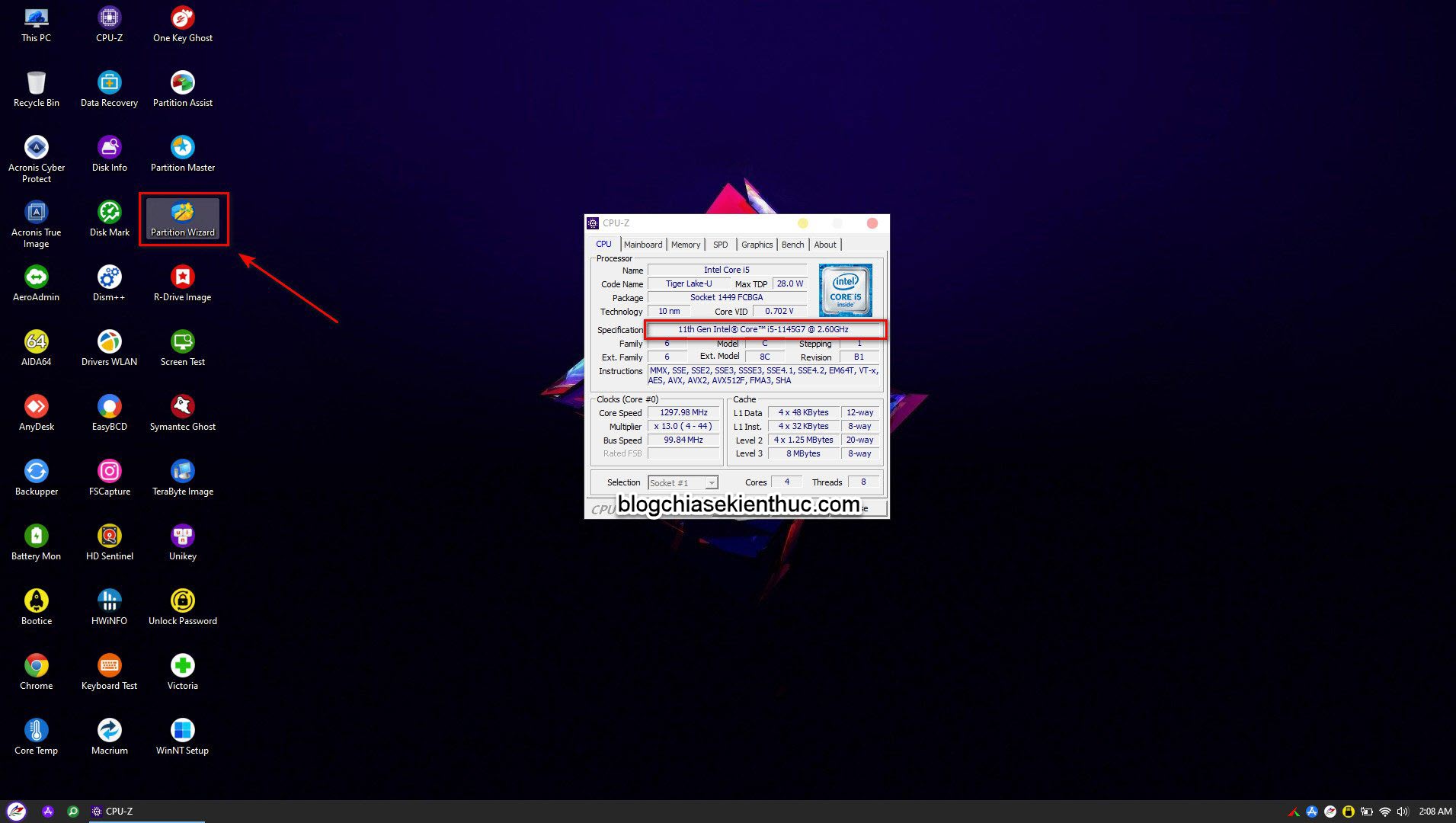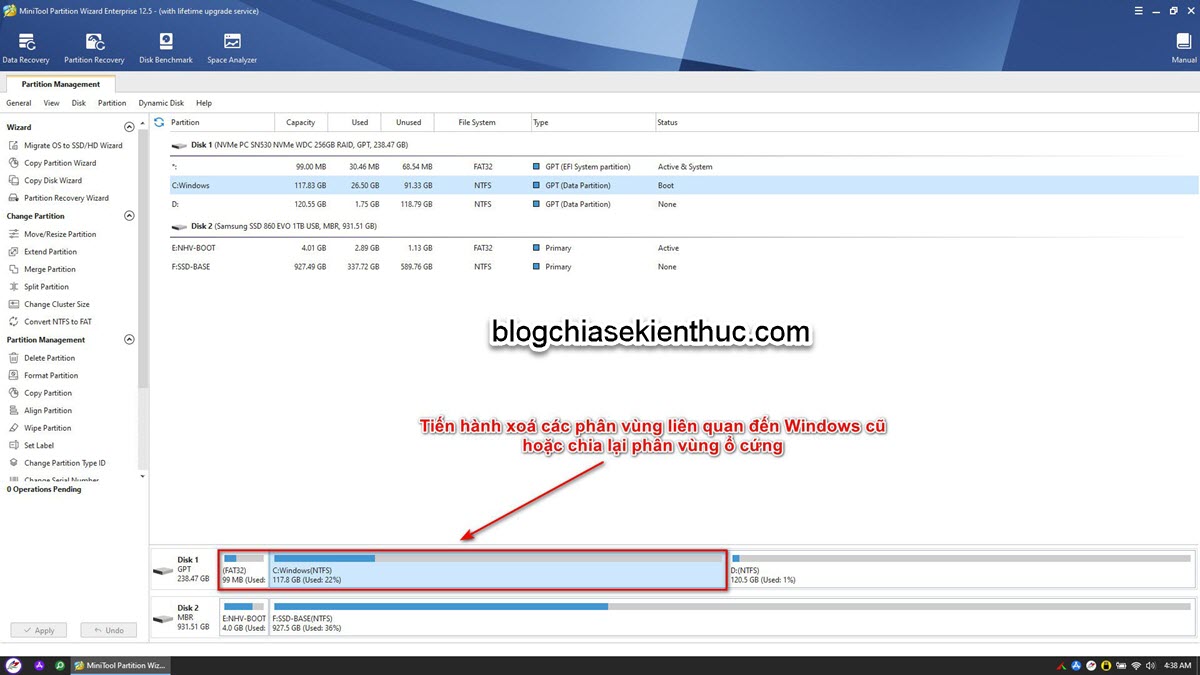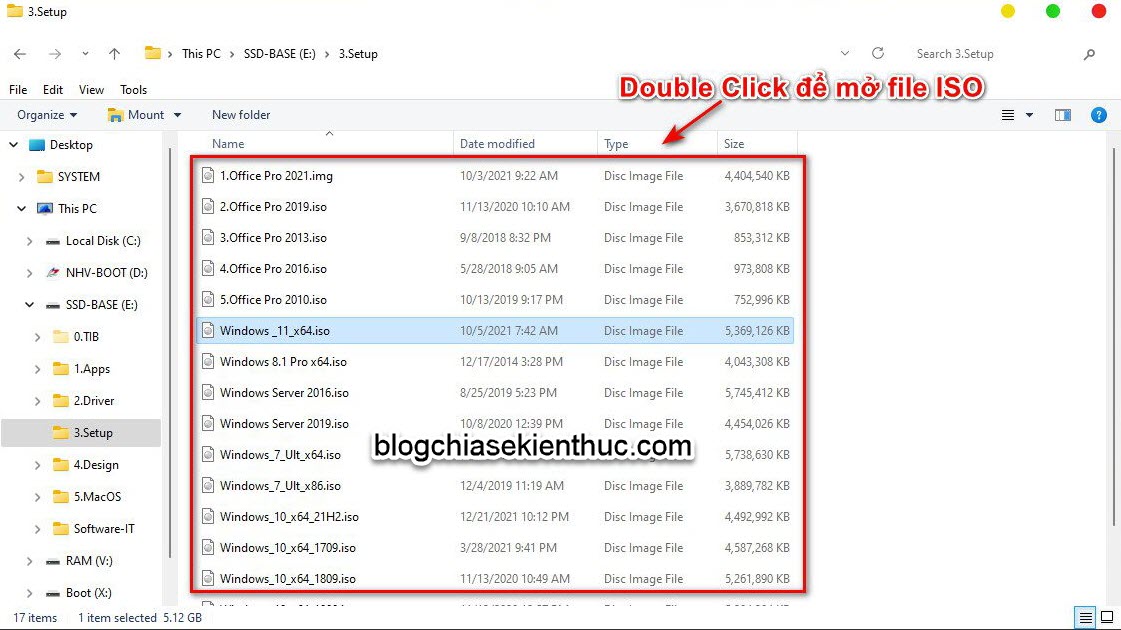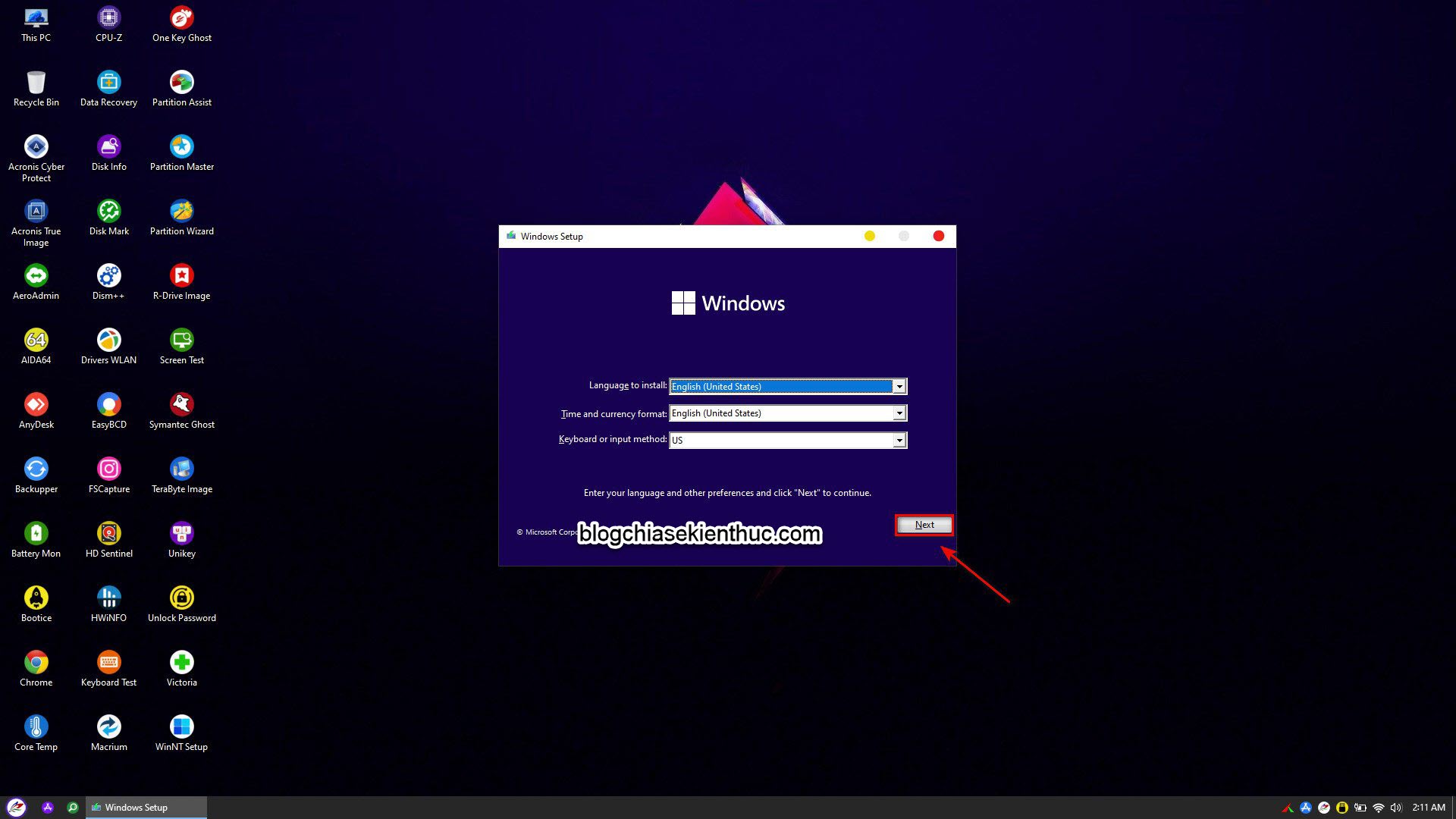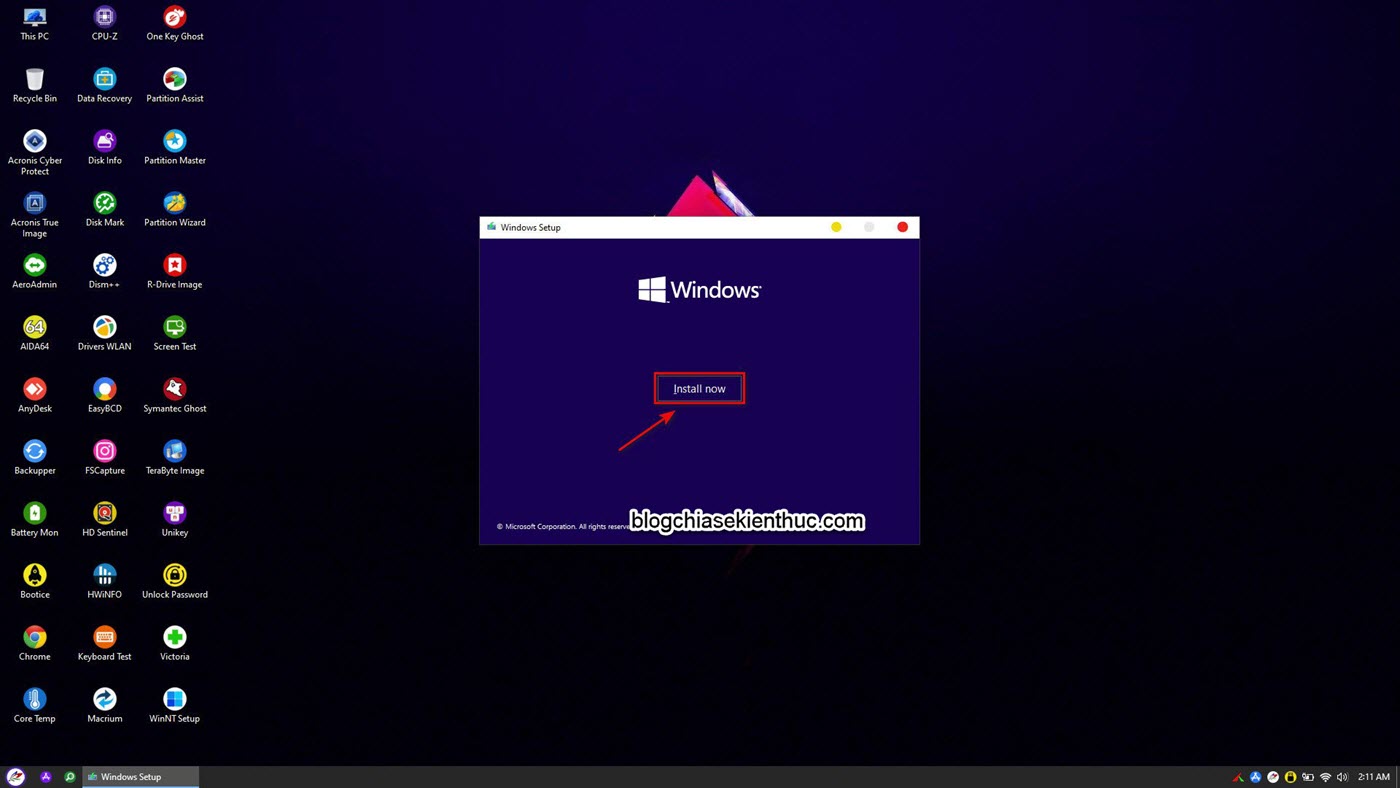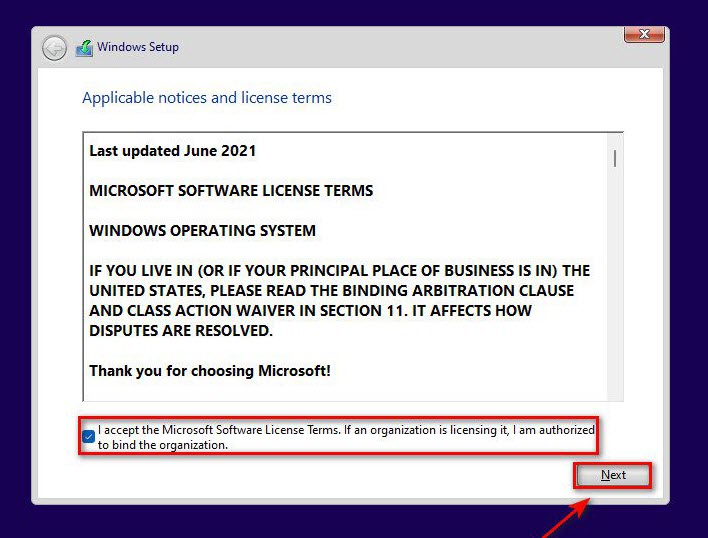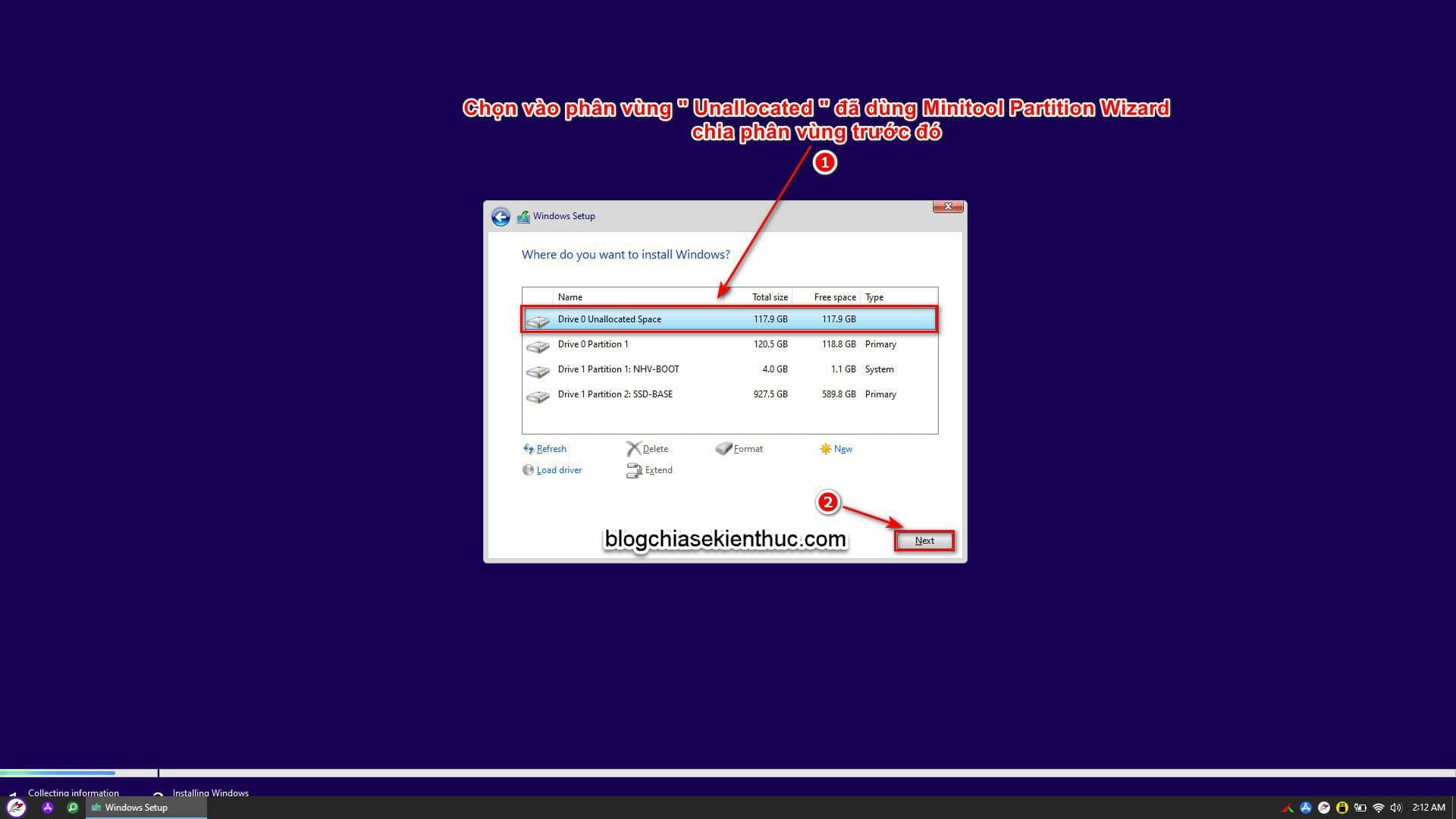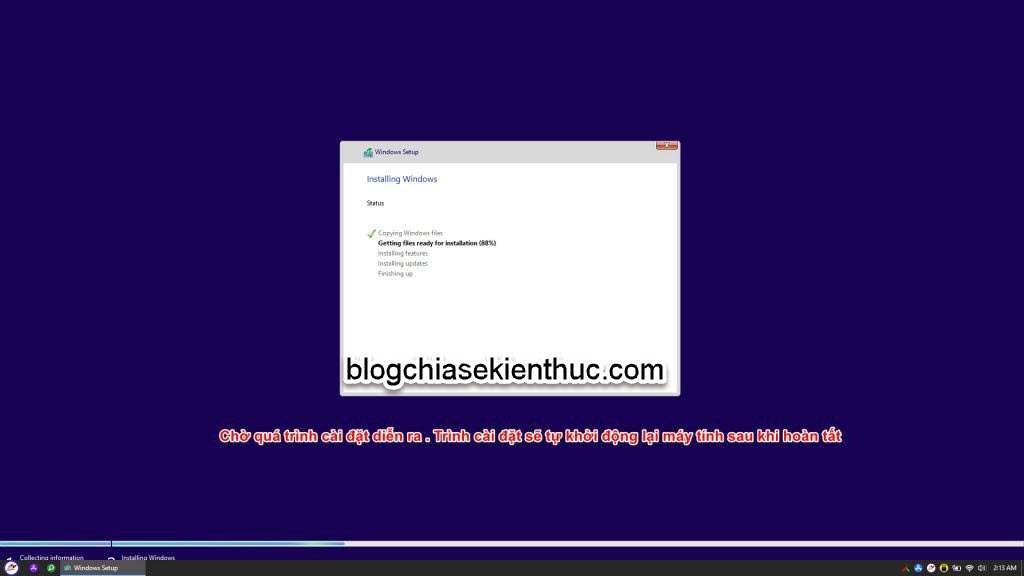Trong bài hướng dẫn trước mình đã chia sẻ với bạn cách cài Windows chuẩn UEFI bằng công cụ WinNTSetup một cách rất chi tiết rồi.
Sau khi đọc xong bài viết đó thì mình đảm bảo với các bạn là ai cũng có thể tự cài Windows được.
Tuy nhiên, mình sẽ chia sẽ tiếp tục chia sẻ cho bạn một cách khác nữa, cách truyền thống và dễ thực hiện với tất cả mọi người.
Thực ra, để cài Windows chuẩn Legacy hay là chuẩn UEFI thì đều giống nhau cả.
Khác nhau ở chỗ là bạn phải thiết lập trước BIOS theo chuẩn UEFI hoặc LEGACY. Và chọn định dạng cho ổ cứng là được, máy tính sẽ chạy đúng với chuẩn bạn đã thiết lập BIOS và ổ cứng.
Bạn chỉ cần nhớ là:
Thiết lập BIOS chuẩn UEFI và định dạng ổ cứng GPT => máy tính sẽ chạy theo chuẩn UEFI.
Thiết lập BIOS chuẩn LEGACY và định dạng ổ cứng là MBR => máy tính sẽ chạy theo chuẩn MBR.
Về cách định dạng ổ cứng (chuẩn GPT hoặc MBR) thì bạn có thể xem bài hướng dẫn này nhé !
Một số dòng máy tính đời mới hiện nay đều mặc định thiết lập BIOS chạy được trên cả 2 chuẩn UEFI và LEGACY luôn, một số thì mặc định là UEFI.
Bạn có thể làm theo bài hướng dẫn này để biết cách thiết lập BIOS chuẩn UEFI hoặc LEGACY nhé:
Mục Lục Nội Dung
#1. Cần chuẩn bị những gì?
1) Bạn hãy tải về bộ cài Windows (7, 8, 10, 11) nguyên gốc tại đây.
Nên sử dụng bộ cài nguyên gốc để đảm bảo không bị lỗi trong quá trình cài đặt nha các bạn.
2) Tạo một chiếc USB BOOT.
Khuyến khích các bạn nên sử dụng các bản boot cứu hộ mới để đảm bảo hỗ trợ các thiết bị phần cứng mới (chip Intel Gen 11, AMD Ryzen 5000 hoặc mới hơn…)
Không những thế, một số bản boot cứu hộ mới còn tự động bybass để cài Windows 11 cho những máy tính không hỗ trợ.
Bạn có thể tham khảo một số bản boot mới như Anhdv Boot 2022, NHV BOOT 2022 hoặc DLC BOOT 2022.. hoặc mới hơn.
Trong bài viết này mình sẽ sử dụng bộ công cụ NHV BOOT nhé.
#2. Cách cài Windows Legacy hoặc UEFI bằng file Setup.exe
Bước 1. Bạn hãy truy cập vào WinPE (Mini Windows) => sau đó mở phần mềm Partition Wizard ra.
Bước 2. Tiếp theo, bạn hãy xóa các phân vùng có liên quan đến hệ điều hành cũ đi (cụ thể là xóa hết các phân vùng <500MB và phân vùng chứa Windows cũ – thường là ổ C).
Bạn có thể tham khảo bài viết cách sử dụng Partition Wizard nếu chưa biết cách sử dụng ha.
Sau khi xóa xong thì ổ cứng sẽ có một phân vùng chưa được định dạng (Unallocated) như hình bên dưới.
Bước 3. Bây giờ bạn hãy mở thư mục chứa bộ cài Windows mà bạn đã tải về lúc nãy ra => nháy đúp chuột để mở file ISO.
Bước 4. Bạn chạy file setup.exe để tiến hành cài đặt.
Bước 5. Okay, lúc này sẽ xuất hiện giao diện cài đặt như hình bên dưới.
Bạn nhấn Install để tiến hành cài đặt.
NOTE:
Đối với những máy tính có sẵn Windows bản quyền (key được nhúng vào BIOS/UEFI Firmware) thì ở bước tiếp theo sẽ không có phần chọn phiên bản Windows (Pro, Home, Home SL, Enterprise, Edu….) và cũng không có mục nhập key.
Còn đối với các máy tính bình thường (không có sẵn bản quyền) thì ở bước tiếp theo, bạn chọn phiên bản Windows mà bạn muốn sử dụng và nhập key vào (nếu không có key thì bạn chọn “I don’t have a product key” để tạm thời bỏ qua.
Một vài bước thiết lập quen thuộc hiện lên…
Bạn tích chọn I accept the Microsoft Software License… => và chọn Next.
Sau đó bạn chọn Custom: Install Windows only (advanced)
Ở bước này, bạn hãy chọn phân vùng Unallocate để cài Windows vào.
Và chờ cho quá trình cài đặt hoàn tất.
Sau đó, bạn hãy hoàn thiện nốt quá trình cài Windows nhé, tùy từng phiên bản Windows mà sẽ có những bước khác nhau:
Chi tiết từng phiên bản thì bạn có thể xem các bài hướng dẫn sau đây:
- Hướng dẫn từng bước cài đặt Windows 11 chuẩn nhất, rất dễ !
- Hướng dẫn cách cài đặt Windows 10 (32bit và 64bit) chi tiết nhất
- Hướng dẫn cách cài Windows 8/ 8.1 chi tiết bằng hình ảnh (dễ hiểu)
- Hướng dẫn cách cài Windows 7 chi tiết bằng hình ảnh [New Update]

Hiện tại mình đã mở cửa Blog Chia Sẻ Kiến Thức Store ! – bán phần mềm trả phí với mức giá siêu rẻ – chỉ từ 180.000đ (bản quyền vĩnh viễn Windows 10/11, Office 365, 2021, 2016… và nhiều phần mềm bản quyền khác). Bảo hành full thời gian sử dụng nhé !
#3. Lời Kết
Okay, như vậy là mình đã hướng dẫn xong cho bạn cách cài đặt Windows 7 / 8 / 10 / 11 trên máy tính chuẩn LEGACY và UEFI rồi nhé.
Hi vọng bài viết này sẽ hữu ích với bạn, nếu không hiểu hay thắc mắc thêm gì thì bạn hãy để lại comment phía bên dưới bài viết này. Mình sẽ hỗ trợ sớm nhất có thể.
Chúc các bạn thành công !
 Blog Chia Sẻ Kiến Thức Máy tính – Công nghệ & Cuộc sống
Blog Chia Sẻ Kiến Thức Máy tính – Công nghệ & Cuộc sống