Trong bài viết trước mình đã hướng dẫn rất chi tiết cho các bạn cách cài Win 7, 8, 10, 11 trên ổ cứng rời rồi. Bạn có thể áp dụng theo cách làm đó nếu như ổ cứng rời hoặc USB của bạn đang chứa dữ liệu, để đảm bảo an toàn cho dữ liệu của bạn.
Còn trong bài viết này mình sẽ hướng dẫn cho các bạn thực hiện trên một ổ cứng rời mới, hoặc một chiếc USB mới. Cách làm này sẽ nhanh hơn vì bạn sẽ không cần phải thực hiện bước chuyển đổi định dạng ổ cứng nữa.
Về công cụ thì bạn có thể sử dụng WintoUSB hoặc phần mềm Rufus. Okay, ngay bây giờ chúng ta sẽ đi vào phần bài viết chi tiết nhé !
Nhưng từ từ, nốt lại phát nữa cho chắc 😀
Cách này sẽ phù hợp nhất với USB, ổ cứng rời.. không có chứa dữ liệu quan trọng, vì có thể sẽ mất dữ liệu trong quá trình làm.
Nếu bạn muốn cài Win trên một chiếc USB hoặc ổ cứng rời đang chứa dữ liệu thì nên là theo bài viết này: Hướng dẫn cách cài Win 7, 8, 10, 11 trên ổ cứng rời hoặc USB
Mục Lục Nội Dung
#1. Cần chuẩn bị những gì?
- Tải về phần mềm WintoUSB tại đây !
- Tải về bộ cài Windows 11 tại đây hoặc các phiên bản Windows kháctại đây (Windows XP, 7, 8 , 8.1, 10….)
- Một chiếc USB hoặc ổ cứng rời có dung lượng tối thiểu nên là 32GB.
- Kết nối USB hoặc ổ cứng rời với máy tính.
Một điều nữa là với phiên bản WintoUSB miễn phí thì bạn chỉ cài được Windows 10 Home, Windows 11 Home… và các phiên bản Home trên USB hoặc ổ cứng rời mà thôi.
Muốn cài đặt được phiên bản Windows Professional hoặc Enterprise thì bạn phải mua bản trả phí của WintoUSB nha các bạn. Vậy nên nếu chưa có điều kiện mua bản quyền thì bạn có thể sử dụng bản Free với bản Windows 10 hoặc Windows 11 Home nha các bạn.
Bạn có thể xem bảng so sánh các chức năng của phiên bản WintoUSB Free so với các phiên bản trả phí khác thông qua bảng bên dưới:
#2. Các bước cài đặt Windows 11 trên USB hoặc ổ cứng rời
+ Bước 1: Sau khi cài đặt WintoUSB xong thì bạn mở phần mềm ra, tại tab => sau đó bạn nhấn vào nút
để tìm đến vị trí lưu bộ cài Windows 11 mà bạn đã tải về trước đó.
Lúc này sẽ WintoUSB sẽ liệt kê tất cả các phiên bản Windows 11, bạn hãy chọn phiên bản mà bạn muốn cài đặt, nếu bạn dùng WintoUSB bản Free thì nhớ chọn Windows 11 Home nhé.
+ Bước 2: Chọn USB hoặc ổ cứng rời mà bạn muốn cài Windows lên. Nếu bạn không thấy thiết bị trong list thì hãy nhất vào nút để nó load lại nhé.
+ Bước 3: Một cửa sổ popup xuất hiện với nội dung đại loại như là: Bạn có muốn định dạng lại thiết bị (USB/ ổ cứng rời..) để tiếp tục không. Bạn có thể chọn:
- MBR for BIOS: Chương trình sẽ định dạng thiết bị của bạn ở chuẩn MBR để chạy với chuẩn BIOS/ LEGACY.
- GPT for UEFI: Chương trình sẽ định dạng thiết bị của bạn ở chuẩn GPT để chạy với chuẩn UEFI.
- MBR for BIOS and UEFI: Chương trình sẽ định dạng thiết bị của bạn ở chuẩn BMR để chạy được trên cả 2 chuẩn UEFI và BIOS.
- Keep the existing partition scheme: Với lựa chọn này thì bạn sẽ phải làm thủ công các bước để không bị mất dữ liệu. Tức là làm theo cách mà mình đã note ở phần đầu bài viết này.
=> Ở đây mình sẽ chọn kiểu MBR for BIOS and UEFI => sau đó bấm Yes.
+ Bước 4: Bước này chúng ta hãy tích chọn phân vùng khởi động và phân vùng hệ thống từ danh sách các phân vùng (các phân vùng được chọn có màu đỏ đó các bạn) => sau đó bấm Next.
NOTE: Ở bước này thì bạn cũng có thể chỉ định driver mà bạn muốn cài đặt và bật BitLocker để mã hóa ổ Windows To Go.
+ Bước 5: Công việc của bạn xong rồi đấy, giờ nín thở nằm chờ thôi 😀 Cứ để WintoUSB lo nốt phần còn lại. Sau khi quá trình cài đặt đạt 100% thì bạn hãy tắt công cụ WinToUSB đi.
#3. Cách chạy hệ điều hành Windows 11 trực tiếp trên USB hoặc ổ cứng rời
Tất nhiên là bạn có thể sử dụng chiếc USB/ ổ cứng rời đã cài Win chạy trên nhiều máy tính khác nhau. Để làm được điều đó các bạn thực hiện như sau:
+ Bước 1: Rõ ràng rồi, bạn hãy kết nối USB/ ổ cứng rời với máy tính.
+ Bước 2: Truy cập vào BOOT MENU của máy tính bạn => và chọn boot bằng USB/ ổ cứng rời…
+ Bước 3: Truy cập vào Windows và bắt đầu sử dụng thôi 🙂
Tuy nhiên, mỗi khi kết nối với một máy tính khác thì bạn sẽ phải thiết lập một vài bước trước khi khởi động vào màn hình chính.
Đầu tiên, bạn boot vào USB=> sau đó chọn tùy chọn Set up my PIN.
Tiếp theo, bạn đăng nhập bằng thông tin đăng nhập từ tài khoản Microsoft của bạn.
Tiếp tục bấm nút Continue khi Windows 11 yêu cầu đặt lại mã PIN.
Cuối cùng bạn hãy thiết lập mã PIN mới => và bấm nút OK để hoàn tất quá trình thiết lập nhé.
#4. Bonus thêm cách sử dụng Rufus để cài Win trực tiếp trên USB
Cách này mình chưa test nha các bạn 🙂
Ngoài WintoUSB ra thì bạn có thể sử dụng phần mềm Rufus để cài Windows và chạy trực tiếp trên USB hoặc ổ cứng rời. Vì là một phần mềm miễn phí 100% nên sẽ không bị giới hạn về phiên bản Windows.
Tuy nhiên, như title, cách này mình chưa thử nên không biết có ok không. Bạn nào rảnh thì test rồi để lại kết quả dưới phần comment nhé 🙂
+ Bước 1: Bạn hãy tải về phần mềm Rufus: Link từ trang chủ (có đầy đủ phiên bản từ cũ đến mới – bạn nên sử dụng bản Portable để đỡ phải cài đặt khi sử dụng)
+ Bước 2: Sau khi tải về, bạn hãy khởi động phần mềm Rufus lên và thiết lập như sau:
- (1) Chọn USB hoặc ổ cứng rời mà bạn muốn sử dụng.
- (2) Nhấn vào
SELECTđể chọn file ISO (bộ cài Windows mà bạn muốn tạo). Đối với chuẩn UEFI thì bạn hãy chọn bộ cài Windows 64-bit nhé. - (3) Image options: Bạn chọn
Win To Go - (4) Partition scheme: Bạn chọn là
MBR - (5) Target system: Bạn chọn là
BIOS or UEFI - (6) Bạn đặt tên cho USB của bạn.
- (7) File system: Bạn chọn là
FAT32(Nếu như file ISO cài WIN của bạn có dung lượng > 4GB thì chọn là NTFS nha, lúc này Rufus sẽ tạo thêm một phân vùng FAT32 để hỗ trợ khởi động UEFI.)
=> Cuối cùng nhấn vào START để bắt đầu và chờ cho đến khi hoàn thành. Xong !
+ Bước 3: Tiếp theo, bạn hãy tích chọn phiên bản Windows mà bạn muốn cài => và nhấn OK và thực hiện các bước tiếp theo như chương trình hướng dẫn.
Hiện tại mình đã mở cửa Blog Chia Sẻ Kiến Thức Store ! – bán phần mềm trả phí với mức giá siêu rẻ – chỉ từ 180.000đ (bản quyền vĩnh viễn Windows 10/11, Office 365, 2021, 2016… và nhiều phần mềm bản quyền khác). Bảo hành full thời gian sử dụng nhé !
#5. Lời Kết
Vâng, như vậy là mình đã hướng dẫn rất chi tiết cho bạn cách cài Win 11 trực tiếp trên USB hoặc ổ cứng rồi và chạy Windows 11 trên USB hoặc ổ cứng rời rồi nhé. Đây là một cách khá hay nếu như bạn thường xuyên phải đi công tác xa, làm việc xa nhà mà không tiện mang máy tính.
Hi vọng là bài viết này sẽ hữu ích với bạn, đừng quên để lại trải nghiệm, kết quả thực hiện…. ở phía bên dưới phần comment nhé. Chúc các bạn thành công !
- Hướng dẫn từng bước cài đặt Windows 11 chuẩn nhất, rất dễ !
- Cách tạo USB cài Win 11 cho máy tính không đáp ứng phần cứng
- Làm thế nào để biết máy tính có cài được Windows 11 không?
Kiên Nguyễn – Blogchiasekienthuc.com
 Blog Chia Sẻ Kiến Thức Máy tính – Công nghệ & Cuộc sống
Blog Chia Sẻ Kiến Thức Máy tính – Công nghệ & Cuộc sống
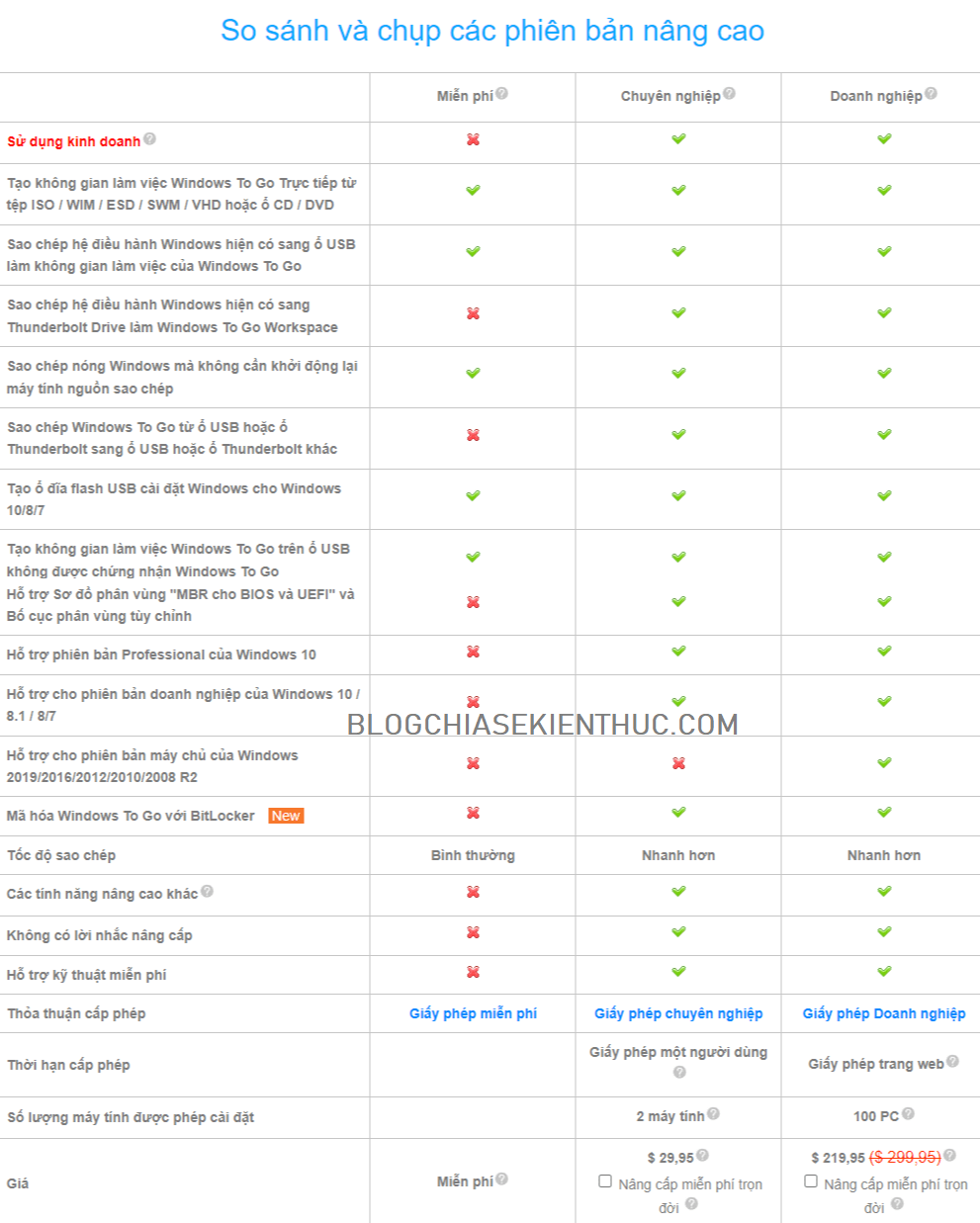
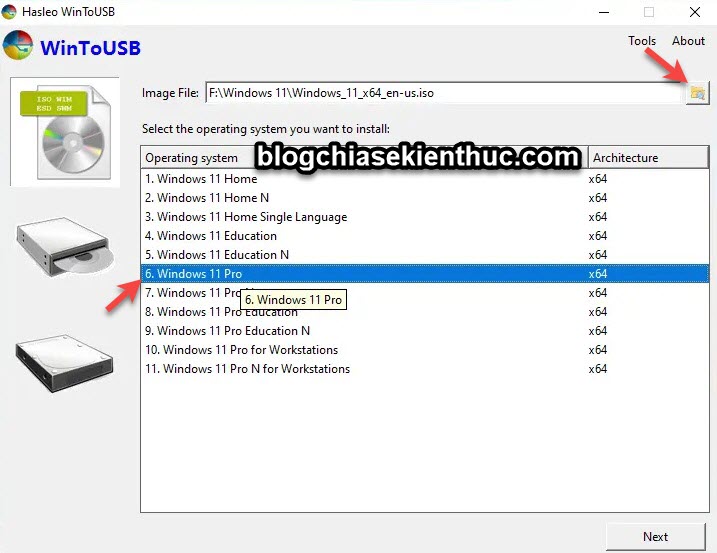
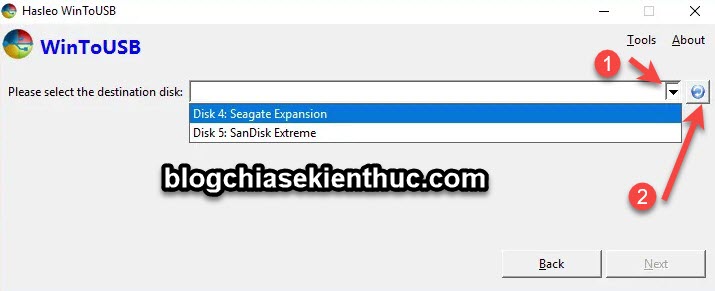
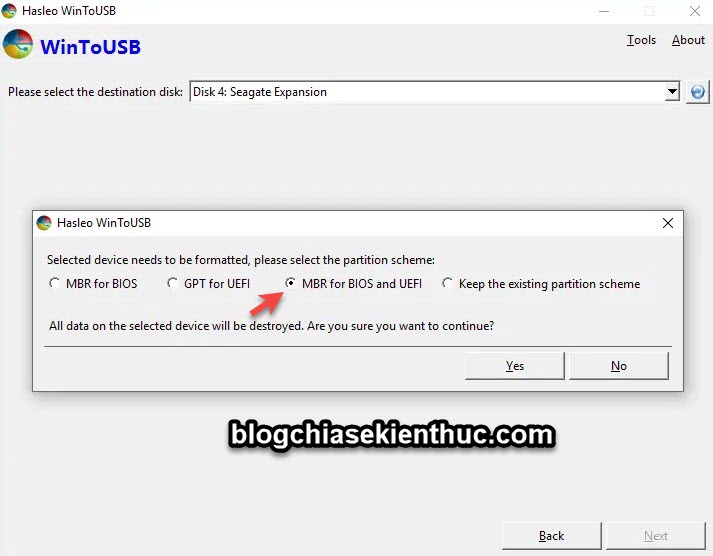
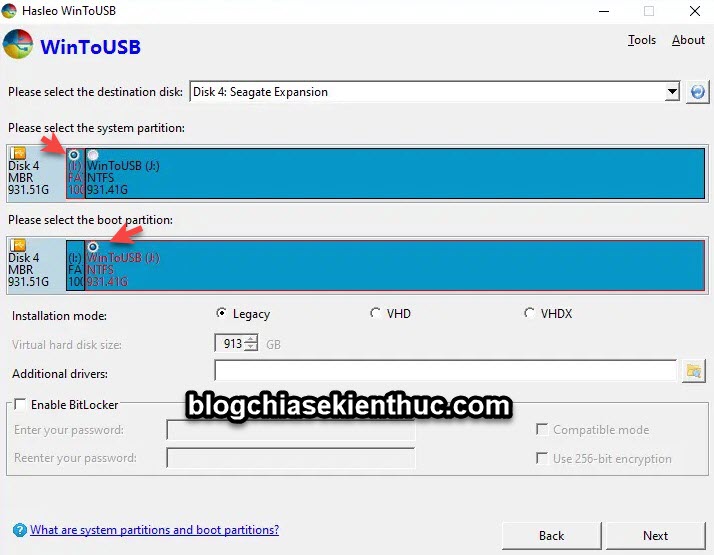
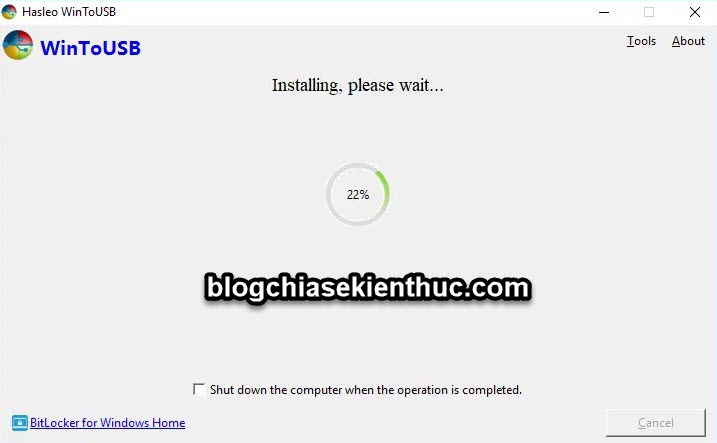
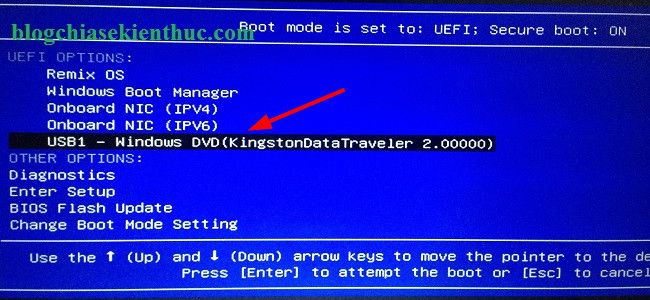

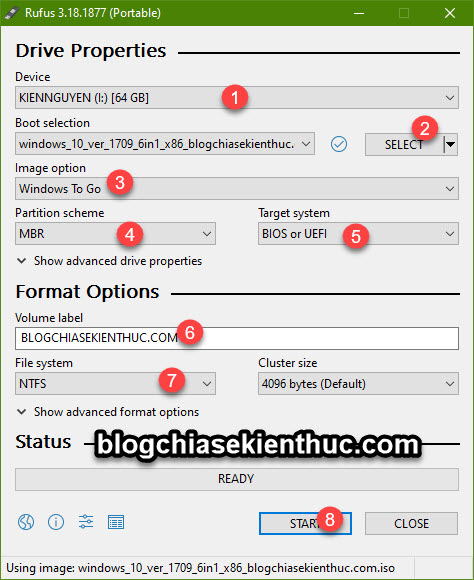
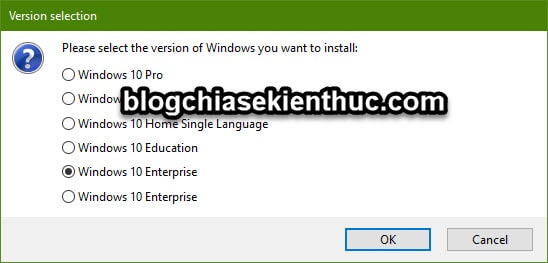








Máy mình ko thể nào sử dụng windown update đc dù mình đã thử rất nhiều cách nhưng không thể nào sửa được. Vậy mình có nên cái lại win không.
nên bạn ạ nhưng phải backup dữ liệu lại nhé