Trong bài viết này mình sẽ hướng dẫn cho các bạn cách tự bung/ cài đặt hệ điều hành Windows 10 trên máy tính đã tích hợp sẵn key bản quyền theo kèm máy.
Thực ra khi bạn mua máy tính mới thì các kỹ thuật ở cửa hàng hay siêu thị có lẽ sẽ kiểm tra và bung bản quyền giúp bạn rồi. Tuy nhiên mình vẫn sẽ hướng dẫn tại đây để nếu như bạn đang mua vội, bạn không có thời gian để chờ kỹ thuật họ bung cho thì về nhà bạn có thể tự làm được một cách dễ dàng.
Thật ra quá trình bung win bản quyền trên máy tính mới chả khác gì so với khi bạn thực hiện cài win cả. Nó còn đơn giản hơn rất nhiều so với việc bạn sử dụng usb hoặc đĩa để cài win. Vì bạn chả cần phải sử dụng đến công cụ hay thiết bị gì cả, chỉ cần mở nút nguồn lên và bắt đầu thiết lập vài bước cơ bản là xong thôi.
I. Cần lưu ý những gì ?
Trước khi bung Win thì mình có một vài lưu ý cho các bạn để quá trình bung win diễn ra được suôn sẻ và hạn chế việc gặp lỗi trong quá trình bung Win nhất có thể.
- Bạn hãy cắm sạc trong quá trình bung Win và tuyệt đối không tháo Pin ra khỏi máy trong quá trình bung Win, bởi vì nếu chẳng may bị mất điện hoặc ổ cắm chập chờn còn có điện dự phòng để quá trình bung win được tiếp tục.
- Bạn không nên kết nối WiFi trong quá trình thiết lập để bung Windows, vì có thể nó sẽ yêu cầu một vài thứ không mong muốn.

Hiện tại mình đã mở cửa Blog Chia Sẻ Kiến Thức Store ! – bán phần mềm trả phí với mức giá siêu rẻ – chỉ từ 180.000đ (bản quyền vĩnh viễn Windows 10/11, Office 365, 2021, 2016… và nhiều phần mềm bản quyền khác). Bảo hành full thời gian sử dụng nhé !
II. Cài Windows cho máy tính đã tích hợp sẵn bản quyền
Trong bài hướng dẫn này mình sẽ thực hiện bung win trên máy tính ASUS có tích hợp sẵn hệ điều hành Windows 10 nha các bạn. Các máy tính của hãng khác bạn cũng làm hoàn toàn tương tự thôi.
+ Bước 1: Bạn hãy bật nguồn máy tính lên, và ở giao diện đầu tiên bạn sẽ nhìn thấy đó chính là màn hình chọn ngôn ngữ.
Note: Nếu như máy tính của bạn được tích hợp các phiên bản Windows 10 mới hơn thì có thể tham khảo quá trình thiết lập trong các bài hướng dẫn sau đây nhé:
Các bạn nên chọn là ngôn ngữ English nhé, sau này nếu bạn có muốn chuyển Windows 10 sang ngôn ngữ Tiếng Việt thì có thể chuyển sau.
+ Bước 2: Tại đây bạn có thể thiết lập như hình bên dưới. Trong phần chọn ngôn ngữ đầu vào cho bàn phím ” What keyboard layout would you like to use ? “ thì bạn hãy chọn là US nhé.
+ Bước 3: Tiếp theo, bạn có thể nhấn Accept để đồng ý với các điều khoản của chương trình.
+ Bước 4: Như mình đã nó bên trên, trong quá trình Setup thì bạn không nên kết nối Wi-Fi để quá trình bung win diễn ra được nhanh hơn và thuận lợi hơn.
Chính vì thế, bạn hãy nhấn vào Skip this step để bỏ qua bước này.
+ Bước 5: Ở bước này mình sẽ chọn là Use Expres settings để sử dụng các tùy chọn mặc định của Microsoft. Nếu bạn thích tìm hiểu và muốn tự thiết lập theo ý bạn thì có thể vào phần Customize settings nhé !
+ Bước 6: Bây giờ thì đợi thôi…
+ Bước 7: Bước này là bước tạo tên tài khoản cho máy tính, bạn hãy nhập tên tài khoản vào đây. Bạn có thể đặt mật khẩu nếu muốn, nhưng theo mình thì không nên.
Vì sau khi bung win xong thì mình nghĩ bạn nên liên kết Windows 10 với tài khoản Microsoft và sử dụng tài khoản Microsoft để làm tài khoản đăng nhập cho Windows 10. Như vậy thì sẽ bảo mật và an toàn hơn.
Tài khoản mà chúng ta đang tạo ở bên dưới chỉ là tài khoản Local Account mà thôi.
+ Bước 8: Bạn có thể thiết lập thêm một vài thông số như hình bên dưới. Sau đó nhấn Next để tiếp tục…
Và lúc này thì quá trình bung Win sẽ tiếp tục diễn ra. Bạn vui lòng đợi cho đến khi hoàn thành thôi !
Sau khi bung Win cho Laptop bản quyền xong thì bạn hãy đưa các biểu tượng icon của This PC, Network… ra ngoài màn hình Desktop để tiện hơn trong việc sử dụng.
Ngoài ra, bạn hãy tham khảo Serie hướng dẫn sử dụng Windows 10 mà admin Kiên Nguyễn đã chia sẻ rất đầy đủ để có thể làm chủ hoàn toàn hệ điều hành Windows 10 nhé.
Nếu sau một thời gian sử dụng, máy tính bị lỗi hoặc chạy chậm thì bạn có thể xem bài hướng dẫn cách Recovery máy tính có tích hợp sẵn bản quyền để đưa máy tính về trạng thái như mới nhé !
Lời kết
Vâng, như vậy là mình vừa hướng dẫn rất chi tiết cho các bạn cách bung Laptop mới có tích hợp sẵn Windows 10 bản quyền rồi nhé.
Quá trình bung win bản quyền cho Laptop cũng rất đơn giản phải không các bạn, chỉ vài click thôi là bạn đã có thể thực hiện được một cách dễ dàng và nhanh chóng rồi.
Hi vọng bài viết sẽ hữu ích với bạn, chúc các bạn thành công !
CTV: Nguyễn Quang Hải – Blogchiasekienthuc.com
Edit by Kiên Nguyễn
 Blog Chia Sẻ Kiến Thức Máy tính – Công nghệ & Cuộc sống
Blog Chia Sẻ Kiến Thức Máy tính – Công nghệ & Cuộc sống
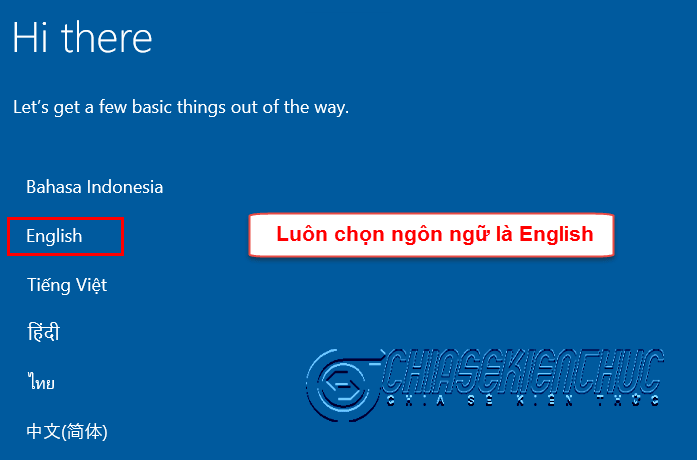
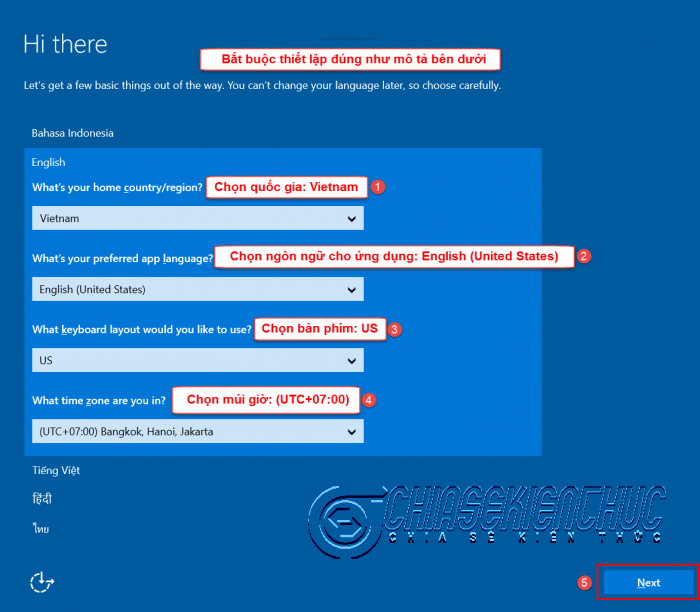
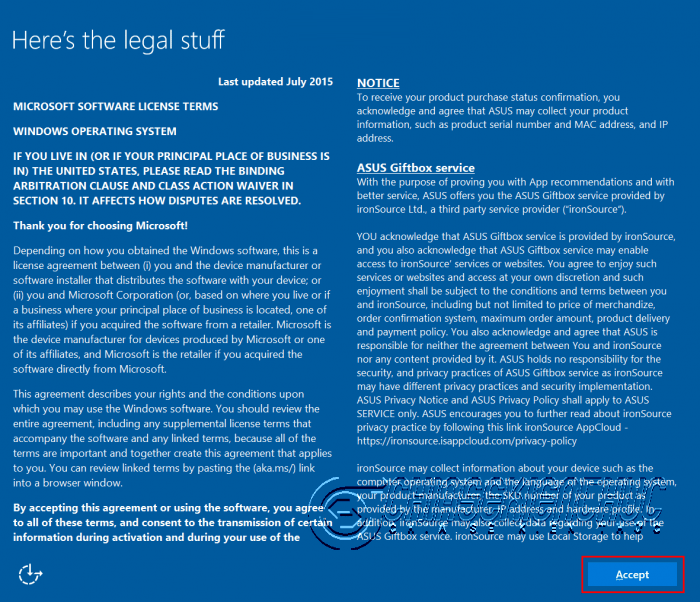
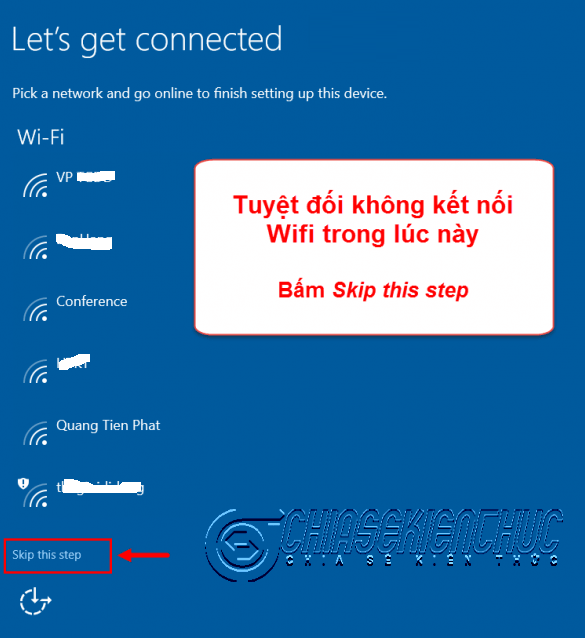
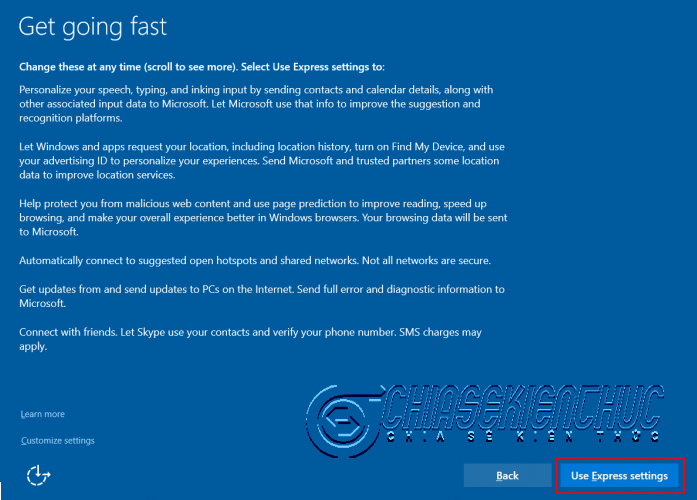
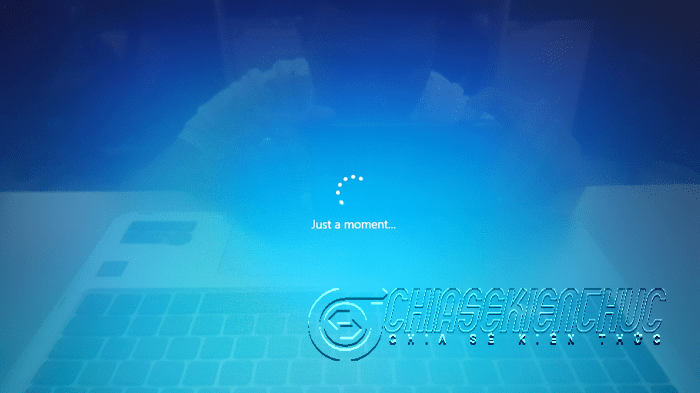
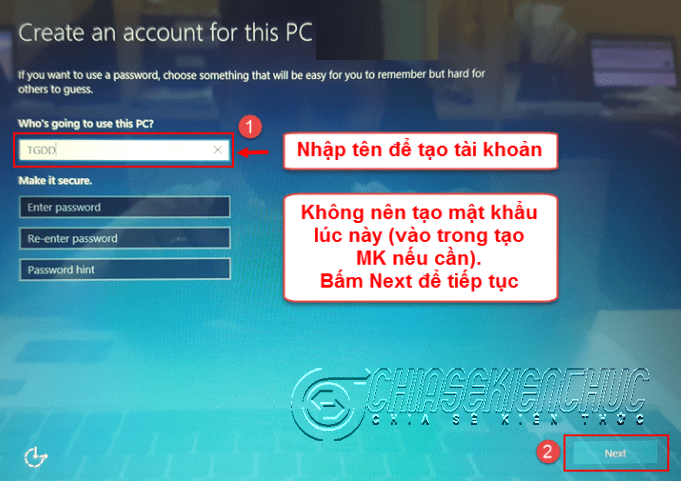
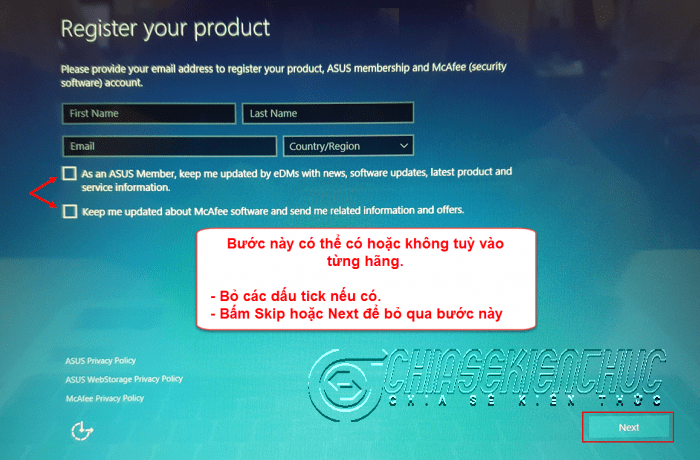







bài viết rất hữu ích