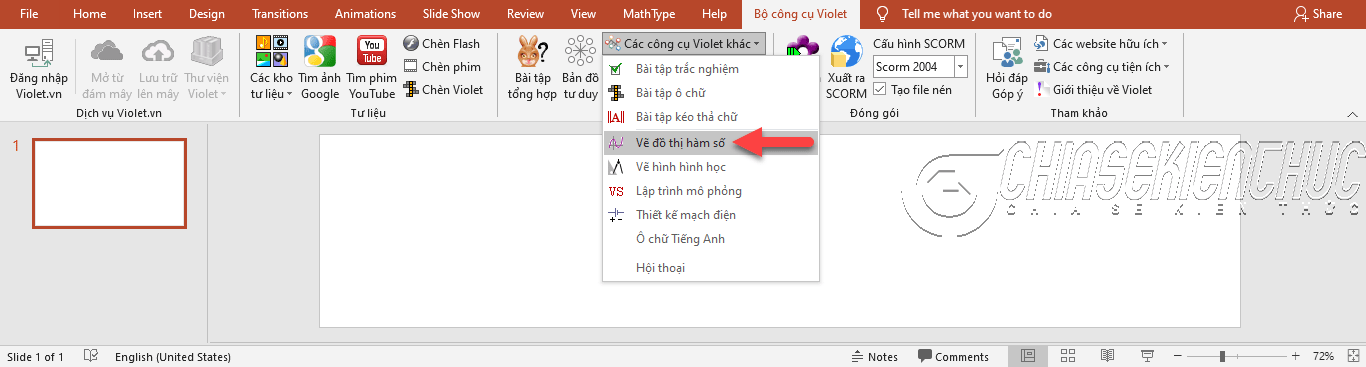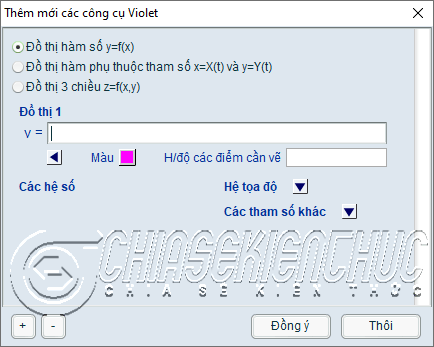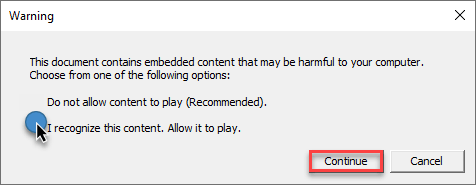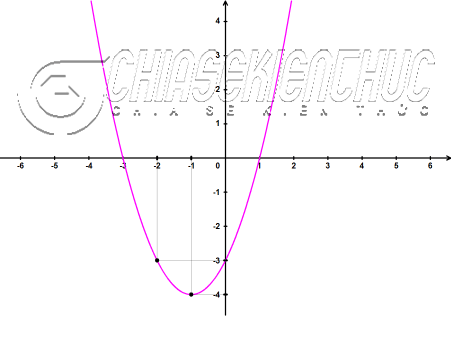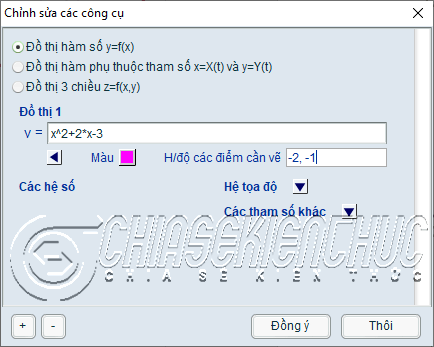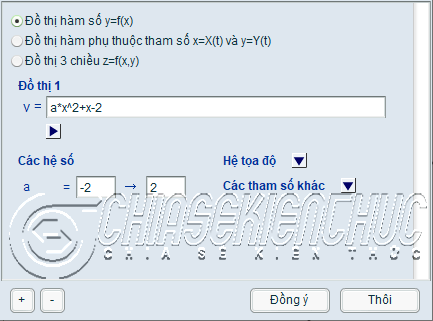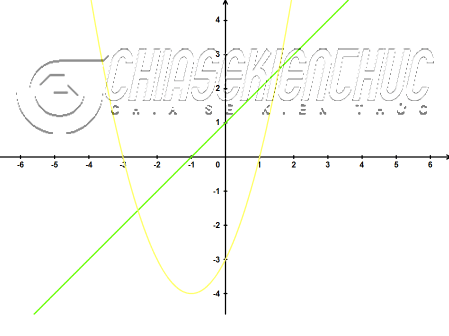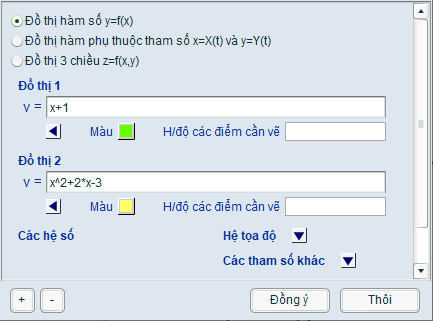Tính năng vẽ đồ thị hàm số của phần mềm ViOLET hỗ trợ chúng ta 3 dạng đồ thị như sau:
- Đồ thị hàm số y = f(x)
- Đồ thị hàm số x = x(t) và y = y(t)
- Đồ thị hàm số z = f(x, y)
Phần mềm ViOLET không những vẽ được các đồ thị với các con số cụ thể, mà nó còn vẽ được với các tham số (a, b, c, …). Các tham số này có thể là một giá trị hoặc một đoạn giá trị.
Nếu là một đoạn giá trị thì đồ thị hàm số sẽ là một “đồ thị động”. Tức là hình dáng của đồ thị sẽ thay đổi khi giá trị của tham số thay đổi từ giá trị đầu tiên đến giá trị cuối cùng.
Mục Lục Nội Dung
#1. Quy tắc nhập hàm số bằng ViOLET
Khi nhập hàm số bạn phải nhập chính xác theo các quy tắc bên dưới thì phần mềm mới có thể hiểu và vẽ chính xác được.
- Cộng (+), trừ (-), nhân (*), chia (/), lũy thừa (^), căn bậc hai (sqrt)
- Số Pi (pi), số E (e)
- Các hàm số lượng giác (sin, cos, tg, arcsin, arccos, arctg, …)
- Logarit tự nhiên (ln)
- Giá trị tuyệt đối (abs)
- Không sử dụng phím
Space(dấu cách) khi nhập hàm số. - Cần phân biệt dấu “gạch nối” (–) và “dấu trừ” (-)
Một số ví dụ minh họa:
| 2*x+3 | 2*x^2+3*x+4 |
| 2/x | (2*x+3)/(2*x^2+3*x+4) |
| sqrt(x) | sin(x)+cos(x) |
#2. Các bước vẽ và nhúng đồ thị hàm số vào PowerPoint
+ Bước 1: Khởi động PowerPoint => chọn thẻ Bộ công cụ ViOLET trên Ribbon => chọn Các công cụ ViOLET khác => chọn Vẽ đồ thị hàm số.
+ Bước 2: Hộp thoại Thêm mới các công cụ ViOLET xuất hiện với giao diện như hình bên dưới:
- Chọn dạng đồ thị cần vẽ.
- Nhập hàm số
thứ nhất vào ô
Đồ thị 1. - Chọn vào dấu để tùy chỉnh màu và nhập hoành độ các điểm cần vẽ.
- Chọn vào
hoặc
để thêm hoặc bớt đồ thị hàm số.
=> Chọn Đồng ý => chọn OK.
+ Bước 3: Hộp thoại Waring của PowerPoint xuất hiện, khi đó bạn hãy chọn vào I recognize this content. Allow it to play. => chọn Continue để tiếp tục.
Bước này chính là bước nhúng trực tiếp đồ thị hàm số vào PowerPoint mà không cần thông qua tính năng Shockwave phức tạp đấy các bạn.
#3. Một vài ví dụ minh họa cho các bạn dễ hiểu
Đối tượng sử dụng ViOLET phần lớn là giáo viên Tiểu học, Trung học cơ sở và Trung học phổ thông nên mình sẽ chỉ minh họa các đồ thị dạng y = f(x)
3.1. Vẽ đồ thị hàm số với các giá trị cụ thể
Vẽ đồ thị hàm số y = x2 + 2x – 3 và vẽ một số điểm thuộc đồ thị.
Trong hộp thoại Thêm mới các công cụ ViOLET bạn hãy thực hiện như sau:
- Nhập hàm số
x^2+2*x-3vào ôĐồ thị 1 - Nhập -2, -1 vào ô
H/ độ các điểm cần vẽ
Tính năng H/ độ các điểm cần vẽ cho phép bạn vẽ các điểm thuộc đồ thị và tự động vẽ đường dóng đến các trục tọa độ. Để vẽ các điểm này chúng ta chỉ cần nhập hoành độ của chúng (các hoành độ cách nhau bởi “dấu phẩy”).
3.2. Vẽ đồ thị hàm số với các tham số
Vẽ đồ thị hàm số y = ax2 + x – 2, với a chạy từ -2 đến 2
Trong hộp thoại Thêm mới các công cụ ViOLET bạn hãy:
- Nhập a*x^2+x-2 vào ô
Đồ thị 1 - Nhập -2 và 2 vào “ô”
Các hệ số
Đồ thị hàm số với các tham số trong nhiều trường hợp nếu biết vận dụng khéo léo sẽ rất có ý nghĩa.
Chẳng hạn mình chọn hàm số y = ax2 + x - 2, với a chạy từ -2 đến 2 là để minh họa khi a âm, thì bề bề lõm quay xuống, a = 0 thì là đường thẳng và a dương thì bề lõm quay lên.
Trong khi trình chiếu bạn hãy chọn vào:
để chạy.
để tạm dừng.
để dừng.
3.3. Vẽ nhiều đồ thì hàm số trên cùng một hệ tọa độ
Thông thường chúng ta sẽ vẽ nhiều đồ thị trên cùng một hệ trục tọa độ là để minh họa sự tương giao của các đồ thị, hệ phương trình, hệ bất phương trình, …
Vẽ đồ thị hàm số y = x + 1 và y = x2 + 2x -3 trên cùng một hệ trục tọa độ..
Trong hộp thoại Thêm mới các công cụ ViOLET bạn hãy:
- Nhập x+1 vào ô
Đồ thị 1 - Chọn
vào để thêm đồ thị
- Nhập x^2+2*x-3 vào ô
Đồ thị 2 - Chọn
vào để tùy chỉnh màu sắc.
#4. Lời kết
Okay, như vậy là quá trình vẽ đồ thị hàm số bằng ViOLET và nhúng trực tiếp vào PowerPoint cũng khá là đơn giản đấy chứ ^^
Các bạn lưu ý là đồ thị hàm số sau khi được vẽ xong thì sẽ tự động nhúng vào PowerPoint, vì vậy khi lưu sẽ xuất hiện thêm thư mục “tên tệp tin PowerPoint”_data nằm cùng cấp thư mục với tệp tin PowerPoint của bạn.
Bạn không được đổi tên hoặc di chuyển hay là xóa thư mục này nhé, vì làm như vậy chắc chắn khi trình chiếu sẽ bị lỗi. Xin chào tạm biệt và hẹn gặp lại các bạn trong những bài viết tiếp theo !
CTV: Nhựt Nguyễn – Blogchiasekienthuc.com
 Blog Chia Sẻ Kiến Thức Máy tính – Công nghệ & Cuộc sống
Blog Chia Sẻ Kiến Thức Máy tính – Công nghệ & Cuộc sống