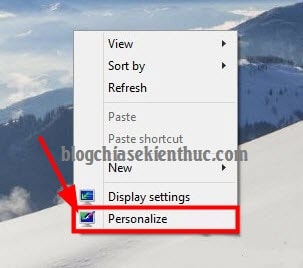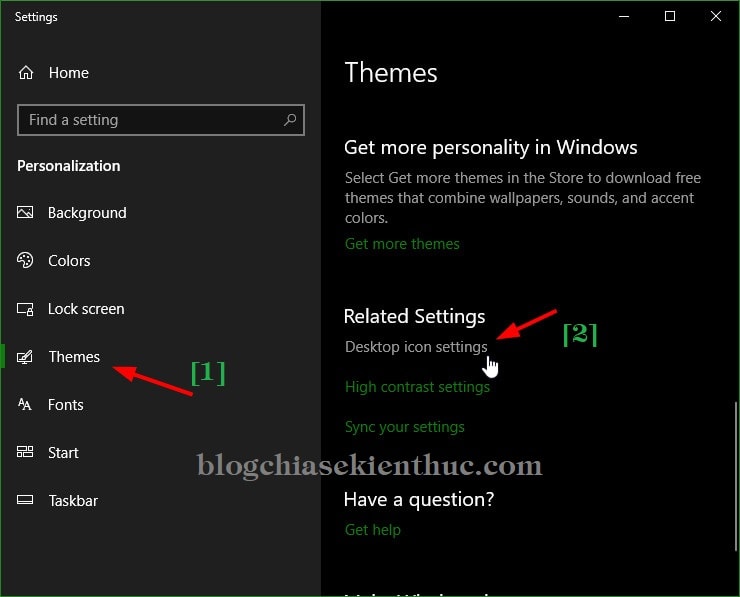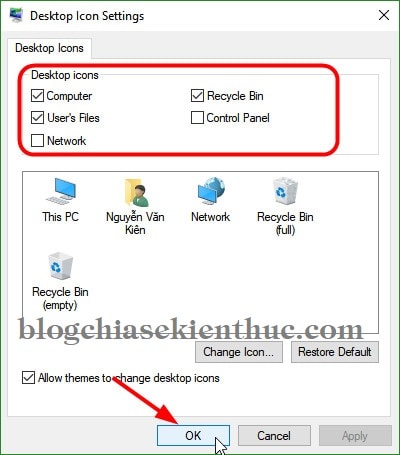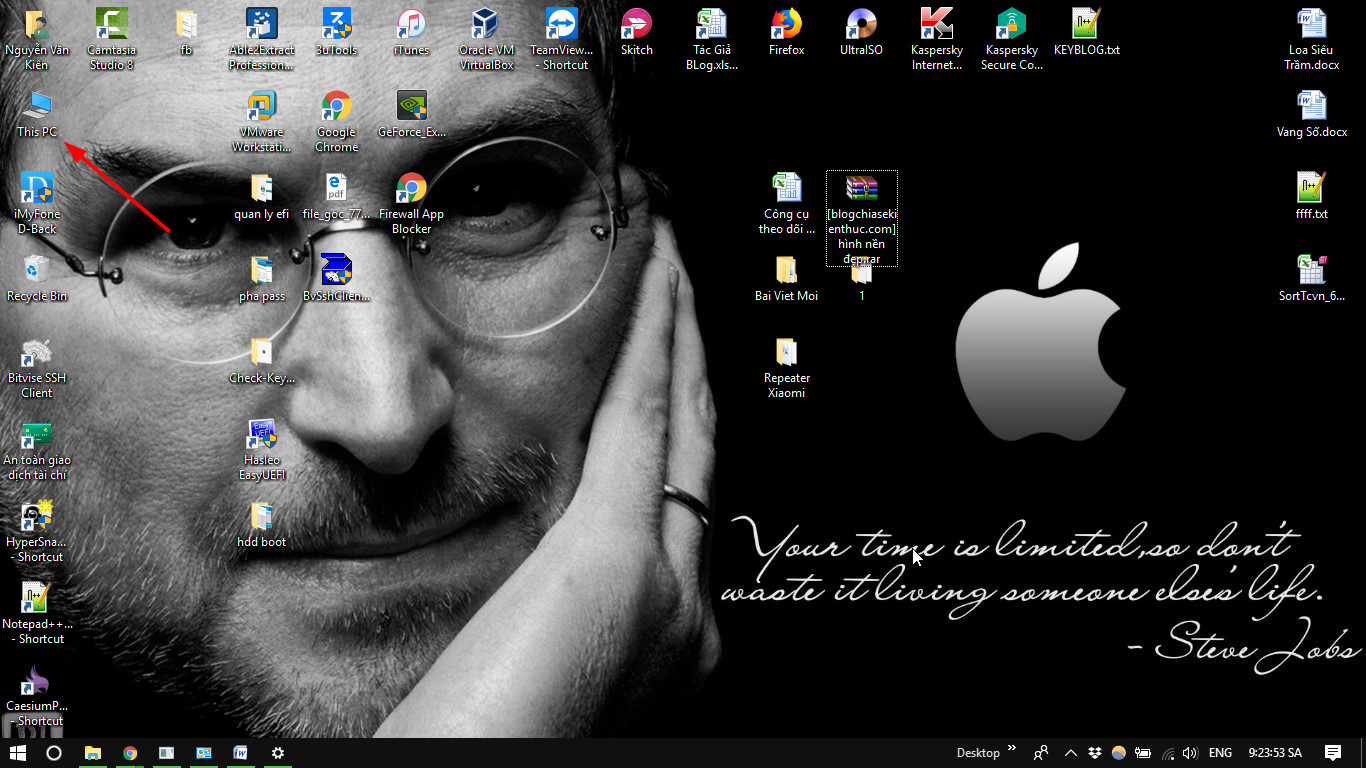Như các bạn đã biết thì sau khi chúng ta thực hiện cài đặt Windows 10 hay Windows 11… xong thì ở ngoài màn hình Desktop có duy nhất một icon biểu tượng của Thùng rác.
Bạn sẽ không thấy các icon quen thuộc như This PC (Computer), Network, Control Panel… để có thể sử dụng chúng.
Các bạn phải dò dẫm, để mở các tài liệu chứa trong các phân vùng ổ cứng qua một con đường khác. Việc này cực kỳ bất tiện và sẽ là một trở ngại không nhỏ nếu bạn cứ để mặc định như vậy.
Mặc dù bạn có thể truy cập nhanh vào File Explorer bằng cách sử dụng tổ hợp phím Windows + E, tuy nhiên hiển thị This PC ra ngoài màn hình Desktop vẫn rất cần thiết.
Vâng, chính vì thế mà trong bài viết ngày hôm nay, mình sẽ hướng dẫn với các bạn ba bước cơ bản để lấy lại biểu tượng Computer (This PC) quen thuộc.
Giúp bạn vừa có thể trải nghiệm được sự tiến bộ của hệ điều hành mới, mà không cảm thấy trở ngại để làm chủ máy tính Windows 10 hay Windows 11 của bạn.
Áp dụng cho mọi phiên bản Windows (XP/ 7/ 8/ 10/ 11….)
Mục Lục Nội Dung
- Cách #1. Hướng dẫn đưa icon This PC ra màn hình Desktop Windows
- Cách #2: Sử dụng lệnh trong CMD để mở nhanh Desktop icon settings
- Cách #3. Đưa ThisPC, User, Network, Control Panel… ra màn hình Desktop với Show Desktop Icons
- [THÊM] Đưa icon Computer, Network, User, Control Panel… ra ngoài màn hình Desktop Windows 7, 8 và 8.1
Cách #1. Hướng dẫn đưa icon This PC ra màn hình Desktop Windows
Áp dụng trên Windows 10
+ Bước 1: Bạn click chuột trái vào Desktop. Sau đó nhấn chọn Personalize như hình bên dưới.
+ Bước 2: Tại cửa sổ Setting Personalize, bạn click vào tab Themes => sau đó bạn kéo xuống và tìm đến phần Desktop icon settings ở cột bên phải.
+ Bước 3: Hộp thoại Desktop icon settings hiện lên.
Tại đây thì bạn hãy tích chọn vào This PC hoặc các icon biểu tượng khác (nếu muốn) để đưa chúng ra ngoài màn hình Desktop để tiện hơn trong quá trình sử dụng máy tính => Nhấn OK để đồng ý.
OK vậy là xong rồi đấy, mình vừa hướng dẫn cho các bạn ba bước cơ bản và đơn giản nhất để lấy lại icon Computer (This PC) ra ngoài màn hình Desktop, của Windows 10 rồi nhé.
Áp dụng trên Windows 11
Hoàn toàn tương tự như trên Windows 10, bạn nhấn Windows + I để mở Windows Setting hoặc nhấn chuột phải vào màn hình Desktop => sau đó nhấn chọn Personalize
=> Sau đó chọn Theme => và chọn This PC => và làm theo Bước 3 bên trên.
BONUS:
Ngoài ra, còn một mẹo nữa để truy cập vào nhanh phần Desktop icon settings đó là:
Bạn nhấn tổ hợp Win + S để mở Windows Search => sau đó tìm kiếm với từ khóa Themes and related settings => nhấn Open để mở.
// Bạn có thể áp dụng cách này cho cả Windows 10 và Windows 11 nhé !
Cách #2: Sử dụng lệnh trong CMD để mở nhanh Desktop icon settings
Còn một cách khác cực nhanh, tuy nhiên cách làm này thì bạn không thể nhớ lệnh được vì nó rất dài và loằng ngoằng 😛 Chỉ copy và paste là nhanh thôi !
Thực hiện:
Bạn mở hộp thoại Run ra (Win + R) => nhập lệnh sau vào và nhấn Enter:
rundll32 shell32.dll,Control_RunDLL desk.cpl,,0
Lúc này, cửa sổ Desktop icon settings xuất hiện và bạn hãy tích chọn các icon mà bạn muốn nó hiển thị ngoài màn hình Desktop thôi. Bạn làm giống bước 3 mà mình đã hướng dẫn phía trên ý.
Cách #3. Đưa ThisPC, User, Network, Control Panel… ra màn hình Desktop với Show Desktop Icons
Cách này dễ với tất cả mọi người, kể cả là người lần đầu tiên sử dụng máy tính 🙂
Một công cụ vô cùng nhỏ gọn, tiện lợi và không cần phải cài đặt khi sử dụng. Bạn có thể dễ dàng ẩn hoặc hiện các icon quen thuộc như This PC, User’s Files, Network, Recycle Bin, Control Panel.. trên màn hình Desktop.
Tải về Show Desktop Icons tại đây hoặc tại đây (áp dụng cho mọi phiên bản Windows) !
Cách sử dụng: Tích chọn những icon mà bạn muốn đưa ra màn hình Desktop => rồi chọn Apply là xong 🙂

Hiện tại mình đã mở cửa Blog Chia Sẻ Kiến Thức Store ! – bán phần mềm trả phí với mức giá siêu rẻ – chỉ từ 180.000đ (bản quyền vĩnh viễn Windows 10/11, Office 365, 2021, 2016… và nhiều phần mềm bản quyền khác). Bảo hành full thời gian sử dụng nhé !
[THÊM] Đưa icon Computer, Network, User, Control Panel… ra ngoài màn hình Desktop Windows 7, 8 và 8.1
Trên Windows 7, 8 và 8.1 thì giao diện đơn giản hơn rất nhiều.
Thực hiện:
Bạn chỉ cần nhấn chuột phải vào màn hình Desktop => chọn Personalize
Cửa sổ Personalization xuất hiện => bạn chọn tính năng Change desktop icons ở cột bên trái và làm như Bước 3 bên trên là xong.
Lời kết
Okay, trên đây mình vừa hướng dẫn rất chi tiết cho các bạn 2 cách để đưa icon This PC (Computer) ra ngoài màn hình Desktop trên máy tính Windows rồi nhé.
Và đến đây thì bài viết chia sẽ cách đưa Computer ra màn hình Desktop cho Windows 10 của mình đến đây cũng xin được tạm dừng.
Hi vọng với thủ thuật nhỏ này sẽ hữu ích với các bạn, và để làm chủ Windows 10 thì bạn đừng quên đọc hết Serie hướng dẫn sử dụng Windows 10 mà Admin đã chia sẻ với các bạn nhé. Chúc các bạn thành công !
CTV: Lương Trung – Blogchiasekienthuc.com
Edit bài viết by: Kiên Nguyễn
 Blog Chia Sẻ Kiến Thức Máy tính – Công nghệ & Cuộc sống
Blog Chia Sẻ Kiến Thức Máy tính – Công nghệ & Cuộc sống