Đã có rất nhiều bài viết mà blogchiasekienthuc.com đã hướng dẫn cũng như chia sẻ những kinh nghiệm, thủ thuật về Windows 10 cho các bạn rồi.
Nhưng do Windows 10 thay đổi về giao diện nhiều quá, khác hẳn so với Windows 8 và 8.1 trước đây, từ những thứ rất nhỏ nhặt nhất đến những thứ phức tạp hơn.
Đối với người dùng máy tính thường xuyên thì có thể tự tìm hiểu và mò mẫm một lúc là làm được ngay.
Nhưng đối với các newber mới làm quen với máy tính thì việc thay đổi này thực sự là rất nhiều khó khăn cho họ và thật khó để có thể làm chủ hoàn toàn được Windows 10.
Mình đang định viết mỗi bài là một hướng dẫn riêng, một chủ đề riêng ví dụ như 2 bài viết gần đây đó là:
Cách bỏ qua màn hình đăng nhập trên Windows 10 và sử dụng nhiều hình ảnh trong màn hình Look Screen.. nhưng có vẻ nó ngắn quá và rất nhiều những thủ thuật chỉ với 1,2 click chuột là có thể làm được.
Chính vì vậy mà sẽ không thể viết thành một bài hoàn chỉnh được, nên mình quyết định sẽ tổng hợp lại cho các bạn dễ sử dụng nhé.
Thôi, nói như vậy là các bạn đã hiểu được vấn đề rồi đúng không? Mình sẽ đi ngay vào vấn đề chính nhé. Let’s go…

Mục Lục Nội Dung
I. Cách sử dụng và làm chủ Windows 10
Okay, trong phần #1 của serie này thì mình sẽ chia sẻ cho các bạn 5 mẹo rất cần thiết khi sử dụng Windows 10.
#1. Hiển thị biểu tượng This PC, Network.. trên Desktop
Theo mặc định của Microsoft thì sau khi cài Windows 10 xong, trên màn hình Desktop sẽ chỉ xuất hiện duy nhất một biểu tượng thùng rác (Recycle Bin) ngoài màn hình Desktop.
Vậy làm thế nào để đưa các biểu tượng mà chúng ta vẫn thường dùng ra?
Ví dụ như biểu tượng This PC (My Computer), Network, Control Panel, User’s Files.. Bạn hãy làm theo hướng dẫn sau:
Note:
Lưu ý rằng máy tính của bạn phải được kích hoạt bản quyền rồi thì mới làm được nhé, không giống như các phiên bản Windows trước đây, trên Windows 10 bạn bạn phải active thành công thì mới tùy chỉnh được, không thì nó sẽ bị mờ đi hết.
+ Bước 1: Nhấn chuột phải vào màn hình Desktop => và chọn Presonalize
+ Bước 2: Nhấn chọn Theme => tiếp theo bạn chọn Desktop icon settings để cài đặt
+ Bước 3: Hộp thoại quen thuộc đã hiện ra, bây giờ bạn hãy tích vào ô kiểm của những icon mà bạn muốn đưa ra ngoài màn hình Desktop và nhấn Apply => và OK để thực hiện.
Bài viết bổ sung:
Làm thế nào để đưa icon This PC (Computer) ra màn hình Desktop?
#2. Tắt UAC (User Account Control) Windows 10
Kể từ phiên bản Windows 7 trở đi thì Windows tích hợp thêm tính năng UAC vào máy tính, và mặc định thì nó đã được kích hoạt sẵn để bảo vệ cho máy tính.
Bạn có thể hiểu nôn na như thế này, khi bạn muốn chạy hay cài đặt một file *.exe thì sẽ xuất hiện một hộp thoại thông báo và yêu cầu bạn nhấn OK để đi tiếp.
Đây là một rào cản giúp bảo mật máy tính của bạn, nó sẽ ngăn chặn những phần mềm Auto đang có gắng tự động cài đặt vào hệ thống máy tính của bạn bằng cách đưa ra một cửa sổ xác nhận.
Nếu đồng ý cài đặt thì bạn nhấn vào nút Yes, còn ngược lại bạn nhấn vào NO để từ chối cài đặt.
Nhưng nếu bạn cảm thấy tính năng này phiền toái, và bạn là người có kinh nghiệm sử dụng máy tính lâu năm thì có thể tắt tính năng này đi cũng được.
Thực hiện:
Để tắt chức năng User Account Control đi thì rất đơn giản, cũng tương tự như trên Windows 7, 8 và 8.1.
Cách nhanh nhất là bạn hãy gõ cụm từ UAC vào ô tìm kiếm Windows Search (Win + S) => và chọn Change User Account Control settings
Cuối cùng là bạn hãy kéo thanh cuộn xuống cuối cùng và nhấn OK để áp dụng. Vậy là xong!
#3. Sửa lỗi Full Disk 100% trên Windows 10
Lỗi Full Disk 100 là lỗi kinh điển nhất, và cũng rất khó chữa nếu như bạn đang sử dụng ổ cứng HDD.
Mười người sử dụng thì đến 8 người bị, người khác thì không biết thế nào chứ mình đang sử dụng hệ điều hành chính là Windows 8.1 và mới đây thì cài thêm Windows 10 chưa thấy bị lỗi Full Disk kéo dài bao giờ cả, tất nhiên là phải có thủ thuật chứ 😛
TIPs:
Đầu tiên thì bạn hãy làm theo các thủ thuật trong bài hướng dẫn ” Lỗi Full Disk 100% trên Windows 8/ 8.1/ 10 và cách khắc phục”
+) Ngoài ra, đối với Windows 10 thì bạn hãy thực hiện thêm những công việc sau:
Nếu bạn thiết lập ổ cứng RAID thì hãy cập nhật trình điểu khiển mới nhất, cài đặt driver cho card đồ họa và âm thanh .
Mình khuyến khích các bạn nên thực hiện bằng tay thay vì để cho Microsoft tự động cập nhật. Bạn có thể sử dụng bộ driver đầy đủ cho Windows 10 tại đây.
+) Tiếp theo chúng ta sẽ tắt chức năng Runtime Broker đi nhé.
Thực hiện như sau:
Bạn vào Settings => chọn System => tiếp theo bạn hãy tìm đến phần Notifications & Actions và hãy bỏ lựa chọn ở dòng Show me tips about Windows đi nhé
=> Sau đó bạn hãy Restart lại máy tính để fix lỗi Higt RAM và CPU
+) Ngoài ra, nếu như lần đầu tiên bạn bị lỗi Full Disk 100% thì hãy kiên nhẫn, chờ đợi một lúc cho nó tự xuống nhé, có thể nó sẽ chỉ bị lần đầu tiên và lần sau nó sẽ không bị lại nữa.
#4. Tắt tính năng tự động chia sẻ WiFi
Note:
Trên các phiên bản Windows 10 mới (kể từ Version 1703) thì Microsoft đã loại bỏ tính năng này rồi nhé các bạn.
Trên Windows 10 đã tích hợp thêm một tính năng rất thú vị đó là tự động chia sẻ mạng WiFi (Wi-Fi Sense).
Tức là tính năng này cho phép bạn chia sẻ hoặc nhận mật khẩu Wifi từ các máy dùng chung Windows 10 hoặc List Friends có trong danh bạ Skype, Facebook, Outlook của bạn.
Ưu điểm thì là như thế nhưng nhược điểm thì cũng không kém phần nguy hiểm 😀 , người khác có thể kết nối dễ dàng nếu như họ có password.
Chính vì thế nếu không có nhu cầu sử dụng tính năng này thì hãy tắt tạm thời đi, khi nào muốn sử dụng thì hãy bật lại nhé.
Thực hiện:
Để tắt tính năng này bạn làm như sau: Start => chọn Settings => chọn Network & Internet => chọn Wi-Fi => chọn Manage Wi-Fi Settings, kéo xuống mục Wi-Fi Sense và tắt tất cả các lựa chọn

Hiện tại mình đã mở cửa Blog Chia Sẻ Kiến Thức Store ! – bán phần mềm trả phí với mức giá siêu rẻ – chỉ từ 180.000đ (bản quyền vĩnh viễn Windows 10/11, Office 365, 2021, 2016… và nhiều phần mềm bản quyền khác). Bảo hành full thời gian sử dụng nhé !
#5. Sử dụng chức năng Forgot (quên) Network Wi-Fi trên Windows 10
Một chức năng cũng rất quan trọng khi sử dụng Wifi trên Windows 10 nữa đó là chức năng QUÊN MẬT KHẨU, bạn sẽ cần phải sử dụng đến tính năng này trong trường hợp bộ phát Wifi bạn đang sử dụng đã thay đổi mật khẩu.
Bạn phải nhấn vào quên mât khẩu để nhập mật khẩu mới vào thì mới có thể sử dụng được Wifi.
Để làm được việc này bạn hãy thực hiện các bước như sau:
Truy cập vào Start => Settings => chọn Network & Internet => nhấn chọn Wifi và chọn Manage known networks.
Note:
Trên phiên bản Windows 10 mới (Version 1703 trở đi) thì sau khi nhấn vào WiFi => bạn chọnManage know networksluôn nhé.
Tiếp theo trong phần Manage Wi-Fi Setting bạn kéo xuống và tìm đến phần Manage know networks.
Tại đây sẽ liệt kê tất cả các mạng Wifi mà bạn đã từng sử dụng. Click vào mạng Wifi bạn muốn thay đổi password và sử dụng chức năng Forgot Wifi.
OK, giờ hãy truy cập vào biểu tượng Wifi trên thanh Taskbar (gần đồng hồ hệ thống) và nhập đúng password của bộ phát vào là được.
II. Lời kết
Hôm nay tạm như thế đã nhé, mình sẽ hướng dẫn thêm các thủ thuật để có thể sử dụng Windows 10 một cách hiệu quả vào các bài viết tiếp theo.
Nếu quan tâm thì các bạn hãy Bookmark lại để tiện theo dõi tiếp các bài viết về hướng dẫn sử dụng Windows 10 nhé. Hi vọng bài viết sẽ hữu ích với bạn, chúc các bạn thành công!!!
To be continue….
Cập nhật các bài viết tiếp theo:
Kiên Nguyễn – Blogchiasekienthuc.com
 Blog Chia Sẻ Kiến Thức Máy tính – Công nghệ & Cuộc sống
Blog Chia Sẻ Kiến Thức Máy tính – Công nghệ & Cuộc sống
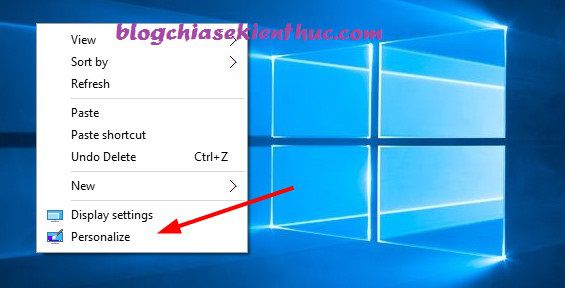
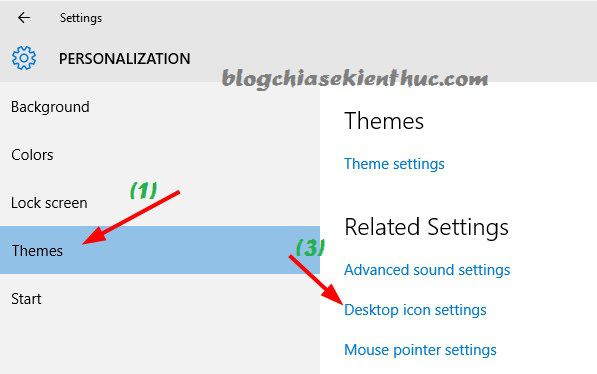
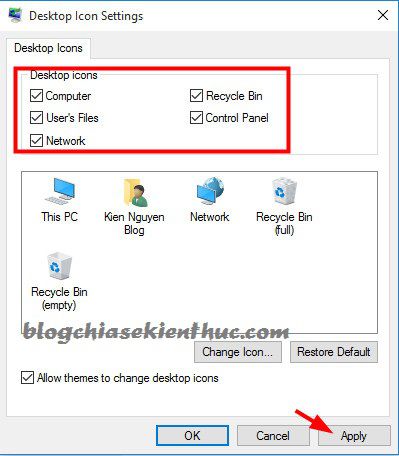
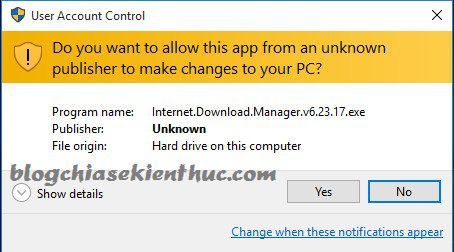
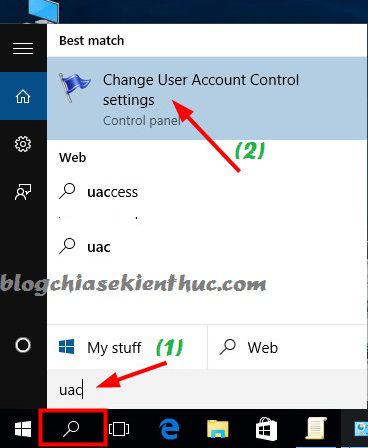
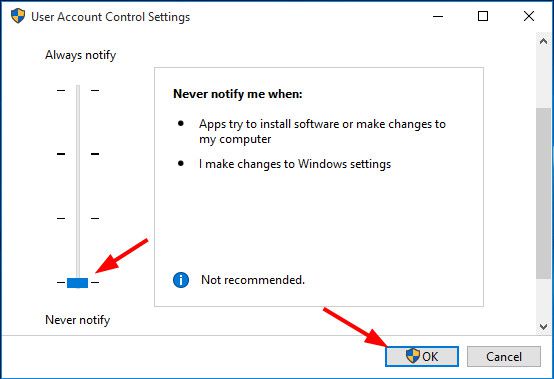
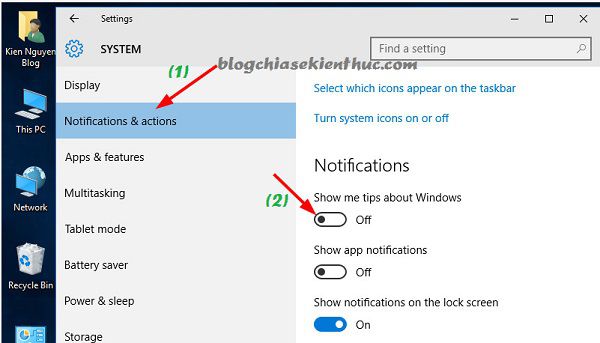
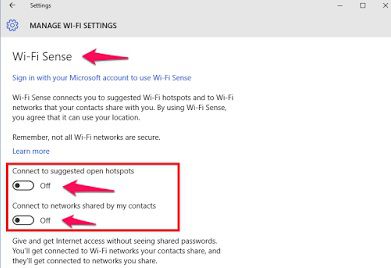
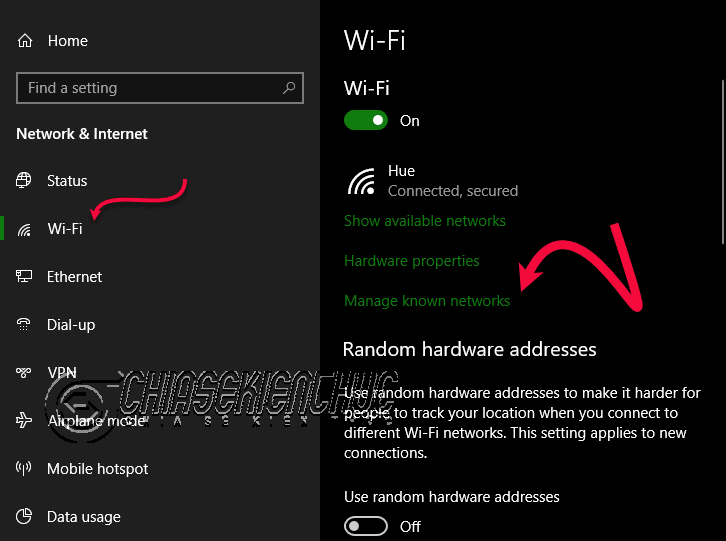
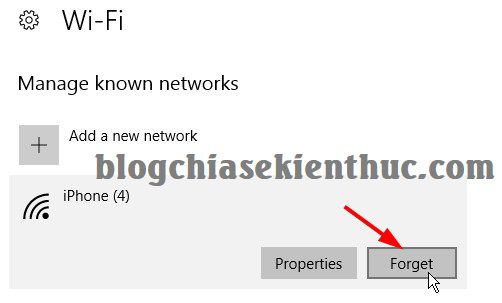







cám ơn bạn nhiều
Cảm ơn bạn nhiều!
Cảm ơn bài viết rất hữu ích của bạn. Nhân đây cho mình hỏi máy tính mua tại Mỹ thì họ có bản ghost sẵn trong máy không, nếu có thì làm sao tìm kiếm để ghost lai.
Mình mua laptop ở bestby Dallas. Nếu không có thì mình có tự ghost lại được không. Cảm ơn bạn.
người mỹ người ta ko dùng ghost, chỉ dùng iso để cài thôi
Cái này thì bạn phải tự tìm trong máy thôi bạn, kiểm tra xem trong máy có file nào có định dạng là *.GHO, *.TIB hoặc là *.TIB không nhé.
Hoặc là lên Google tìm bản ghost, nhiều mà bạn.
mình muốn mua quyển sách in hướng dẫn sử dụng win 10 ben ạn có không ?
Chịu khó lên Blog đọc thôi bạn, mình không có sách hướng dẫn sử dụng đâu bạn 🙂