Qua 6 phần hướng dẫn sử dụng Windows 10 trước thì mình tin là các bạn cũng đã nắm bắt và làm chủ được Windows 10 khá tốt rồi đúng không? Nói chung là về cơ bản thì chỉ cần nắm vững 6 phần đó thôi là bạn đã có thể thao tác, làm việc với Windows 10 ngon lành rồi.
Và để hoàn thiện nốt Serie hướng dẫn sử dụng Windows 10 tại blogchiasekienthuc.con thì trong bài viết ngày hôm nay mình sẽ tiếp tục chia sẻ với các bạn thêm 5 thủ thuật sử dụng Windows 10 hữu ích nữa để các bạn có được kiến thưc một cách trọn vẹn và đầy đủ hơn . OK giờ chúng ta vào ngay vấn đề chính nhé.
Mục Lục Nội Dung
1. Sử dụng bàn phím ảo trên Windows 10
Cũng giống như tất cả các phiên bản Windows trước, Windows 10 vẫn hỗ trợ người dùng sử dụng bàn phím ảo để bảo mật hơn khi thanh toán và mua sắm trực tuyến. Tính năng này đặc biệt hữu ích trong trường hợp máy tính của bạn đang bị hỏng bàn phím hoặc bị liệt một vài phím nào đó. Cách sử dụng thì rất dễ thôi, bạn thực hiện như sau:
Thực hiện: Mở hộp thoại Run (Windows + R) => nhập vào lệnh osk và nhấn Enter để thực hiện. Ngay lập tức bàn phím ảo sẽ xuất hiện cho bạn sử dụng.
Như các bạn thấy thì giao diện của bản phím ảo (On-Screen Keyboard) trên Windows 10 khá bóng bẩy và mượt mà. Nói chung là nhìn rất đẹp 😛
2. Cách cài ngôn ngữ Tiếng Việt cho Windows 10
Rất đơn giản bạn hãy nhấn vào nút Start => chọn Settings => chọn tiếp Time & Language => sau đó chọn Region & language => nhấn vào Add a language như hình bên dưới.
Ở cửa sổ tiếp theo hiện ra bạn hãy tìm và chọn ngôn ngữ là Tiếng Việt và chọn Set as default để lựa chọn ngôn ngữ Tiếng Việt là ngôn ngữ mặc định cho máy tính.
Bước tiếp theo bạn hãy nhấn vào nút Options và nhấn vào nút Download để Windows thực hiện tải gói ngôn ngữ Tiếng Việt về cho bạn.
OK, giờ bạn hãy đợi cho đến khi quá trình tải và cài đặt hoàn thành nhé. Sau khi cài đặt xong gói ngôn ngữ tiếng Việt thì bạn sẽ nhận được thông báo Will be display language after next sign-in, có nghĩa là gói ngôn ngữ Tiếng Việt sẽ được áp dụng trên máy tính ở lần đăng nhập tiếp theo của bạn. Hoặc nói đơn giản là bạn hãy Restart lại máy tính để áp dụng quá trình thay đổi ngôn ngữ máy tính. Vậy là xong!
Note: Để đổi lại ngôn ngữ Tiếng Anh cho máy tính thì bạn chỉ cần nhấn vào ngôn ngữ Tiếng Anh và chọn Set as default là xong thôi.
3. Cách thêm mới/ xóa người dùng trên Windows 10
Đọc thêm:
- Hướng dẫn tạo User mới trên Windows XP/ 7/ 8/ 10 nhanh nhất
- 3 cách chuyển đổi giữa các tài khoản User trong Windows (10/8/7/XP)
- 3 cách vô hiệu hóa User (tài khoản người dùng) bất kỳ trên Windows
+ Tạo người dùng mới trên Win 10
Để tạo người dùng mới trên Windows 10 bạn thực hiện lần lượt các bước như sau:
Nhấn vào nút Start => chọn Settings => chọn Account => chọn tiếp Family & other users => sau đó nhấn vào Add someone else to this PC.
OK, tới bước này chúng ta sẽ có 2 lựa chọn đó là:
- Sử dụng tài khoản của Microsoft để đăng nhập.
- Chế độ đăng nhập bình thường, không liên kết với tài khoản nào cả.
Trường hợp mà bạn muốn sử dụng tài khoản Micosoft để đăng nhập thì hãy nhập địa chỉ email của bạn vào, sau đó nhấn Next để thiết lập theo hướng dẫn của chương trình. Nhưng ở đây mình muốn đăng nhập ở chế độ bình thường, tức là không liên kết với tài khoản online nào cả. Mình sẽ nhấn vào I don’t have this person’s sign-in information.
Tiếp theo bạn hãy nhấn vào Add a without a Microsoft account.
Tại cửa sổ tiếp theo thì bạn hãy nhập tên người dùng mới vào, và thiết lập mật khẩu nếu muốn. Nếu như bạn không thích đặt mật khẩu đăng nhập thì có thể bỏ trống phần điền password nhé.
Sau khi điền xong thì nhấn Next để tiếp tục.
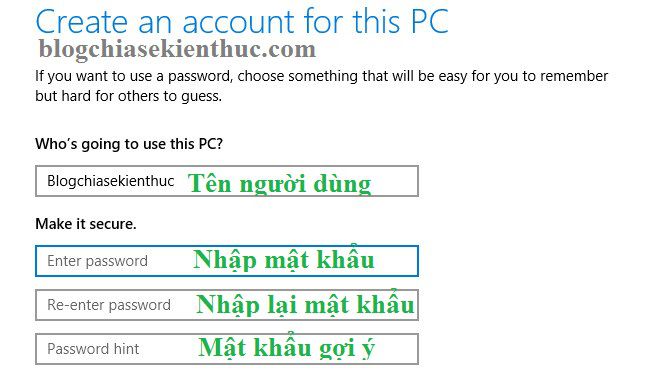
+ Làm thế nào để xóa người dùng trên Win 10?
Tạo thì đã tạo xong rồi, giờ muốn xóa người dùng thì làm như thế nào? rất đơn giản bạn chỉ cần nhấn chọn người dùng cần xóa và chọn Remove => một cửa sổ cảnh báo hiện ra bạn chọn tiếp Delete account and data là xong.
4. Kiểm tra Windows 10 đã được kích hoạt hay chưa?
Tuy là một kiến thức rất đơn giản nhưng những bạn mới tiếp xúc với máy tính chắc chắn là chưa biết. Vậy làm thế nào để kiểm tra Windows của bạn đã được kích hoạt bản quyền hay chưa? Bạn hãy làm theo cách sau đây:
Thực hiện: Nhấn chuột phải vào This PC (My Computer) => chọn Properties. Nếu như bạn thấy có dòng Windows is activated thì có nghĩ là máy tính đã được kích hoạt rồi nhé. Không chỉ riêng gì Windows 10, các phiên bản Windows khác bạn cũng kiểm tra hoàn toàn tương tự như vậy thôi.
Note: Tại đây thì bạn cũng có thể xem luôn thông tin cấu hình máy tính của bạn, rất chi tiết và đầy đủ.

Hiện tại mình đã mở cửa Blog Chia Sẻ Kiến Thức Store ! – bán phần mềm trả phí với mức giá siêu rẻ – chỉ từ 180.000đ (bản quyền vĩnh viễn Windows 10/11, Office 365, 2021, 2016… và nhiều phần mềm bản quyền khác). Bảo hành full thời gian sử dụng nhé !
5. Cách mở và thiết lập Windows Defender trên Windows
Windows Defender là một trình anti-malware được tích hợp sẵn trên Windows (kể từ phiên bản Windows 7 trở lên). Nhưng Windows Defender trên Windows 10 mới thực sự tỏ ra mạnh mẽ và hiệu quả, và theo mặc định thì phần mềm diệt virus này bị ẩn đi trên Windows và luôn hoạt động ngầm để bảo vệ hệ thống.
Chính vì vậy mà bạn không biết mặt mũi của nó như thế nào và cách thiết lập nó ra làm sao đúng không. Vậy làm thế nào để thiết lập được Windows Defender? bạn hãy tham khảo thủ thuật sau đây.
Thực hiện:
Nhấn tổ hợp phím Windows + X và chọn Control Panel và tìm đến Windows Defender
Và đây là giao diện của phần mềm Windows Defender, rất giống với phần mềm diệt virus Microsoft Security Essentials của Micosoft.
Tại đây thì bạn có thể thực hiện quét virus (Scan now), Cập nhật lên phiên bản Windows Defender mới nhất (Update) hay xem lại lịch sử (History). Ngoài ra, để thiết lập thì bạn hãy nhấn vào Settings.
Tại đây thì bạn có thể thiết lập các tính năng như:
- Real-time Protection: Bảo vệ máy tính theo thời gian thực (nên để).
- Cloud-Based Protection: Bảo vệ bằng công nghệ điện toán đám mây (nên để).
- Sample submision: Nên để mặc định.
- Exclusions: Thiết lập danh sách loại trừ cho Windows Defender.
OK, về cơ bản là như vậy, cũng không có gì để thiết lập nhiều cả, cứ để nguyên mặc định mà dùng thôi 😀
Lời kết
Như vậy là mình đã hướng dẫn rất chi tiết cho các bạn thêm 5 thủ thuật hữu ích khi bạn sử dụng Windows 10 rồi nhé, và mình tin là sau khi đọc xong Serie hướng dẫn sử dụng Windows 10 này thì các bạn đã có thể sử dụng Windows 10 rất hiệu quả rồi đó.
Bạn sẽ không còn phải xoắn vấn đề gỉ cả, có thắc mắc gì thì cứ pm tại đây, mình sẽ sẽ comment trả lời sớm nhất có thể. OK!
Hi vọng bài viết sẽ hữu ích với bạn, chúc các bạn thành công!
Kiên Nguyễn – Blogchiasekienthuc.com
 Blog Chia Sẻ Kiến Thức Máy tính – Công nghệ & Cuộc sống
Blog Chia Sẻ Kiến Thức Máy tính – Công nghệ & Cuộc sống

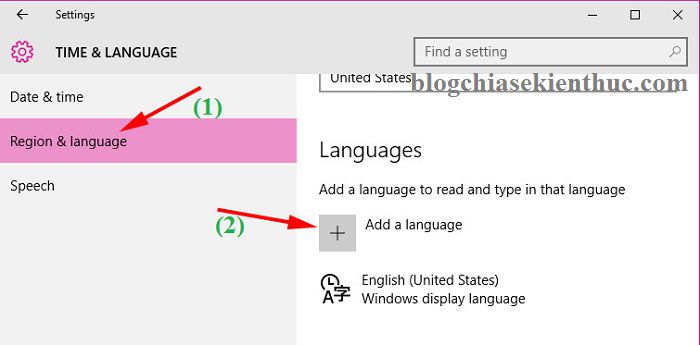
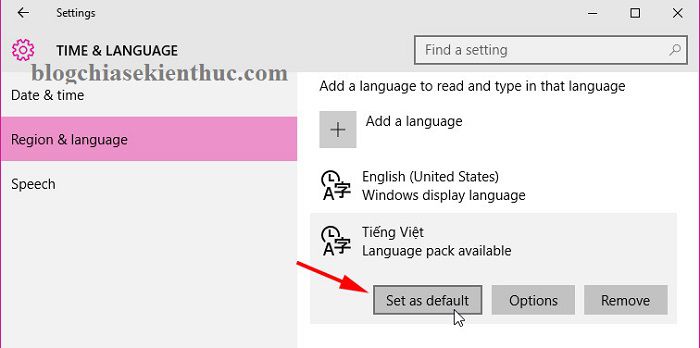
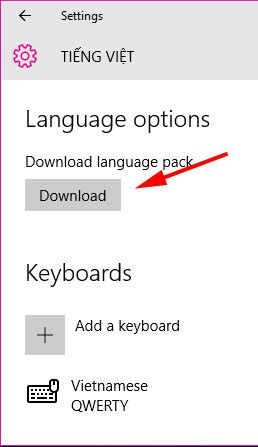
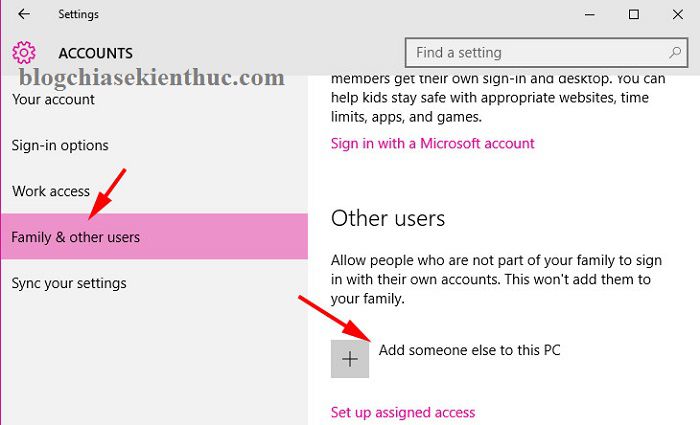
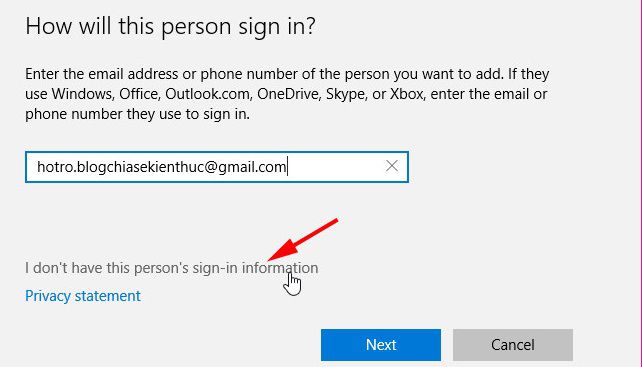
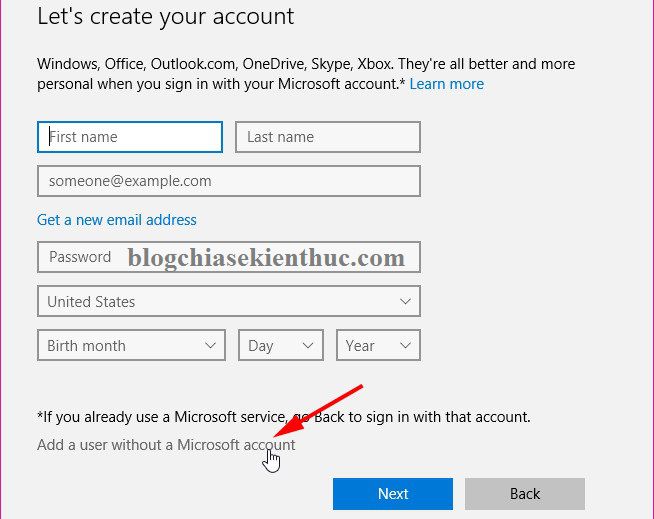
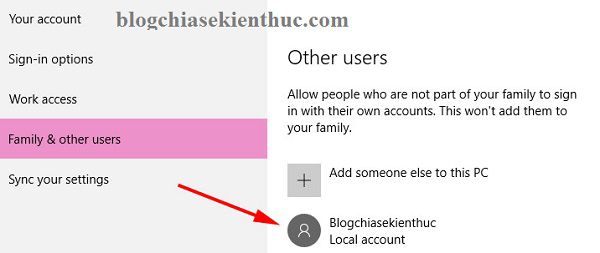
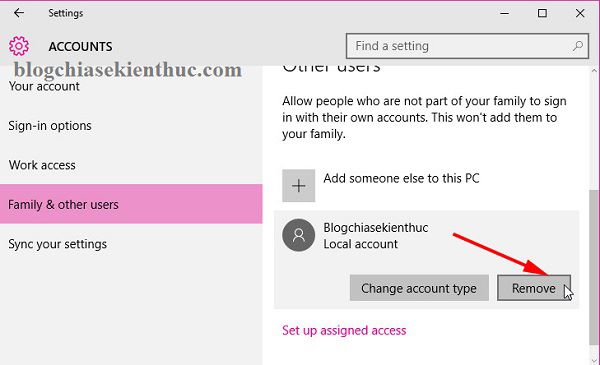
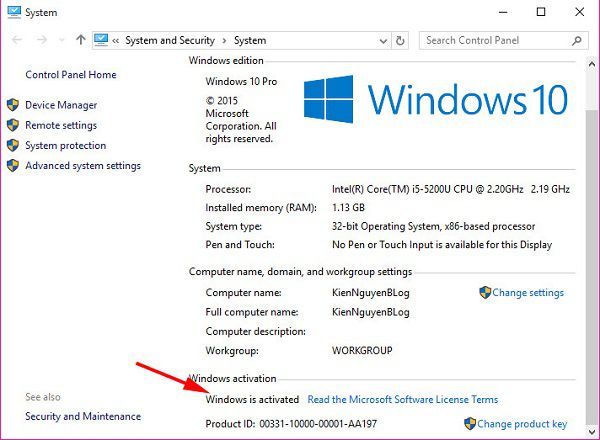
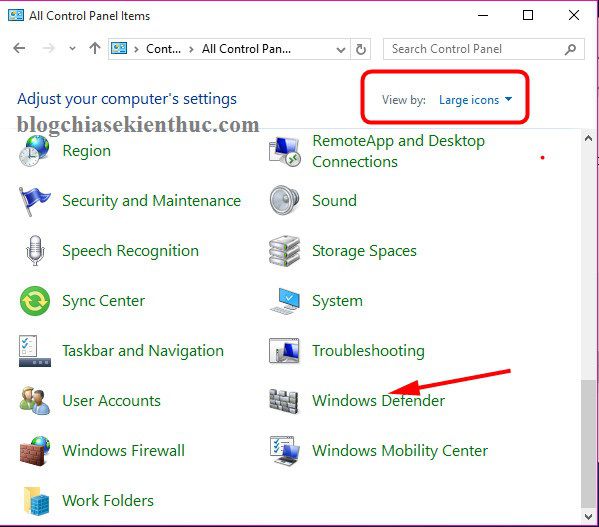
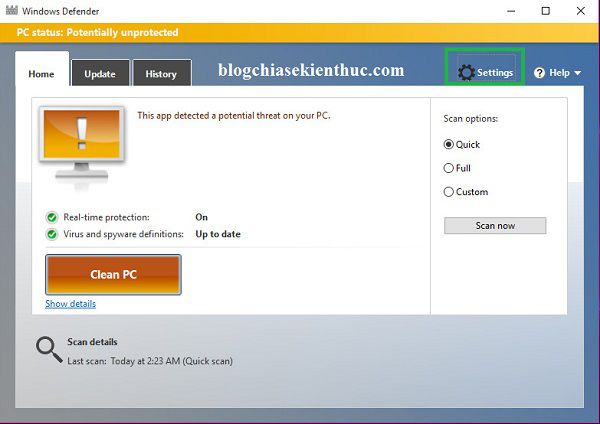
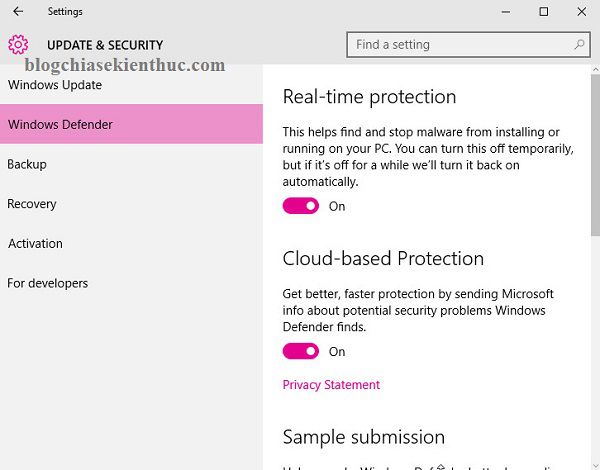







mình dùng thử 2 bản win 10 home và pro mới đây nhưng cả 2 bản đó hỗ trợ về game ko được ổn định như win 7 ^_^
Về độ ổn định và tương thích với game thì chắc chắn win 10 không thể bằng win 7 đc. Vẫn còn phải fix dài dài thì mới ổn định đc
Anh ơi, em xài win 10, em đã cài gmail làm account cho máy và mỗi lần mở máy đều phải nhập mk của gmail rất bất tiện, sau khi đọc cái thứ 3 trong mục này của anh em muốn tạo một ng dùng và định ko để mk, lúc vào lập nó bảo nhập gmail và em nhập gmail đang dùng làm mk máy thì nó kêu phải dùng gmail khác, anh có thể chỉ em cách khắc phục đc ko, cảm ơn anh ạ !
Sao lại gmail, là tài khoản Microsoft chứ bạn. Tạo user mới đâu cần nhập pass gì đâu nhỉ ?
co the tao tai khoan microsoft bang gmail ma thim;))
Bạn nên phân biệt rõ ràng nhé, 2 tài khoản này hoàn toàn khác nhau. Chỉ là lấy email để tạo thôi chứ nó không liên quan gì đến nhau cả.
add cho mình hỏi là sao cái windows defender của mình nó ko hoạt động được nhỉ.khi mở lên nó hiện dòng chữ THIS APP HAS BEEN TUNRNED OFF AND ISNT MONITERING YOUR COMPUTER
có thể chỉ mình cách khắc phục được ko
Bạn thử vào phần thiết lập xem windows defender có bị disable không nhé.
vào phần thiết lập là vô đâu vậy anh
Có hướng dẫn đó bạn, bạn chưa đọc bài hướng dẫn ???
nâng cấp lên win 10 pro mien phi dc microshop ho trợ đến hết tháng 7
http://sh.st/PT8gb
may minh trong phan laguage option khong co cai download laguage pack. thi phai lam sao ha ad???
Có thể bạn đang sử dụng phiên bản Windows 10 SL , bản này chỉ hỗ trợ ngôn ngữ Tiếng Anh
em đã đọc hết 8 bài hướng dẫn sử dụng win 10 của anh, bổ sung được kha khá kiến thức cho đỡ lạ lẫm khi mới dùng Win 10 lần đầu. Cám ơn anh rất nhiều
Okey bạn, vọc dần rồi cũng quen thôi 😀