Làm thế nào để chuyển đổi nhanh giữa các tài khoản người dùng trên hệ điều hành Windows ?
Đây là một câu hỏi mà mình nhận được rất thường xuyên nhưng chưa có thời gian viết hướng dẫn chi tiết cho các bạn.
Vì thực ra cách làm rất dễ nên mình chỉ cần hướng dẫn qua một chút là bạn có thể làm được ngay.
Tuy nhiên, việc thường xuyên phải trả lời một câu hỏi nó gây nhàm chán và mất khá nhiều thời gian của mình.
Chính vì thế mình đã quyết định viết riêng một bài hướng dẫn về chủ đề này cho các bạn tiện theo dõi, nếu như bạn chưa biết cách làm thì đây chính là bài viết dành cho bạn.
Mục Lục Nội Dung
I. Chuyển đổi giữa các tài khoản người dùng trên hệ điều hành Windows
Trong bài viết này mình sẽ hướng dẫn cho các bạn cách thực hiện trên tất cả các hệ điều hành phổ biến hiện nay đó là Windows XP, Windows 7, 8, 8.1, Windows 10 và Windows 11.
Cách #1: Sử dụng phím tắt
Trên tất cả các hệ điều hành Windows thì chúng ta đều có những phím tắt nhanh để làm việc này.
Để chuyển đổi nhanh giữa các tài khoản user trong Windows bằng phím tắt thì bạn làm như sau:
Thực hiện:
- Nhấn tổ hợp phím
Windows + L=> chọnSwitch User=> chọn tài khoản bạn muốn vào. - Hoặc nhấn tổ hợp phím
Ctrl + Alt + Del=> chọnSwitch User=> chọn tài khoản bạn muốn vào.
Cách #2: Cách làm thủ công cho từng hệ điều hành Windows
2.1. Trên hệ điều hành Windows XP
Thực hiện:
Bạn hãy nhấn vào nút Start => chọn Log Off như hình bên dưới.
Cửa sổ tiếp theo hiện ra, bạn hãy chọn Switch User.
Lúc này, trên màn hình mày tính sẽ xuất hiện các tài khoản User, bạn muốn truy cập vào tài khoản nào thì nhấn vào nó là xong.
2.2. Trên hệ điều hành Windows 7
Thực hiện:
Nhấn vào nút Start => nhấn chọn mũi tên sang phải (cạnh nút Shut down) => chọn Switch user
Còn nếu như bạn sử dụng phím tắt Windows + L thì sẽ có giao diện như thế này.
Bây giờ thì chọn tài khoản User bạn muốn sử dụng thôi.
2.3. Trên hệ điều hành Windows 8 và 8.1
Thực hiện:
Bạn nhấn nút Windows trên bàn phím để chuyển qua màn hình Start Metro, hoặc là bạn hãy dê chuột vào mép phải màn hình để mở thanh Charms Bar và nhấn vào nút Start như hình bên dưới.
Giao diện Start Metro xuất hiện, bạn hãy nhấn vào tài khoản User mà bạn đang dùng.
Lúc này nó sẽ xổ ra các tài khoản User khác có trên máy tính để cho bạn lựa chọn.
2.4. Trên hệ điều hành Windows 10
Thực hiện:
Trên hệ điều hành Windows 10 thì chúng ta làm được nhanh hơn.
Bạn chỉ cần nhấn vào nút Start => nhấn vào tài khoản User mà bạn đang dùng => chọn tài khoản mà bạn muốn đăng nhập vào.
2.5. Chuyển đổi User trên Windows 11
Cách 1. Rất đơn giản thôi, bạn nhấn vào nút START => chọn User hiện tại => và chọn User mà bạn muốn chuyển sang là được thôi !
Cách 2. Quy trở về màn hình Desktop => nhấn tổ hợp phím ALT + F4 hoặc Fn + ALT + F4 => sau đó chọn Switch User.

Hiện tại mình đã mở cửa Blog Chia Sẻ Kiến Thức Store ! – bán phần mềm trả phí với mức giá siêu rẻ – chỉ từ 180.000đ (bản quyền vĩnh viễn Windows 10/11, Office 365, 2021, 2016… và nhiều phần mềm bản quyền khác). Bảo hành full thời gian sử dụng nhé !
Cách 3: Tạo Shortcut chuyển giữa các User (Switch User) trên Windows
Ngoài ra, còn một cách khác cũng khá nhanh nữa đó là bạn có thể tạo Shortcut trên màn hình Desktop để thực hiện chuyển đổi nhanh giữa các User.
Thực hiện:
Nhấn chuột phải lên màn hình Desktop -> chọn New => chọn Shortcut như hình bên dưới.
Tiếp theo bạn hãy copy đường dẫn này vào phần Type the localtion of the item:
C:\Windows\System32\tsdiscon.exe
Sau đó nhấn Next để tiếp tục.
Đặt tên cho Shortcut, ví dụ mình sẽ đặt là Switch User => nhấn Finish để hoàn thành.
Bây giờ bạn đã có một icon shortcut ngoài màn hình máy tính rồi đó.
Để thực hiện chuyển đổi qua lại giữa các user người dùng thì bạn hãy nháy đúp chuột vào file này và chọn tài khoản cần vào là xong.
Note: Để thêm biểu tượng cho icon thì bạn hãy nhấn chuột phải vào icon mà bạn vừa tạo => chọn
Properties=> tại tab Shortcut bạn hãy chọnChange Icon...và lựa chọn biểu tượng mà bạn muốn.
II. Lời kết
Như vậy là mình đã chi sẻ cho các bạn 3 cách đơn giản nhất để chuyển đổi giữa các tài khoản User trong Windows rồi nhé.
Còn rất nhiều cách khác nữa nhưng thao tác hơi lâu một chút, bạn chỉ cần biết được mấy cách này là OK rồi.
Hi vọng bài viết sẽ hữu ích với bạn, chúc các bạn thành công !
Đọc thêm:
- Hướng dẫn tạo User mới trên máy tính Windows nhanh nhất
- Cách tạo, thay đổi và xóa mật khẩu máy tính Windows 7/ 8/ 10/11
- Cách Login vào tài khoản Adminstrator của máy tính Windows
- Tổng hợp những cách để phá Password Windows XP/ 7/ 8/ 10/ 11
- Phá Password Administrator, chiếm quyền Admin Win XP và Windowns 7
Kiên Nguyễn – Blogchiasekienthuc.com
 Blog Chia Sẻ Kiến Thức Máy tính – Công nghệ & Cuộc sống
Blog Chia Sẻ Kiến Thức Máy tính – Công nghệ & Cuộc sống
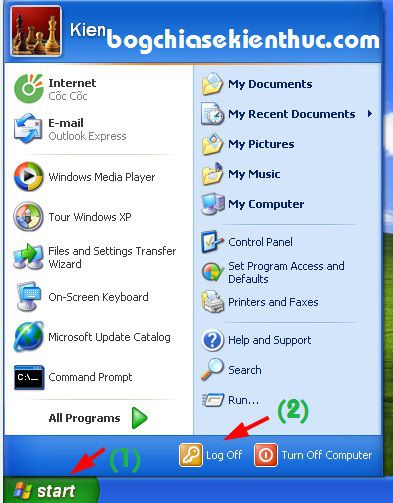
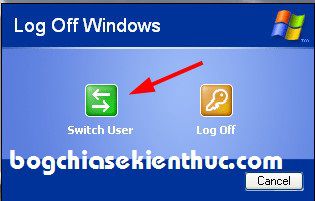
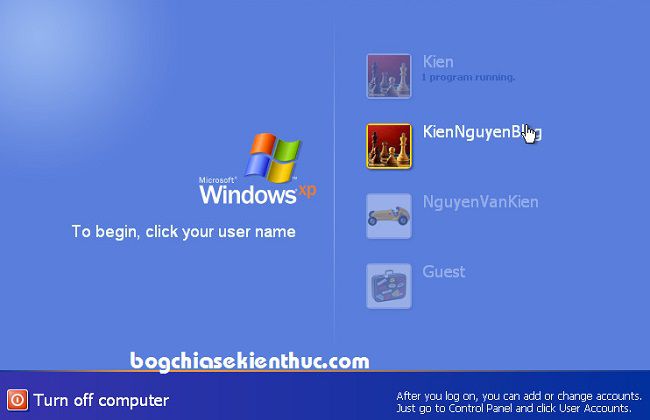
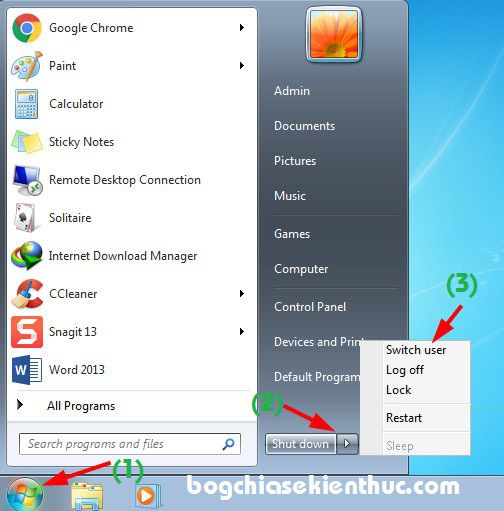
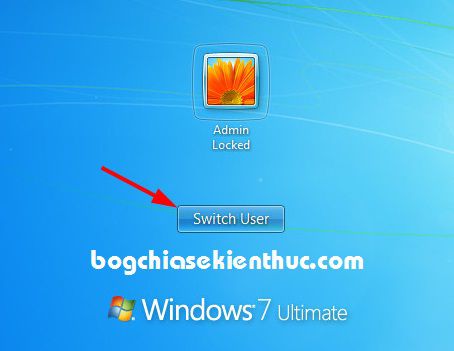
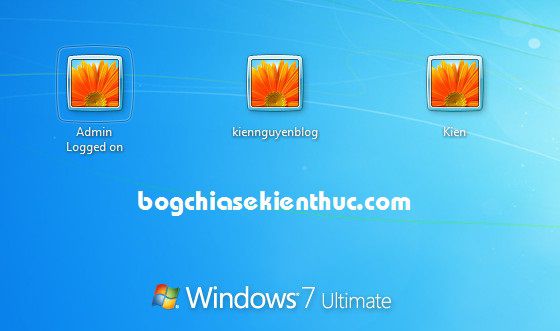
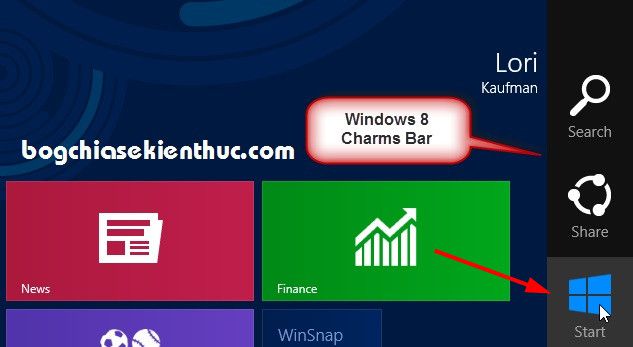

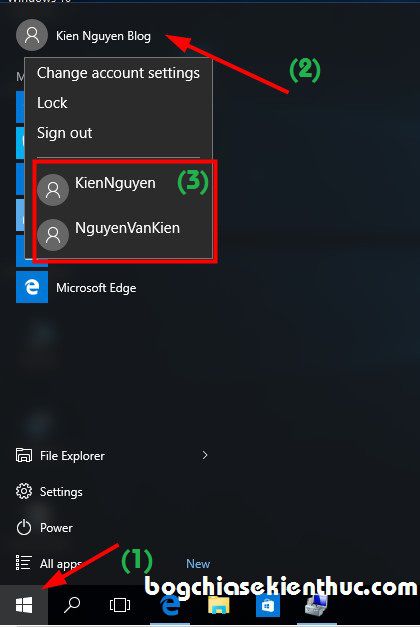
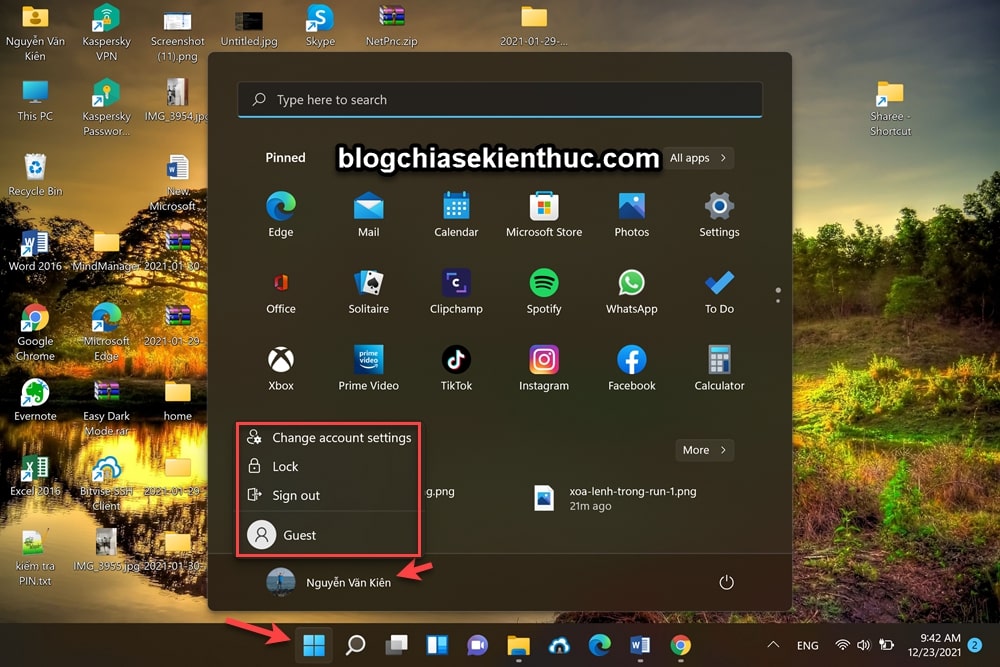
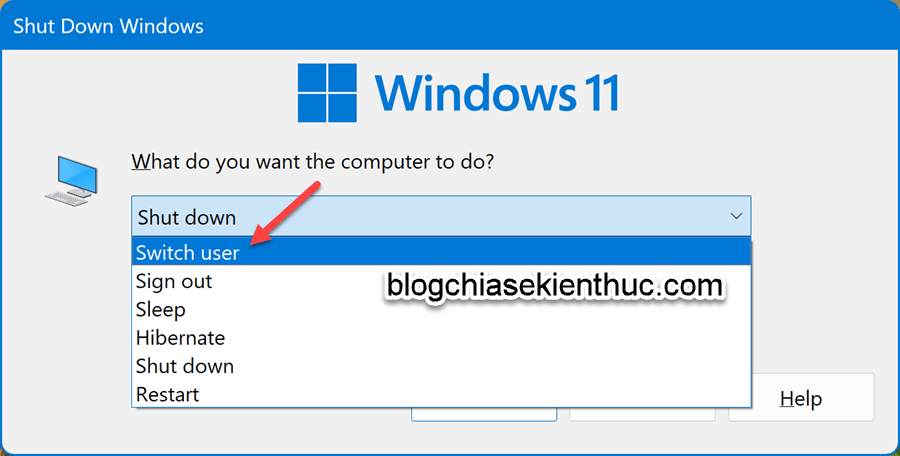
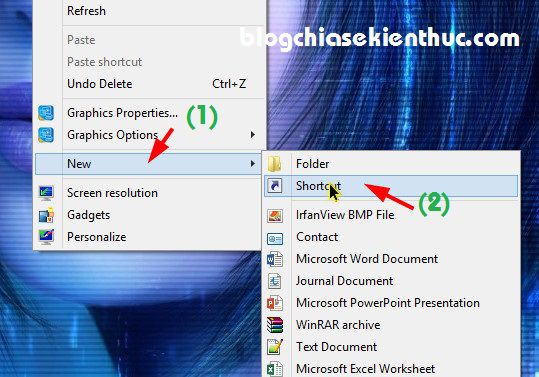
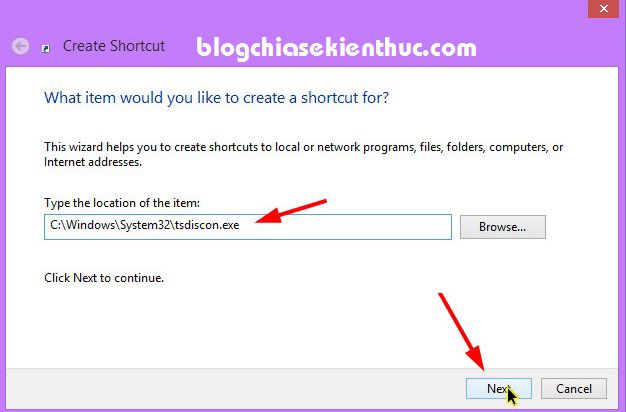
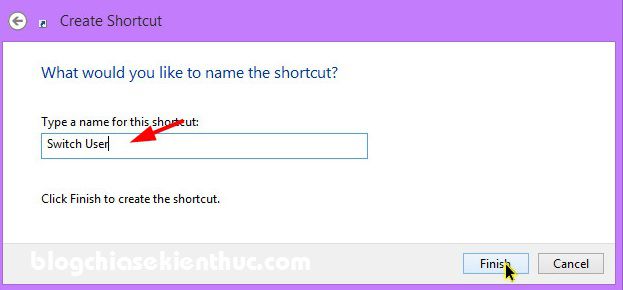

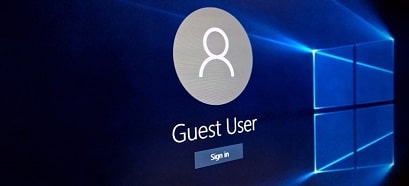


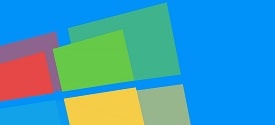

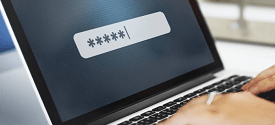

Mình đang sài win 8 chỉ có 1 account thôi, nhưng cho mình hỏi là tại sao có một số file exe mình mở lên không được vậy bạn
Nó còn do nhiều nguyên nhân nữa, bạn thử nhấn chuột phải chọn Run as administrator xem có được không.
Cũng có thể là do file exe đó bị lỗi.
Mình win 7, mình có tạo 1 tài khoản user bằng CMD, nhưng mình k thể dùng lệnh Window + L được trên màn hình khóa. Bạn có cách nào để login vào user khác bằng cmd không
có cách nào hiển thị list user trên màn hình đăng nhập luôn không nhỉ?
Nếu có nhiều hơn 1 tài khoản thì nó sẽ mặc định hiển thị mà, Hoặc bạn sử dụng tổ hợp phím Windows + L
E chọn user mới để đăng nhập nhưng nó bị lỗi user profile và k đăng nhập được, e muốn quay lại đăng nhập user cũ nhưng khi mở máy lên nó mặc định là user mới bị lỗi đó.. e bấm Windows +L và ctrl+alt+delete đều k được.. mong a giúp đỡ
Bạn làm được chưa? Bạn thử chụp ảnh màn hình hiện tại rồi up ảnh lên trang imgur.com rồi dán link lên đây mình xem qua nhé.
có thể chuyển dữ liệu, tệp,ứng dụng từ user này sang user khác được không? bạn giúp mình với.
witsh user là j z k hỉu rõ lắm
làm thế nào để ẩn user trên màn hình đăng nhập mà vẫn có cách đăng nhập vô tài khoản đấy khi khởi động máy ạ
có cách nào đưa tài khoản Guest trở về tài khoản bình thường không ah
Em thấy , tài khoản Guest này nó chậm với lag lắm .
bạn ơi, cho mình hỏi là mình dùng win 10 nhưng khi bấm vào tài khoản mình đang dùng thì máy lại không hiển thị thêm user khác và cũng không cho đăng suất user hiện tại, vậy phải làm thế nào ạ
chào bạn, hacker đây, đưa tiền đây mau lên !