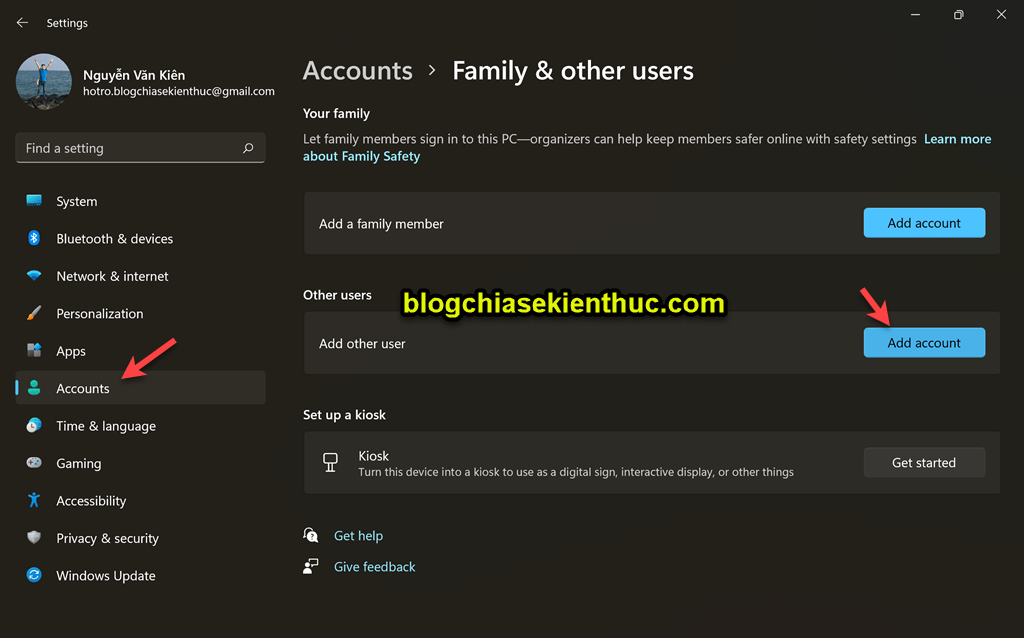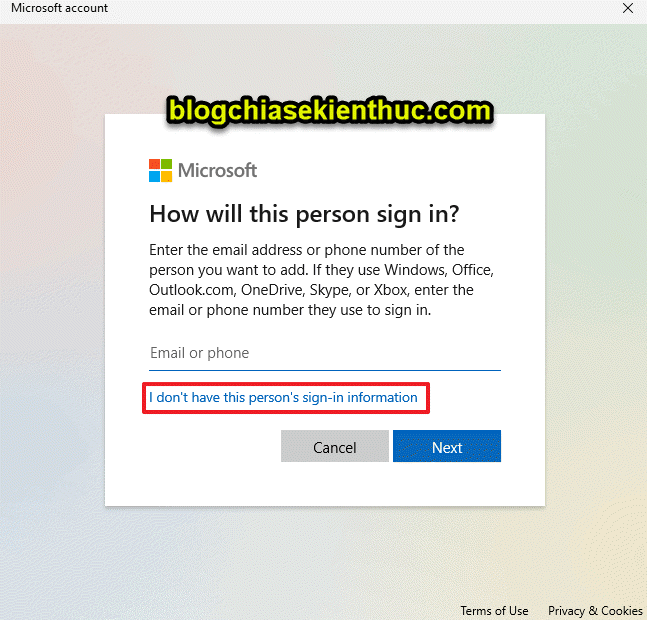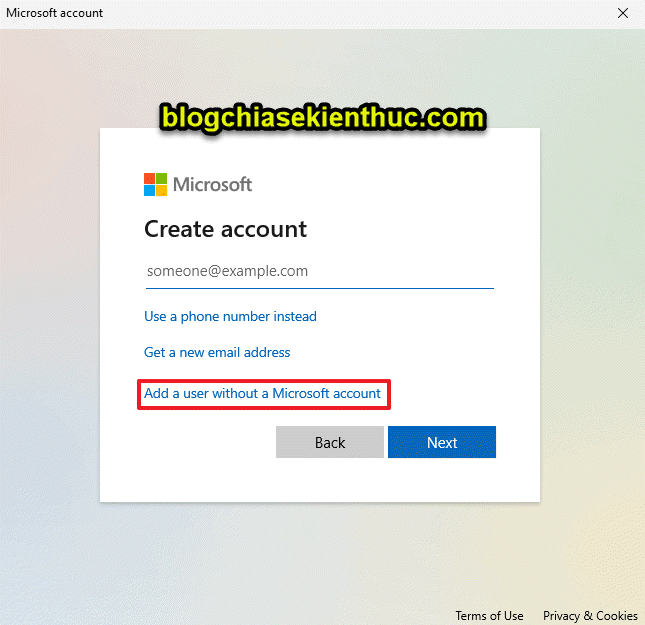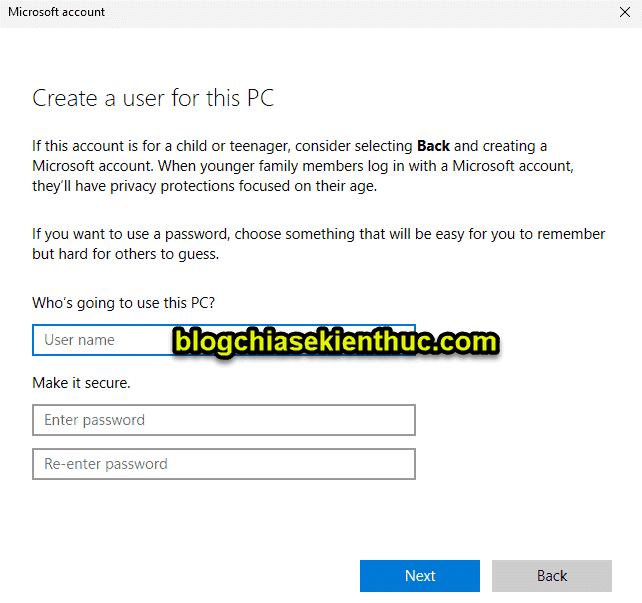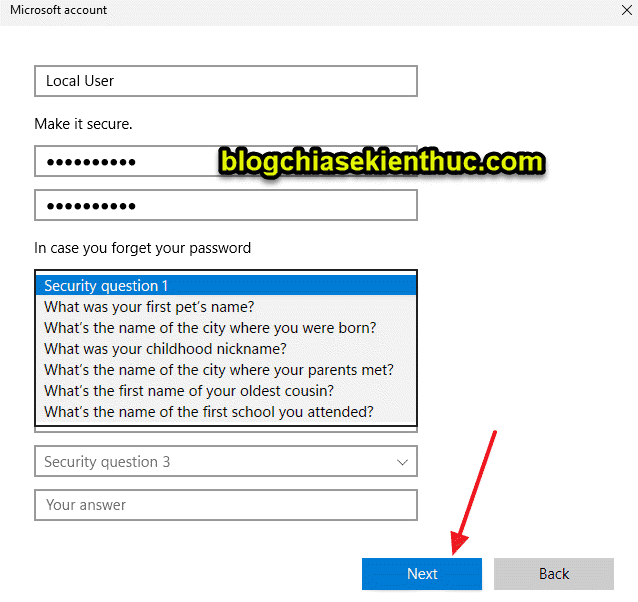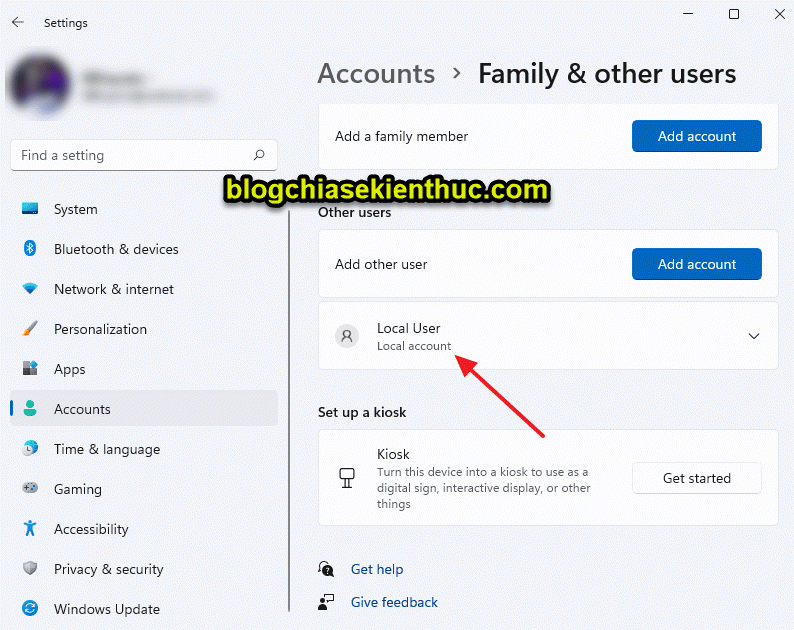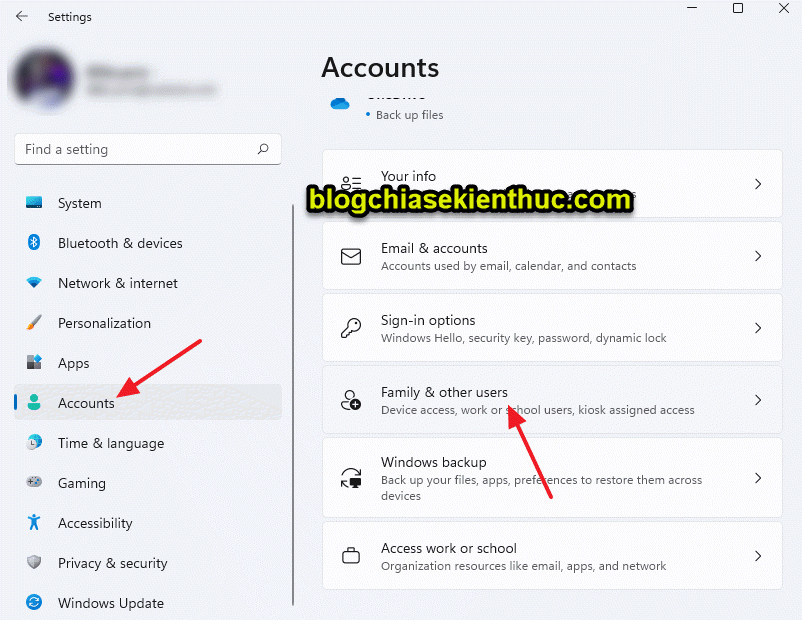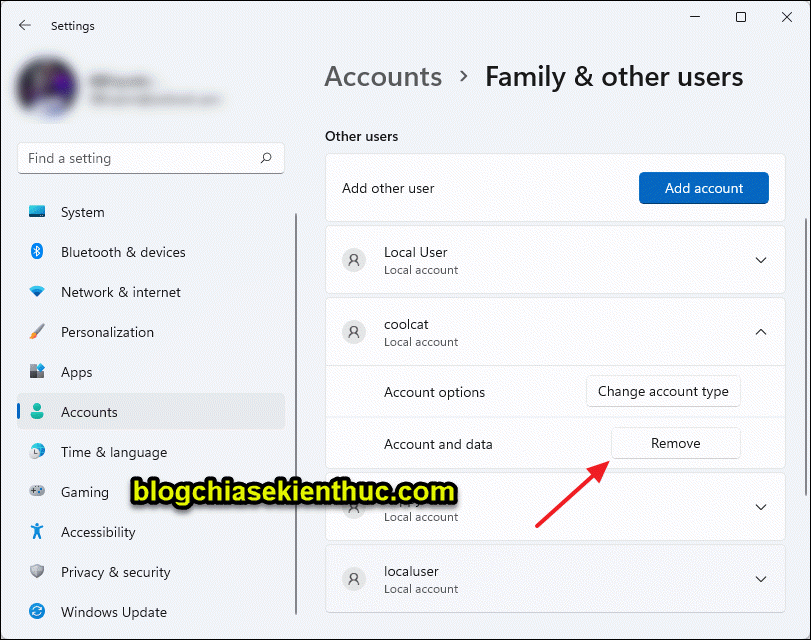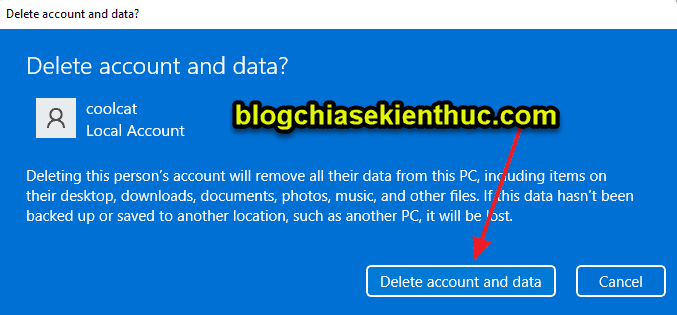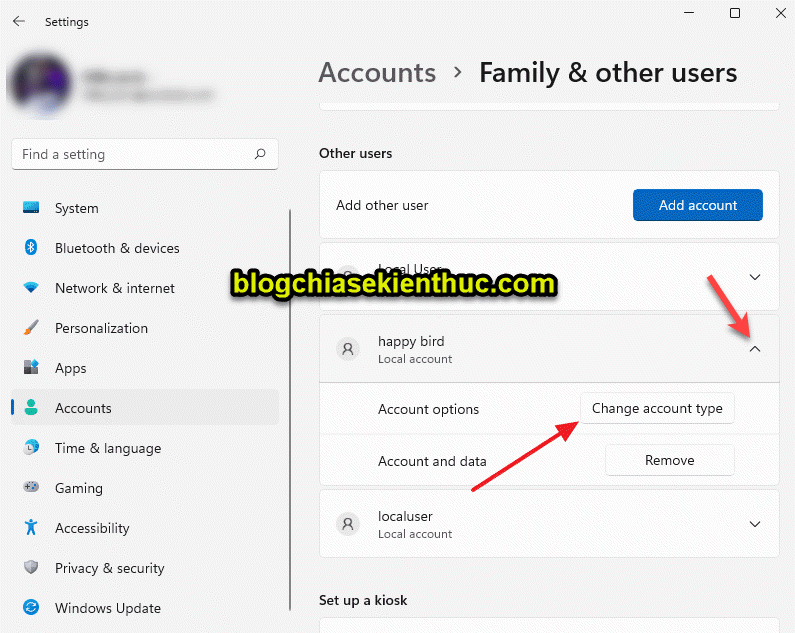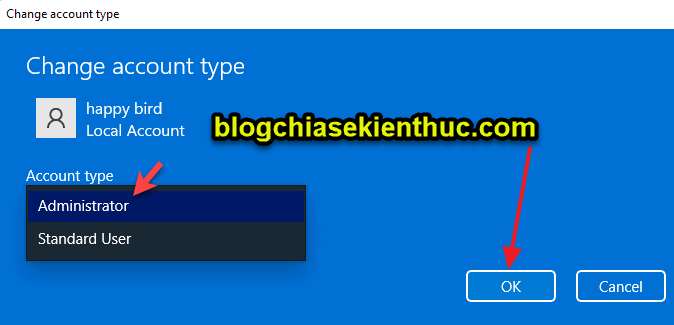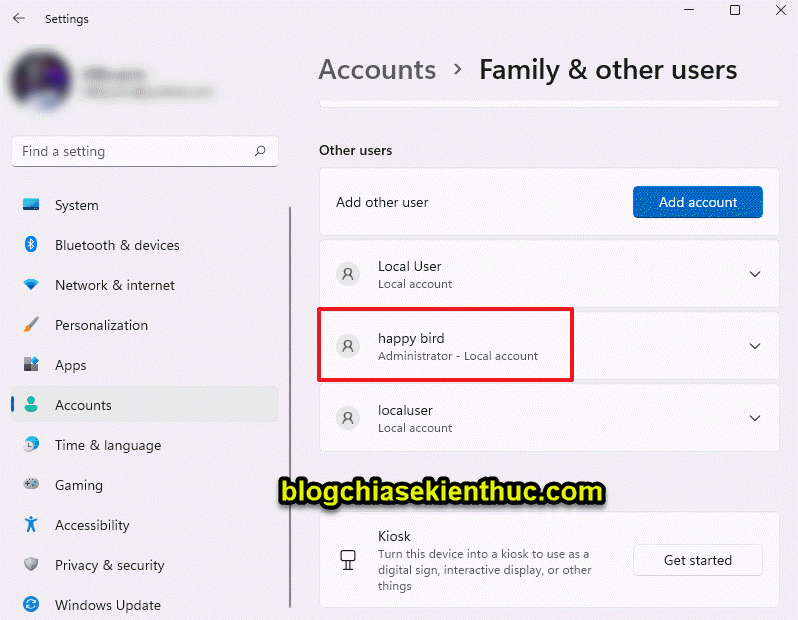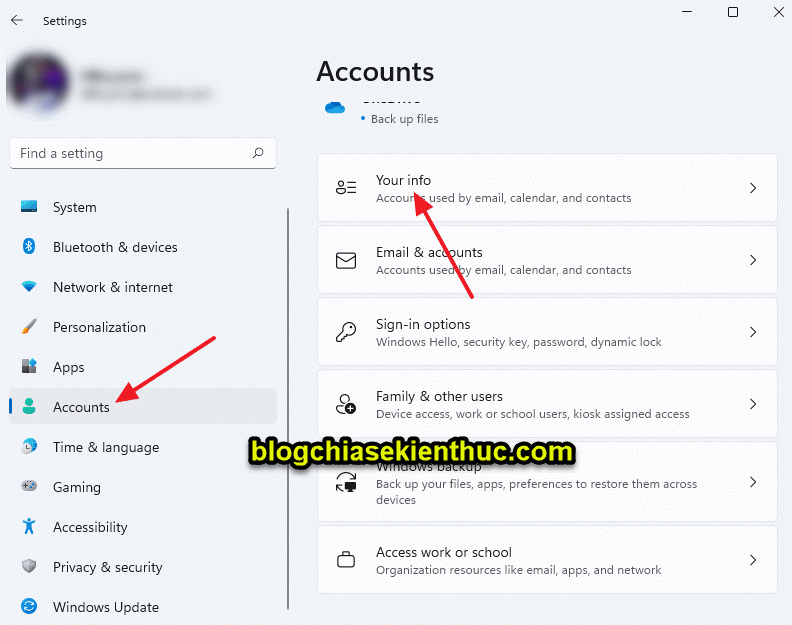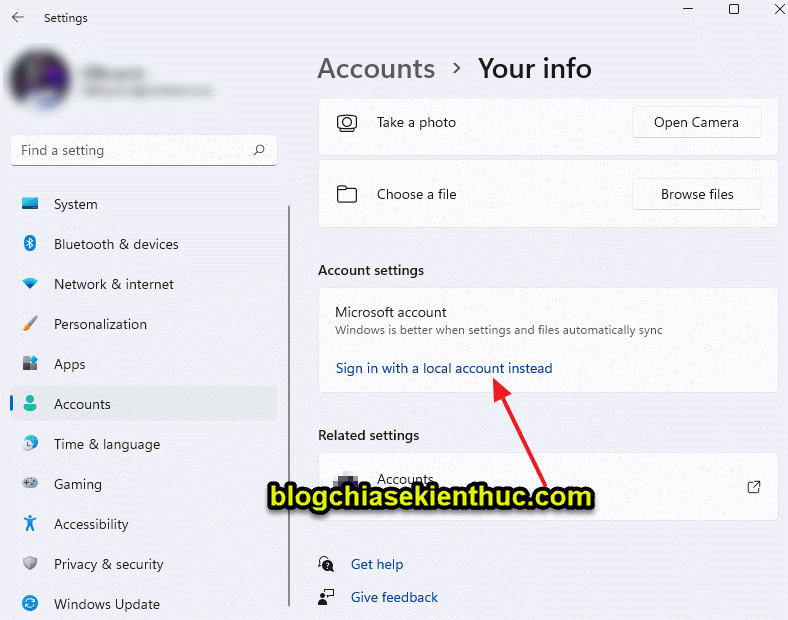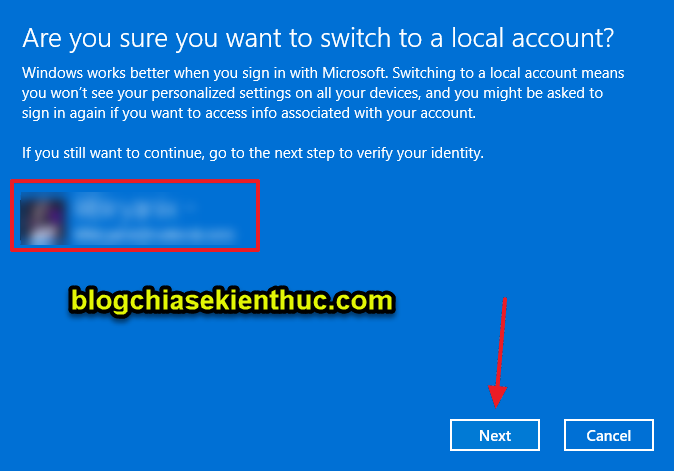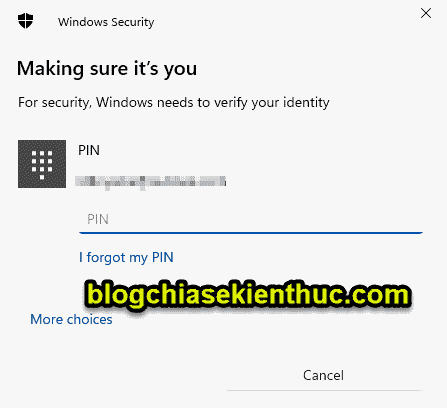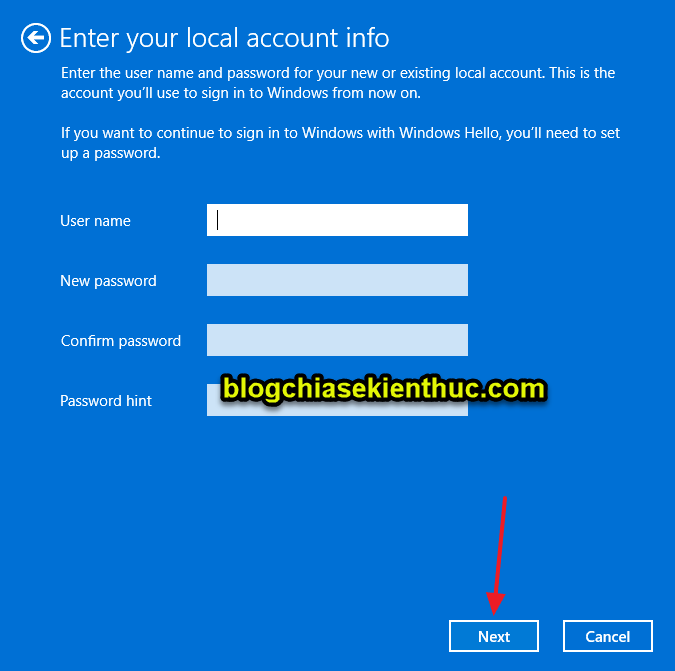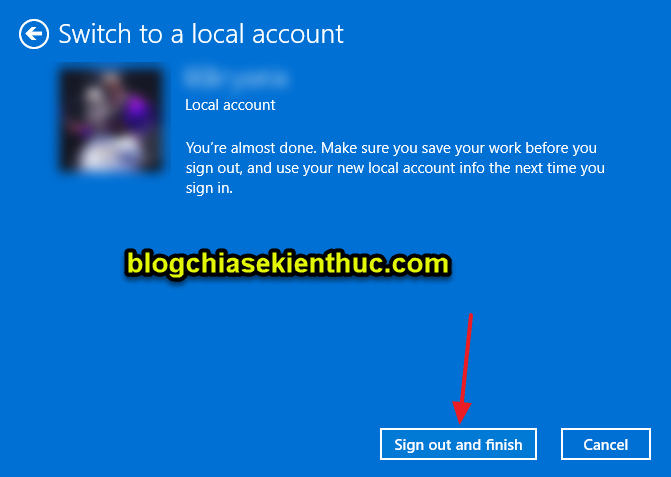Việc tạo tài khoản người dùng trên hệ điều hành Windows là khá đơn giản, mình đã có một số bài viết hướng dẫn trên blog rồi.
Tuy nhiên thì như các bạn đã biết, trên hệ điều hành Windows 11 đã có thay đổi một chút về giao diện, vậy nên hôm nay mình sẽ có một bài hướng dẫn chi tiết hơn cho các bạn.
Ngoài việc hướng dẫn cho bạn cách tạo Local Account trên Windows 11 ra thì mình sẽ hướng dẫn thêm cho các bạn các thủ thuật liên quan như: xóa Local Account trên Windows 11, cấp quyền admin cho Local Account, kết kết Local Account với tài khoản Microsoft…
Okay, giờ chúng ta sẽ đi vào nội dung chính của bài viết ngay nhé !
Mục Lục Nội Dung
#1. Hướng dẫn cách tạo Local Account trên Windows 11
+ Bước 1: Bạn nhấn tổ hợp phím Windows + I => sau đó chọn Account => và chọn Family & other users như hình bên dưới.
+ Bước 2: Tiếp theo, bạn chọn Add account trong phần Other users
+ Bước 3: Bạn chọn I don't have this person's sign-in information (Tôi không có thông tin đăng nhập của người này) ở cửa sổ Microsoft account.
+ Bước 4: Tại cửa sổ tiếp theo, bạn chọn Add a user without a Microsoft account (Thêm người dùng không có tài khoản Microsoft)
+ Bước 5: Tại đây bạn hãy nhập các thông tin quan trọng như:
- User name: Nhập tên người dùng
- Enter password: Nhập mật khẩu
- Re-enter password: Nhập lại mật khẩu.
Sau khi nhập thông tin xong thì Microsoft sẽ yêu cầu bạn nhập thêm 3 câu hỏi bảo mật để có thể khôi phục lại được mật khẩu khi bạn lỡ quên. Bạn có thể ghi lại hoặc chụp ảnh màn hình máy tính lại để sử dụng khi cần thiết.
=> Sau đó nhấn Next để chuyển sang bước tiếp theo.
+ Bước 6: Okay, vậy là đã xong, tài khoản Local Account trên Windows 11 đã được tạo xong. Bạn có thể bấm phím Windows + L để kiểm tra và có thể log-in vào tài khoản người dùng mới này nếu bạn muốn.
Đọc thêm: 3 cách chuyển đổi giữa các tài khoản User trong Windows
#2. Hướng dẫn xóa Local Account trên Windows 11
+ Bước 1: Bạn cũng truy cập vào phần Account => vào phần Family & other users
+ Bước 2: Sau đó chọn tài khoản Local Account mà bạn muốn xóa (bấm vào mũi tên chỉ xuống)
+ Bước 3: Chọn Remove
+ Bước 4: Và cuối cùng bấm nút Delete account and data để xóa tài khoản Local Account trên Windows 11.
#3. Hướng dẫn cấp quyền Administrator cho tài khoản Local Account
Việc cấp quyền Admin cho tài khoản User Windows cũng rất đơn giản, bạn thực hiện các bước như sau:
+ Bước 1: Bạn truy cập vào phần Account => vào phần Family & other users
+ Bước 2: Chọn Local Account mà bạn muốn cấp quyền Administrator => sau đó bấm vào Change account type
Trong phần Account type bạn chọn kiểu tài khoản mà bạn muốn đặt. Ví dụ ở đây mình sẽ chọn Administrator để cấp quyền cho tài khoản này => và bấm OK.
Và như các bạn có thể thấy, tài khoản Local này đã có quyền Admin rồi nhé 😀
#4. Chuyển đổi tài khoản Microsoft Account thành Local Account trên Windows 11
Ví dụ máy tính của bạn đang liên kết với tài khoản Microsoft, tức là máy tính bạn đang sử dụng Microsoft Account. Bây giờ bạn muốn chuyển từ Microsoft Account sang Local Account thì bạn sẽ làm như sau:
+ Bước 1: Bạn nhấn Windows + I để vào Windows Setings => sau đó chọn Account => và chọn Your info như hình dưới.
+ Bước 2: Trong phần Account settings bạn nhấn Sign in with a local account instead
Sau đó bấm Next
+ Bước 3: Máy tính Windows yêu cầu bạn nhập mã Pin để xác minh thay đổi, bạn hãy nhập mã Pin hiện tại của máy tính vào.
+ Bước 4: Okay, cửa sổ tiếp theo hiện ra bạn hãy nhập các thông tin như:
- User name: Tên tài khoản Local Account
- New password: Đặt mật khẩu cho máy tính
- Confirm password: Xác nhận mật khẩu vừa đặt.
- Password hint: Mật khẩu gợi nhớ.
=> Rồi bấm Next
+ Bước 5: Cuối cùng, để hoàn tất việc chuyển đổi từ Microsoft Account sang Local Account thì bạn hãy bấm vào nút Sign out and finish để kết thúc quá trình chuyển đổi là xong.
Đọc thêm:
- Làm thế nào để thoát tài khoản Microsoft trên Windows 10?
- Cách chuyển Local Account sang Microsoft Account trên Windows 10

Hiện tại mình đã mở cửa Blog Chia Sẻ Kiến Thức Store ! – bán phần mềm trả phí với mức giá siêu rẻ – chỉ từ 180.000đ (bản quyền vĩnh viễn Windows 10/11, Office 365, 2021, 2016… và nhiều phần mềm bản quyền khác). Bảo hành full thời gian sử dụng nhé !
#5. Lời kết
Vâng, như vậy là mình đã hướng dẫn xong cho bạn cách tạo Local Account mới trên Windows 11 rồi nhé.
Ngoài ra thì qua bài viết này bạn cũng sẽ biết cách để xóa tài khoản Local Account, cấp quyền Administrator cho tài khoản Local Account, cũng như là cách thoát tài khoản Microsoft Account trên Windows 11 rồi nha.
Hi vọng là bài viết này sẽ hữu ích với bạn, chúc các bạn thành công !
Kiên Nguyễn – Blogchiasekienthuc.com
 Blog Chia Sẻ Kiến Thức Máy tính – Công nghệ & Cuộc sống
Blog Chia Sẻ Kiến Thức Máy tính – Công nghệ & Cuộc sống