Trong bài hướng dẫn trước mình đã có chia sẻ với các bạn cách liên kết tài khoản Microsoft với Windows 10 rồi, và trong bài viết này thì sẽ ngược lại.
Có nghĩa là bài viếtnày mình sẽ hướng dẫn cho các bạn cách thoát tài khoản Microsoft trên Windows 10 một cách nhanh chóng và đơn giản nhất.
Việc đăng xuất tài khoản Microsoft ra khỏi Windows 10 hoặc Windows 11 là đồng nghĩa với việc bạn sẽ thực hiện chuyển đổi từ tài khoản Microsoft Account sang tài khoản Local Account.
Okay, nói như vậy thì có lẽ các bạn đã rõ được vấn đề rồi đúng không. Vậy thì chúng ta sẽ đi luôn vào nội dung chính trong bài hướng dẫn này nhé:
Mục Lục Nội Dung
#1. Cách thoát tài khoản Microsoft trên Windows 10
+ Bước 1: Bạn nhấn vào nút Start => chọn icon Settings. Hoặc là nhấn tổ hợp phím Windows + I để mở nhanh cửa sổ giao diện Windows Settings.
+ Bước 2: Bước tiếp theo, bạn hãy chọn tab Your info (chỗ này mình trỏ mũi tên tầm :D) => sau đó nhìn sang cột ở bên phải. Bạn hãy bấm vào liên kết Sign in with a local account instead như hình bên dưới.
+ Bước 3: Tiếp theo, bạn hãy nhập mật khẩu của tài khoản Microsoft vào ô Current password để xác nhận bạn chính là chủ nhân của tài khoản này => sau đó nhấn Next.
+ Bước 4: Bước tiếp theo, bạn hãy tạo tài khoản Local để thay thế cho tài khoản Microsoft Account mà bạn sắp thoát ra.
Nhập User name và, còn ô Password, nếu như bạn không muốn đặt mật khẩu cho máy tính thì có thể để trống và bấm chọn Next.
+ Bước 5: OK, tiếp theo bạn hãy nhấn vào nút Sign out and finish để thoát.
Bạn đợi một lát nhé….
Quá trình Signing out vẫn đang diễn ra, bạn vui lòng đợi 😛
+ Bước 6: Kiểm tra lại kết quả.
Và đây, tài khoản Microsoft Account đã được chuyển về tài khoản Local Account rồi đó, và đồng nghĩa với việc bạn đã thoát tài khoản Microsoft ra khỏi Windows 10 thành công rồi nhé.
#2. Cách chuyển từ Microsoft Account sang Local Account trên Windows 11
Bước 1. Bạn nhấn tổ hợp phím Win + S để mở Windows Search => sau đó tìm kiếm với từ khóa Your account info.
Bước 2. Sau đó bạn click vào nút Sign in with a local account instead
Bước 3. Chọn Next
Nhập mã PIN hiện tại của máy tính.
Sau đó, bạn hãy nhập thông tin tài khoản Local Account mới vào.
- User name: Nhập tên tài khoản người dùng.
- New password: Nhập mật khẩu mà bạn muốn đặt, nếu không muốn đặt mật khẩu cho máy tính thì bỏ qua bước nhập nhật khẩu nha các bạn.
- Confirm password: Nhập lại mật khẩu.
Bước 4. Cuối cùng bạn bấm chọn Sign out and finish là xong.

Hiện tại mình đã mở cửa Blog Chia Sẻ Kiến Thức Store ! – bán phần mềm trả phí với mức giá siêu rẻ – chỉ từ 180.000đ (bản quyền vĩnh viễn Windows 10/11, Office 365, 2021, 2016… và nhiều phần mềm bản quyền khác). Bảo hành full thời gian sử dụng nhé !
#3. Lời kết
Vâng, như vậy chỉ với vài bước đơn giản là chúng ta đã thực hiện thành công việc thoát tài khoản Microsoft trên Windows 10 và Windows 11 rồi nhé.Một thủ thuật đơn giản nhưng mình nghĩ là sẽ có nhiều người cần dùng tới 😀
Hi vọng bài viết sẽ hữu ích với bạn, chúc các bạn thành công !
Kiên Nguyễn – Blogchiasekienthuc.com
 Blog Chia Sẻ Kiến Thức Máy tính – Công nghệ & Cuộc sống
Blog Chia Sẻ Kiến Thức Máy tính – Công nghệ & Cuộc sống
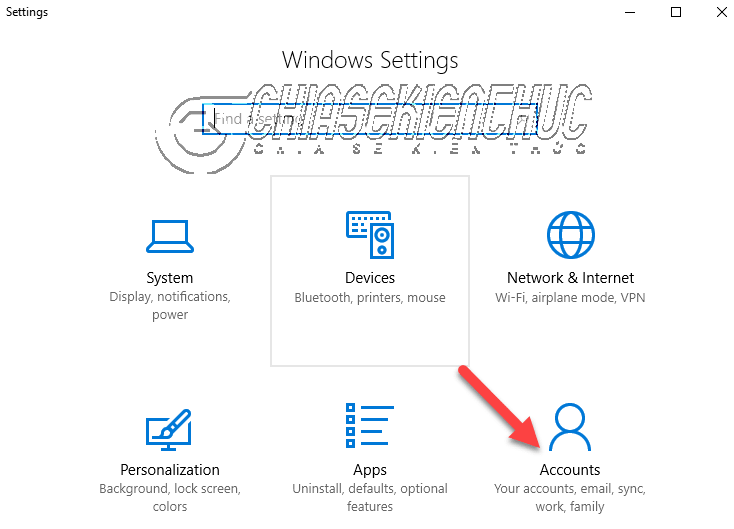
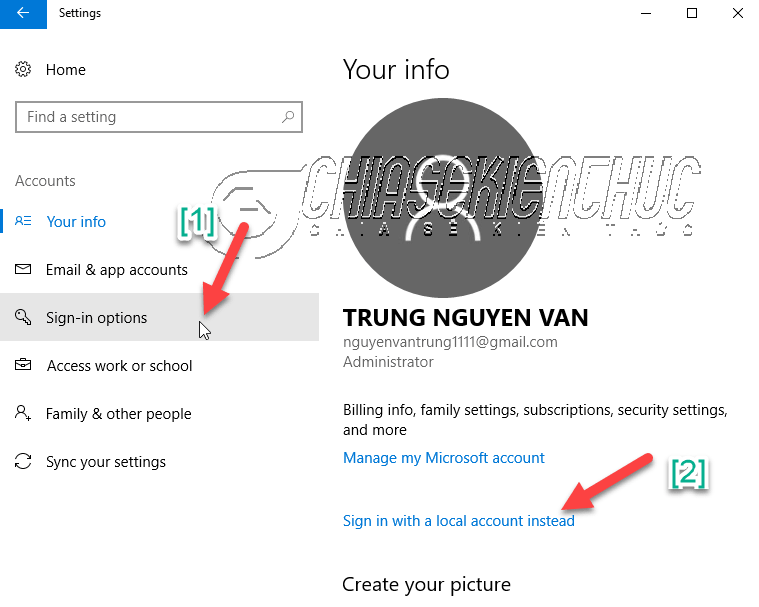
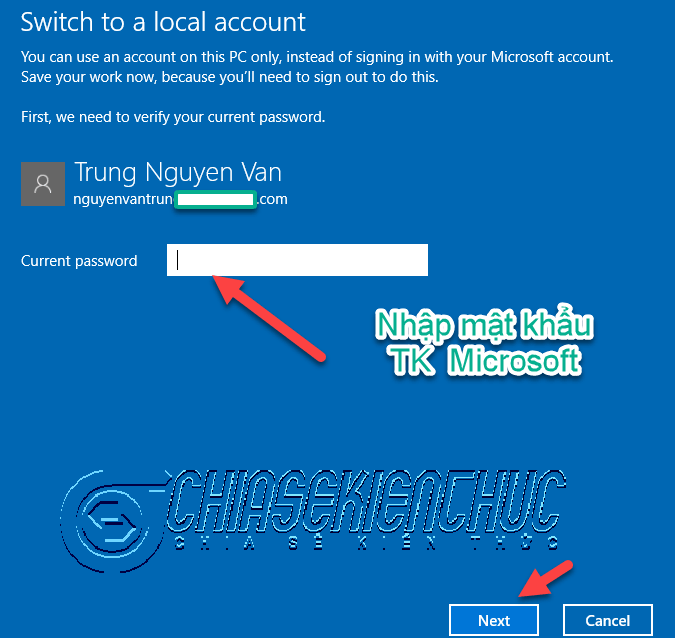
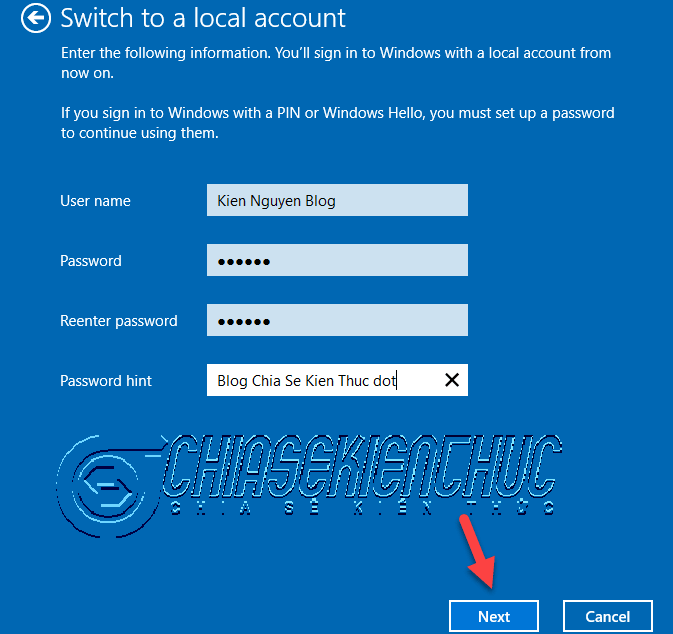
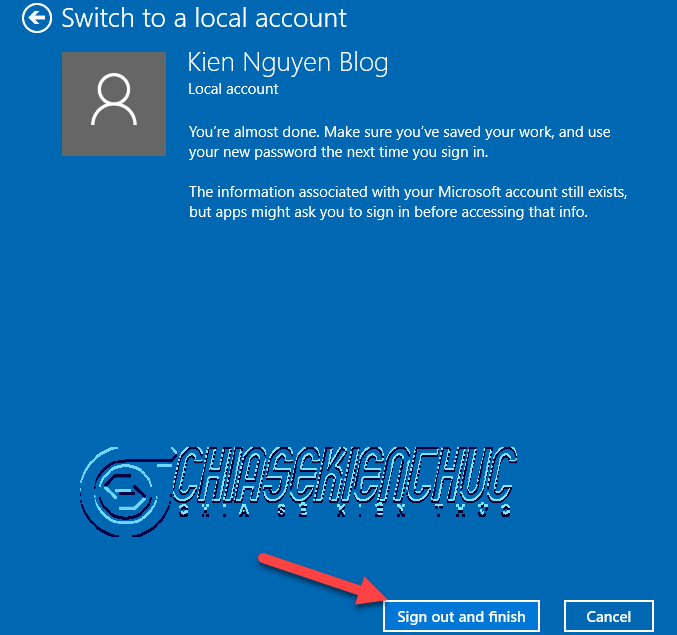
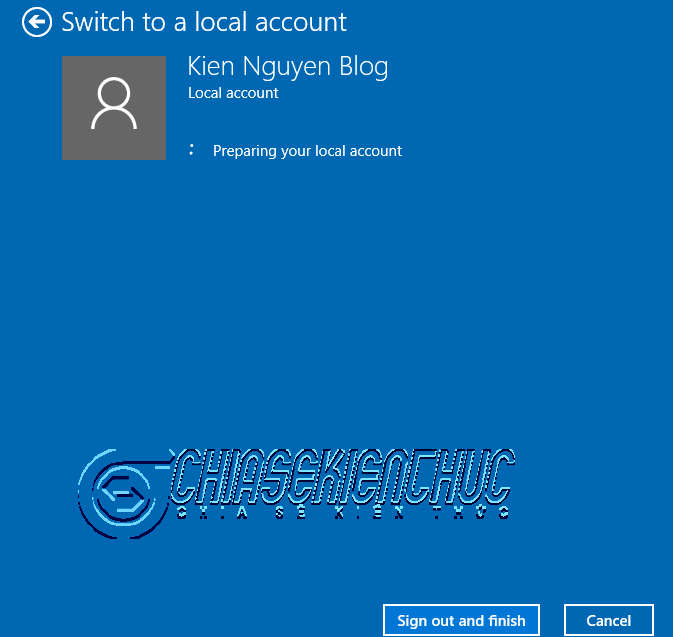
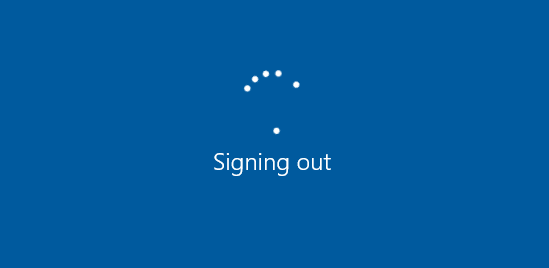
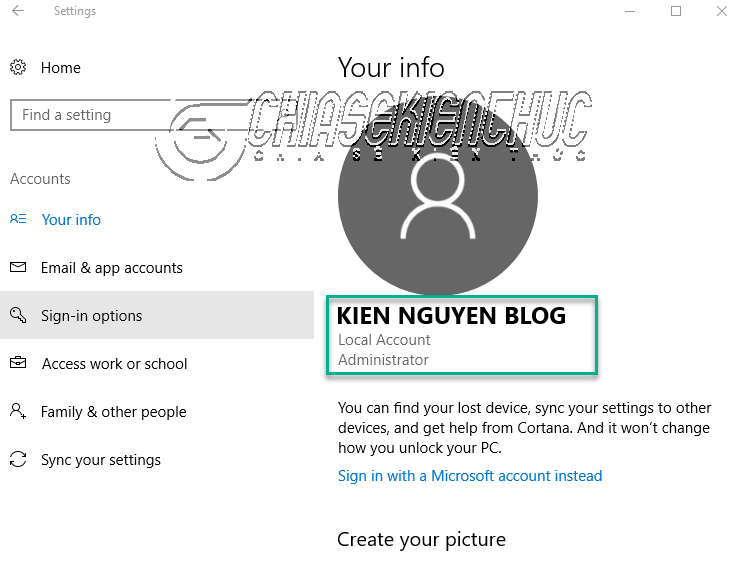

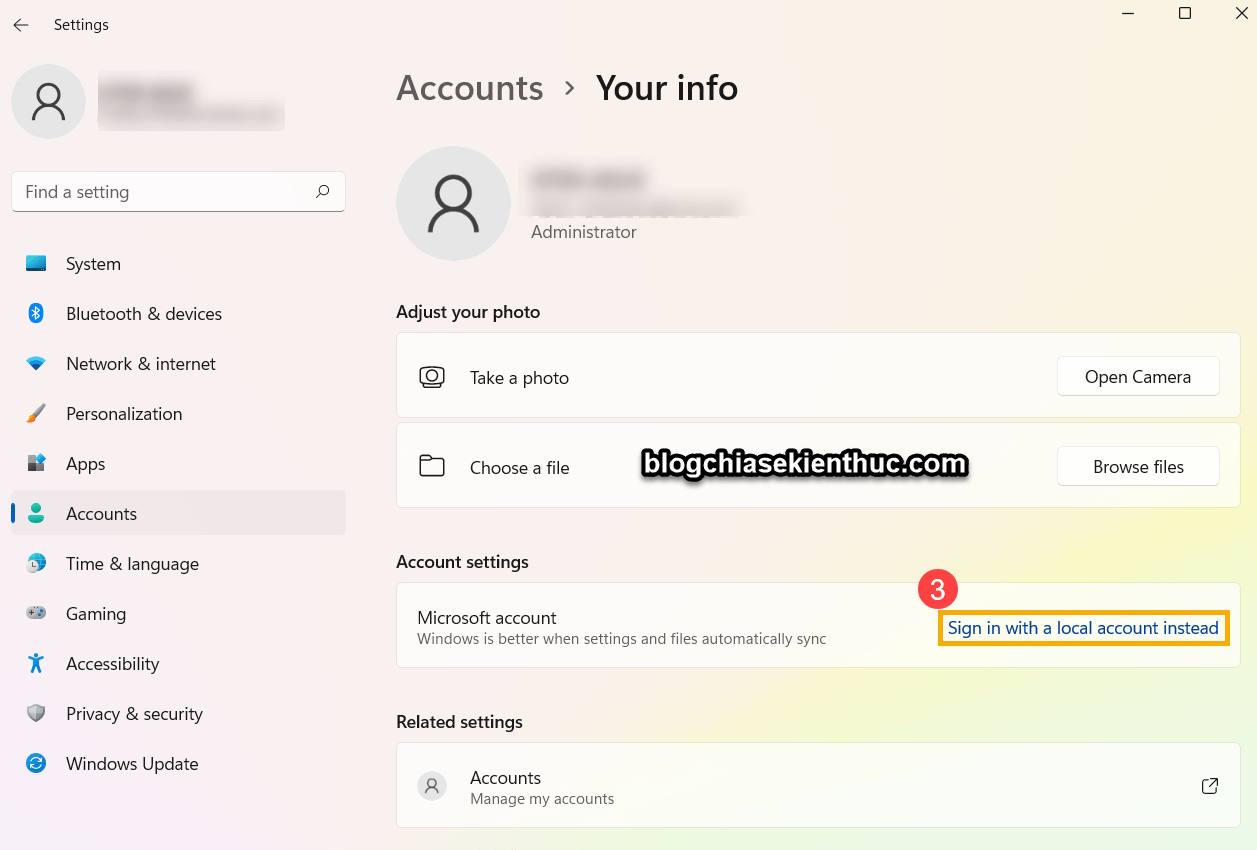
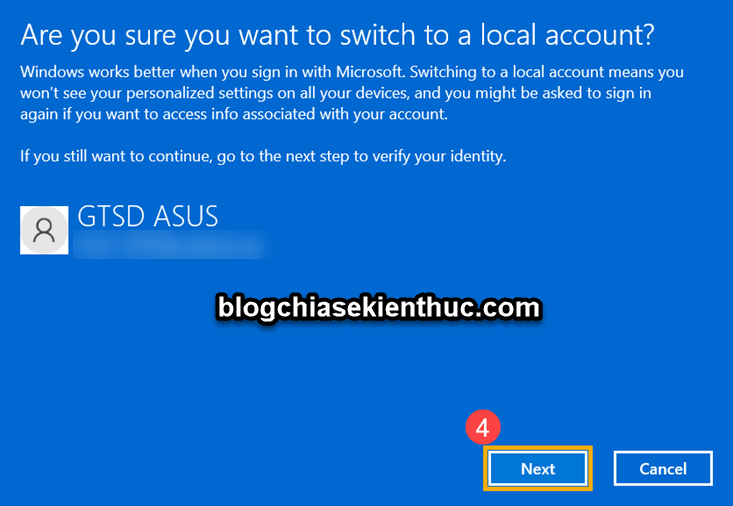
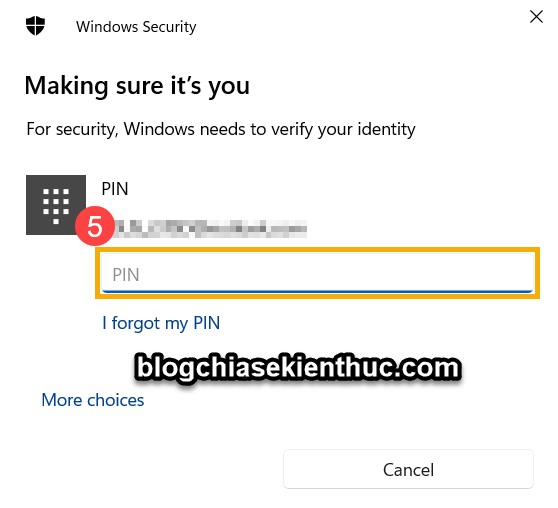
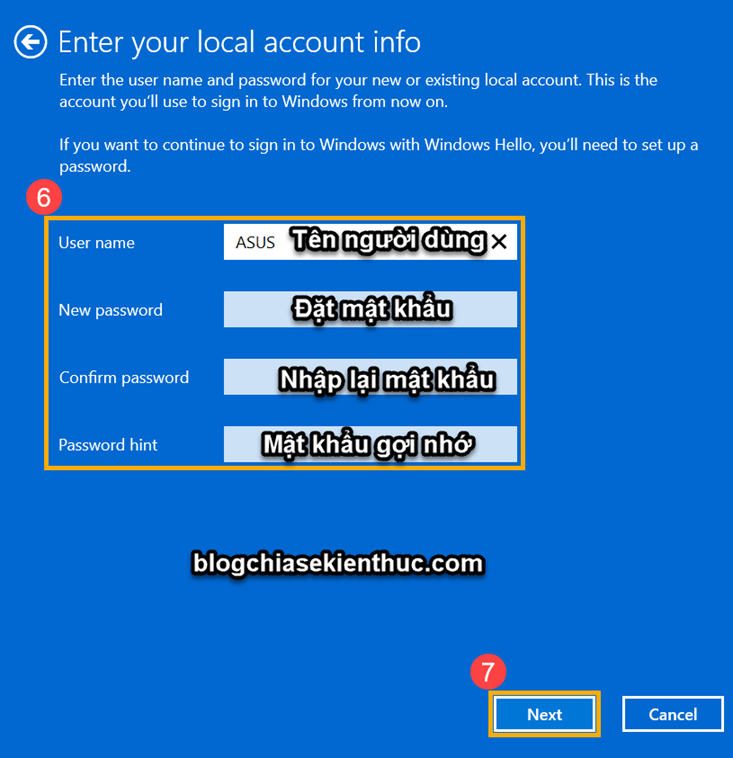
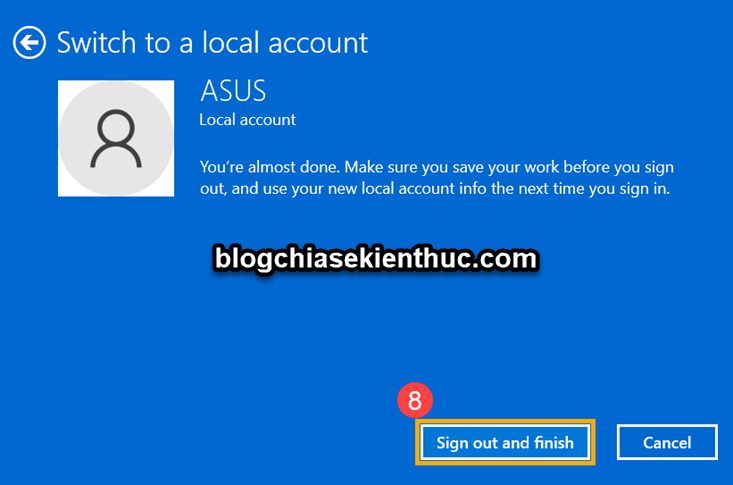







ad ơi có cách nào bẻ khóa win 10 k phải mua bản quyền k ad. máy tính của mình sài win 10 mà giờ hết hạn nó cứ hiện cái j đó là go to settting ấy, với cả word và excel cũng vậy
Có nhiều cách mà bạn, bạn lên mạng tìm kiếm với từ khóa
cách kích hoạt windows 10là ra nhiều trang hướng dẫn mà.bạn ơi máy mình nó ko có dòng sign in with a local account thì làm sao đây bạn
Bạn sử dụng phiên bản Windows nào vậy ? Home, Pro hay Enter ?
Nó bị mờ đi hay là không có luôn bạn ?
win 10pro
ko có dòng sign in with a local account thì làm sao đây bạn
cho mình hỏi mình đang dùng main Esonic mới mua dùng được một thời gian thì máy đều nhận drive. kiểm tra drive thì tất cả đều nhận nhưng biểu tượng mạng thì bị gạch chéo không vao mạng được. kiểm tra kết nối intenet thì không có kết nối. drive mạng thì vẫn có làm đủ cách mà khong được chạy win pe để vào mạng củng ko đc cài lại windows cũng ko vào mạng được như vậy là lỗi gi bạn
Cách này đã cũ so với phiên bản windows mới 1903 rồi đấy cậu.
bạn ơi, cái tùy chọn sign in with a local instead máy mình không có nên muốn thoát ra hoặc dùng tài khoản khác cx ko đc. mình nên làm sao đây? ?
bạn ơi, cái tùy chọn sign in with a local instead máy mình không có nên muốn thoát ra hoặc dùng tài khoản khác cx ko đc. mình nên làm sao đây?