Trong bài viết này mình sẽ hướng dẫn cho các bạn một số mẹo nhỏ để tối ưu RAM và giải phóng bộ nhớ RAM khi sử dụng hệ điều hành XP/ Windows 7 , Windows 8/ 8.1, Windows 10 và Windows 11 một cách hiệu quả và an toàn nhất.
Đây là những thủ thuật mình nghĩ là hay và không làm hại đến máy tính của bạn, mình sẽ không giới thiệu với các bạn các phần mềm tối ưu nào cả, tất cả đều là cách làm thủ công và dựa trên kinh nghiệm là chính.
Nếu như bạn nào đó đang thắc mắc là tại sao không sử dụng các phần mềm tối ưu ram nào đó cho nó đỡ mất thời gian thì mời bạn đọc lại bài viết này nhé ” Có nên sử dụng phần mềm tối ưu máy tính không ? ” .
NOTE:
Nói lại một chút, các phần mềm tối ưu RAM thường được quảng cáo rất hay đó là nó sẽ giúp chúng ta lấy lại một phần dung lượng RAM đã bị một số phần mềm/ ứng dụng có trên máy chiếm dụng, từ đó có thể giúp lấy lại được dung lượng RAM trống nhiều hơn.Vâng ! đúng là có giảm thật, tuy nhiên bạn có biết nó giảm như thế nào không ? Sư thực là các phần mềm tối ưu RAM sẽ chuyển công việc (đáng lẽ RAM phải làm) cho ổ cứng thực hiện.
Mà các bạn biết đó, tốc độ ổ cứng thì ăn thua gì so với RAM, RAM có tốc độ đọc ghi cực nhanh, chắc là chỉ sau mỗi chíp (CPU) thôi.
Chính vì thế mà dù RAM được giải phóng khá nhiều nhưng tốc độ xử lý của máy tính vẫn không được cải thiện bởi tốc độ đọc/ghi của ổ cứng chậm quá.
Thậm chí, nếu ổ cứng của bạn mà có tốc độ đọc ghi kém còn dẫn tới lỗi full disk 100% nữa cơ. Chốt lại một câu là => Sử dụng phần mềm để giải quyết các vấn đề phần cứng là một trò hề.
Okey, trở lại với chủ đề chính trong bài viết ngày hôm nay, mình sẽ hướng dẫn cho các bạn một vài kinh nghiệm cơ bản để có thể sử dụng RAM một cách hợp lý nhất.
NOTE:
Nếu như RAM máy tính của bạn có dung lượng lớn (> 6GB trở lên thì cũng không cần thiết phải tìm cách tối ưu làm gì, vì chừng đó thôi là cũng khá đủ rồi).
Mục Lục Nội Dung
- I. Sử dụng máy tính như thế nào để tiết kiệm RAM nhất
- #1. Tắt đỡ các ứng dụng đang chạy ngầm trên máy tính đi.
- #2. Quản lý các tiện ích, add-on trên các trình duyệt web hiệu quả
- #3. Tắt đỡ các Services ít dùng hoặc không dùng tới
- #4. Quản lý các ứng dụng đang chiếm dụng quá nhiều RAM
- #5. Không nên mở quá nhiều cửa sổ Windows Explorer
- #6. Sử dụng công cụ tối ưu RAM có tên Reduce Memory
- II. Lời kết
I. Sử dụng máy tính như thế nào để tiết kiệm RAM nhất
Đọc thêm:
- Hướng dẫn Set thêm RAM ảo cho máy tính Windows
- Giới hạn sử dụng RAM trên Windows (XP, 7, 8, 10) là bao nhiêu ?
#1. Tắt đỡ các ứng dụng đang chạy ngầm trên máy tính đi.
Hướng dẫn thì mình đã viết rồi, bạn có thể làm theo trong bài viết này nhé (ở mục 2 trong bài viết cách tăng tốc máy tính).
Bạn có thể tham khảo nhé !
#2. Quản lý các tiện ích, add-on trên các trình duyệt web hiệu quả
Đọc thêm:
Thủ thuật mở nhiều tab trình duyệt web mà không bị giật, lag
Nếu như bạn đang sử dụng các trình duyệt web như Google Chrome, Cốc Cốc, FireFox.. và bạn đang sử dụng quá nhiều tiện ích mở rộng thì hãy tắt bớt những tiện ích, add-on không dùng hoặc là ít dùng đi nhé.
+) Đối với Google Chrome thì bạn vào địa chỉ này: chrome://extensions/
Sau đó bỏ dấu tích ở tùy chọn Enable với các tiện ích mà bạn ít dùng đi là xong.
TIPs:
Nếu như bạn đang sử dụng Google Chrome thì có thể làm thêm một thủ thuật như sau:
Nhấn chuột phải vào icon shortcut của Google Chrome => chọn Properties => một cửa sổ hiện ra, lúc này bạn hãy để ý tới phần Target nhé:
Bạn hãy đưa con trỏ chuột vào vị trí cuối cùng, sau đó copy đoạn code này vào:
--disk-cache-size=52428800 --disable-dev-tools --disable-logging --disable-metrics-reporting --disable-metrics-system --no-sandbox --purge-memory-button --disable-accelerated-compositing
Bạn chú ý là giữa đường dẫn chính và đoạn code bạn mới copy vào có 1 dấu cách (Space) nhé.
Sau đó tắt trình duyệt đi và mở lại để áp dụng thay đổi.
Lúc này Google sẽ hiện ra một cảnh báo với nội dung “You are using an unsupported command-line flag --no-sandbox. Stability and security will suffer“.
Các bạn đừng lo lắng nhé, cảnh báo thế thôi nhưng không sao đâu.
Bây giờ bạn hãy mở Task Manager lên và theo dõi xem lượng RAM mà Google Chrome chiếm dụng có giảm nhiều so với lúc chưa sử dụng code vbs đó không nhé.
Nếu bạn không thấy hiệu quả lắm thì có thể xóa dòng code đã thêm vào đi để trở lại bình thường.
+) Đối với FireFox thì bạn vào địa chỉ này: about:addons
#3. Tắt đỡ các Services ít dùng hoặc không dùng tới
Cái này thì mình đã hướng dẫn cho các bạn trong bài viết tinh chỉnh Windows trước khi tạo Ghost rồi.
Nếu như bạn chưa biết cách thì có thể xem lại bài viết đó của mình nhé.
Bạn hoàn toàn có thể áp dụng cả bài viết cho cho hệ điều hành của bạn. Cách cách mình hướng dẫn trong bài viết đó đều rất an toàn và vô hại.
#4. Quản lý các ứng dụng đang chiếm dụng quá nhiều RAM
Trong quá trình sử dụng nhiều ứng dụng cùng một lúc, chắc chắn sẽ có những ứng dụng/ phần mềm chiếm dụng rất nhiều RAM của bạn, bạn hãy mở Task Manager (Ctrl + Shift + ESC) lên => và nhấn vào cột Memory.
Tại đây bạn có thể biết được ứng dụng nào đang chiếm dụng RAM nhiều nhất từ đó bạn sẽ có cách để ứng phó với nó.
Nếu máy tính bị đơ quá thì có thể nhấn chuột phải vào ứng dụng đang chiếm dụng RAM và chọn End task để tắt tạm nó đi nhé.
Ngoài ra, tại đây bạn có thể tìm các ứng dụng nào mà không dùng thì cũng tắt đi nốt cho đỡ tốn bộ nhớ RAM.
Trong quá trình sử dụng các trình duyệt web để lướt web, đọc tin tức hoặc là làm việc thì bạn hãy hạn chế mở nhiều tab.
Đặc biệt là các máy có ít bộ nhớ RAM (2GB trở xuống), bạn mở Max là 3,4 tab thôi, nhiều quá rất dễ dẫn tới tình trạng đơ máy đó.
TIPs:
Có một thủ thuật khá hay nếu như bạn thường xuyên sử dụng nhiều tab trên các trình duyệt đó là sử dụng tiện ích Great Suspender.
Bạn hãy xem bài viết này, nếu như chưa biết nhé. Cách này mình vẫn đang áp dụng và thấy cực kỳ hiệu quả.
#5. Không nên mở quá nhiều cửa sổ Windows Explorer
Tuy rằng các cửa sổ Windows Explorer hoạt động hoàn toàn riêng biệt, tức là nếu như một cửa sổ bị lỗi thì cũng chẳng ảnh hưởng gì đến các cửa sổ còn lại cả.
Tuy nhiên, nếu như bạn mở đồng thời quá nhiều cửa sổ Explorer thì dung lượng RAM sẽ bị chiếm dụng một chút, mỗi cửa sổ Windows Explorer chiếm 10 MB RAM đó.
Cách xử lý:
Bạn truy cập vào Folder Options, bạn làm theo hướng dẫn này (hướng dẫn hơi dài nên mình không tiện viết lại )
Bạn hãy tìm đến dòng “Launch folder windows in a separate process ” và bỏ check ở dòng đó đi => sau đó nhấn Apply để áp dụng thay đổi.

Hiện tại mình đã mở cửa Blog Chia Sẻ Kiến Thức Store ! – bán phần mềm trả phí với mức giá siêu rẻ – chỉ từ 180.000đ (bản quyền vĩnh viễn Windows 10/11, Office 365, 2021, 2016… và nhiều phần mềm bản quyền khác). Bảo hành full thời gian sử dụng nhé !
#6. Sử dụng công cụ tối ưu RAM có tên Reduce Memory
Công cụ này hỗ trợ giải phóng bớt một chút dung lượng RAM mà các chương trình đang chiếm dụng.
Đây là một công cụ thuộc dạng Portable, có nghĩa là bạn không cần phải cài đặt khi sử dụng. Rất tiện lợi và hiệu quả.
=> Sau khi tải về thì bạn hãy giải nén file ra => chạy file ReduceMemory.exe (Win 32bit) hoặc ReduceMemory_x64.exe (Win 64bit) => rồi chọn Optimize để thực hiện tối ưu.
Xem bài viết này nếu bạn chưa biết Windows 32bit và Windows 64bit là gì nhé !
Đó, sau khi tối ưu thì dung lượng RAM đã được cải thiện như hình bên dưới. Nếu bạn muốn chuyển sang giao diện Tiếng Việt thì vào Options
Rồi chọn ngôn ngữ Tiếng Việt. Và tích vào các lựa chọn nếu bạn muốn sử dụng lâu dài.
Nếu bạn muốn chương trình tự động tối ưu thì hãy tích chọn tính năng Đặt ngưỡng để tự động tối ưu hóa Bộ nhớ để chương trình tự động chạy khi dung lượng RAM đạt ngưỡng bạn set.
II. Lời kết
Trên đây là các hướng dẫn cơ bản và hiệu quả nhất giúp tối ưu bộ nhớ ram cũng như cách giải phóng bộ nhớ Ram để máy tính hoạt động được trơn tru hơn.
Ngoài 5 cách mà mình hướng dẫn bên trên ra thì nếu như bạn còn biết phương pháp nào hiệu quả khác thì đừng ngại chia sẻ với mọi người bằng cách comment phía bên dưới nhé.
P/s: Có thể các kiến thức bên trên không có gì là mới đối với nhiều bạn, nhưng mình nghĩ là nó vẫn sẽ hữu ích cho rất nhiều độc giả đó 😀
Hi vọng bài viết sẽ hữu ích với bạn, chúc các bạn thành công !
Kiên Nguyễn – Blogchiasekienthuc.com
 Blog Chia Sẻ Kiến Thức Máy tính – Công nghệ & Cuộc sống
Blog Chia Sẻ Kiến Thức Máy tính – Công nghệ & Cuộc sống
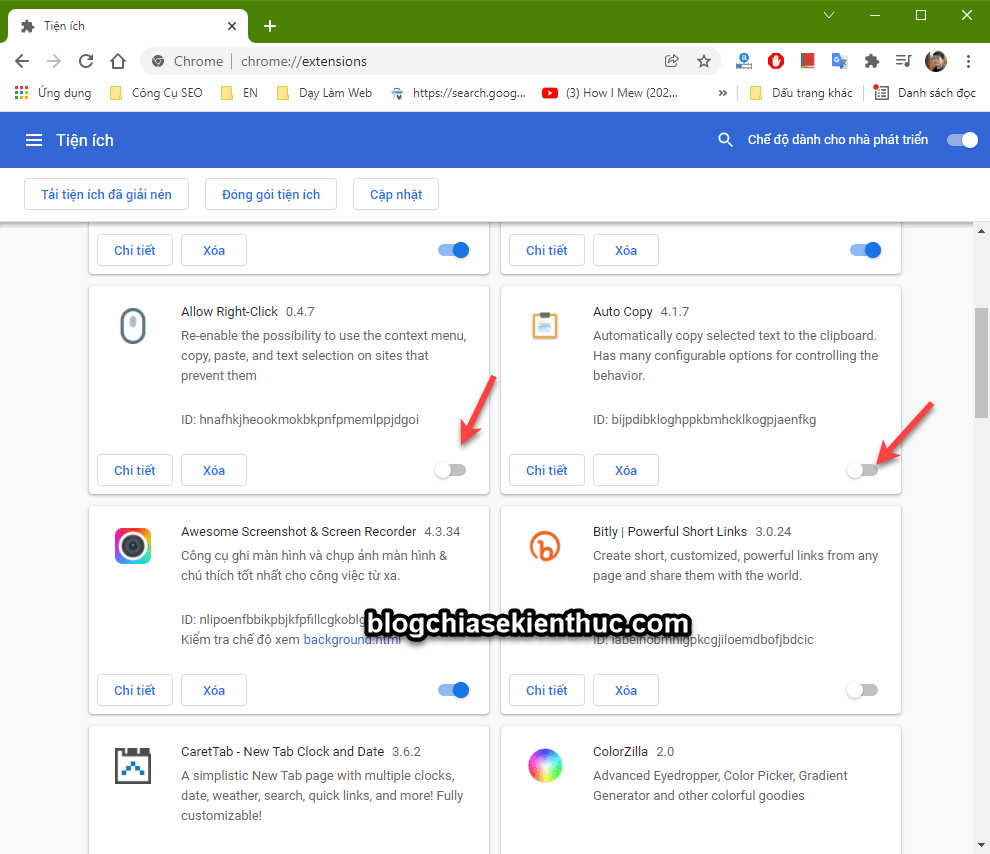
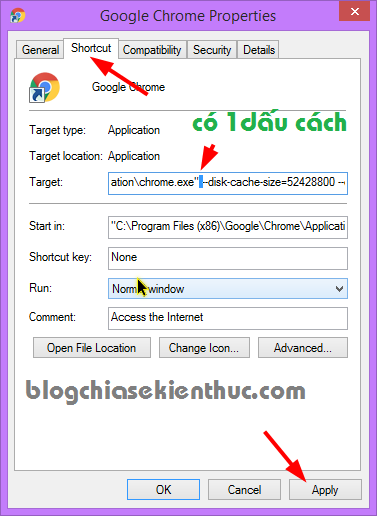
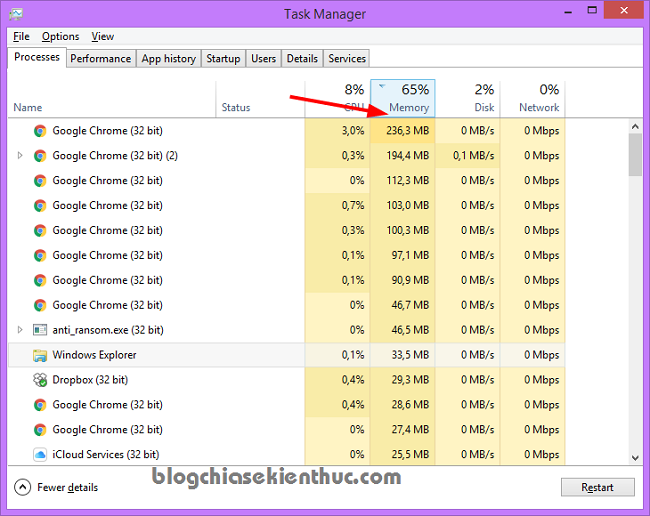

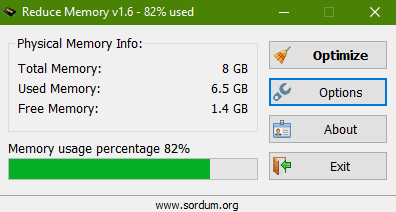

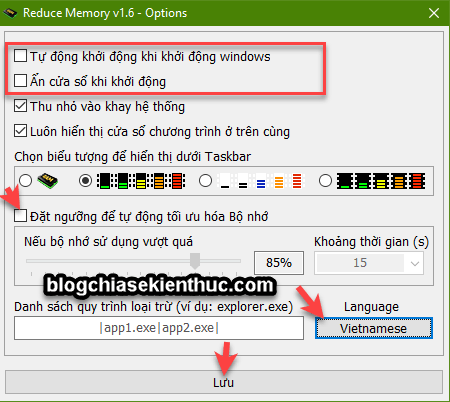







Chào anh, em là Nguyễn Minh. Em thấy người ta nói lắp thêm RAM để chạy kênh đôi, em muốn hỏi anh lắp thanh 8GB với thanh có sẵn 4GB tgif có ảnh hưởng gì ko anh! tks anh nhìu!
Lắp được bạn nhé, nhưng nếu có điều kiện lắp 2 thanh ram cùng loại, cùng dung lượng thì sẽ tốt hơn. Còn không thì vẫn vô tư 😀
cảm ơn ad nhé
http://tintucmang.com/
Thanks a. Máy mình hay bị đơ nên chỉ dám mở 1 trình duyệt và mấy trang thôi; thấy bất tiện quá. Lắp thêm Ram thì thế nào nhỉ?
rất hữu ích cho những máy cấu hình yếu như của mình :))
rất hữu ích. cảm ơn bạn đã chia sẻ
Mình tưởng phải mua thanh RAM bên ngoài lắm vào?
Nếu mua được ram thì đó là cách tốt nhất, nhưng nếu bạn sử dụng bản windows 32bit thì vẫn nên biết cách tối ưu ram vì nó chỉ nhận tối đa hơn 3GB RAM 1 chút thôi 🙂
m dùng win 10 64bit, mà học đồ họa nên máy giải phóng ram vẫn thấy chậm
Vậy thì chỉ có cách nâng cấp phần cứng thôi, học đồ họa thì cấu hình phải tương đối tốt, giải phóng 1 chút ram cũng như tiết kiệm đc 1 chút cũng ko ăn thua.
Thế mình nên mua máy i7 nhỉ, giờ i5 r mà vẫn chậm quá
Mà ko biết giờ Ram mua loại bn tiền là tốt nhỉ?
Làm đồ họa hoặc chơi game, làm video thì phải chủ yếu là cần card màn hình rời bạn nhé. Nếu là laptop thì phải có chip VGA rời không xài chip share được. CPU, RAM chỉ hỗ trợ 1 chút mà thôi chứ không phải quyết định tốc độ khi làm những thứ trên được. Nếu có card màn hình tốt thì chỉ cần CPU core i5 thế hệ 2-3, Ram 4GB là xài được.
Chào Kiên Nguyễn. Bạn cho mình hỏi có cách nào tận dụng dung lượng trống của RAM để tăng tốc độ cho Laptop vì máy mình thường chỉ sử dụng 25 đến 30% dung lượng Ram thôi. Cám ơn bạn.
Mình cũng chưa nghiên cứu về vấn đề này, để mình viết bài sau nhé.
cách nào để tối ưu hóa về phần cpu không bạn. mình có cài đặt giả lập droid 4x . khi bật droid 4x kèm theo coc coc thì máy bị lag , chuột bị giật.
Vừa thêm cái dòng kia vào và bật lên thì cả đống của sổ xuất hiện , mấy cái cửa số đó hiển thị giao diện đăng nhập mạng của máy mình , chiếm đến 950 MB RAM luôn.
–disk-cache-size=52428800 –disable-dev-tools –disable-logging –disable-metrics-reporting –disable-metrics-system –no-sandbox –purge-memory-button –disable-accelerated-compositing
mấy cái đoạn mã này là gì vậy ad giải thích rõ giúp e được không ạ ?
Hiển đơn giản là nó hỗ trợ tạo Cache và vô hiệu hóa một số tính ăng không cần thiết đó bạn.