Trong bài viết trước thì mình đã hướng dẫn với các bạn cách cài đặt Kazam trên Ubuntu để quay video và chụp ảnh màn hình trên hệ điều hành này rồi.
Bạn nào mà chưa cài đặt được thì có thể tham khảo lại bài viết đó của mình nhé (link bên trên đấy) 😀
Còn trong bài viết tiếp theo này, mình sẽ giới thiệu với các bạn những tính năng cơ bản của Kazam và một số phím tắt giúp bạn dễ dàng thao tác hơn trong quá trình sử dụng.
#1. Các chức năng cơ bản của Kazam
+ Bước 1: Đầu tiên, các bạn mở phần mềm Kazam lên bằng cách tìm kiếm nó trong kho ứng dụng đã cài đặt. Các bạn cứ Search đúng tên là nó hiện ra thôi => sau đó click vào để mở ứng dụng lên.
+ Bước 2: Tiếp theo là phần giao diện của ứng dụng khi mới khởi động lên. Do ứng dụng không hỗ trợ Zoom lớn giao diện lên được nên hình bên dưới mình đã đánh số và sẽ chú thích theo từng số tương ứng nha. (hơi màu mè chút nhưng hi vọng các bạn sẽ dễ nhìn hơn).
- Số (1) là nút
Capture. Khi nhấn vào vào nút này thì quá trình quay video hoặc chụp ảnh màn hình sẽ bắt đầu đếm ngược (nếu bạn cài đặt countdown) trước khi quay hoặc chụp. - Số (2) có ba thông số, hai dấu
+,-và một số con số thể hiện số giây chờ sau khi bạn bấmCapturecho đến lúc chính thức quay video hoặc chụp màn hình. Bạn có thể điều chỉnh tăng giảm con số này bằng hai dấu “+” hoặc “-” bên cạnh nhé. - Số (3) là các Option kèm theo gồm có: Mouse cursor là hiển thị vị trí chuột trong khi quay, Sound from speakers là ghi âm từ loa ngoài, còn Sound from microphone là ghi âm từ tai nghe hoặc các thiết bị tương tự.
- Số (4) là các vùng bạn có thể lựa chọn để quay hoặc chụp màn hình gồm có: Fullscreen là toàn màn hình, All screens là toàn bộ các màn hình (trong trường hợp bạn có nhiều hơn một màn hình), và
Arealà một vùng màn hình mà bạn chọn. - Số (5) là hai chế độ [Screencast] là quay video màn hình và [Screenshot] là chụp ảnh màn hình, giao diện của của Screenshot như sau.
- Số (6) thì lát mình sẽ giới thiệu sau.
- Còn số (7) thì là hai nút để tắt ứng dụng và thu nhỏ (ẩn) ứng dụng.
Giao diện khởi đầu khi chạy ứng dụng ở chế độ quay video
Giao diện khởi đầu khi chạy ứng dụng ở chế độ chụp màn hình
+ Bước 3: Sau khi bấm vào nút Capture và đợi qua thời gian countdown thì quá trình quay hoặc chụp màn hình bắt đầu.
Ở chế độ quay màn hình thì các bạn chú ý góc trên bên phải sẽ có biểu tượng như thế này thì là đang quay.
Các bạn bấm vào biểu tượng đó thì sẽ xuất hiện cửa sổ gồm những lựa chọn đó là:
- (1) Tạm dừng video đang quay, sau khi tạm dừng muốn tiếp tục quay thì chỉ cần click lại là được.
- (2) Kết thúc quá trình quay màn hình.
- (3) Thoát khỏi ứng dụng.
Kết thúc quá trình quay và sẽ có một cửa sổ hiện ra yêu cầu các bạn lưu video vừa quay hay không.
+ Bước 4: Tiếp theo chúng ta sẽ xem một số những thông số của ứng dụng trong mục File => Preferences (vùng số (6) trong ảnh mình đề cập bên trên).
- (1) là những thiết lập chung, bao gồm thiết bị âm thanh đầu vào (4) và hiển thị số khi đếm ngược cho đến khi quay hoặc chụp màn hình (5)
- (2), (3) lần lượt là các chế độ quay video màn hình và chụp màn hình.
Những thông số ở chế độ quay video màn hình
- (1) Tốc độ khung hình, mặc định là 13 khung hình/giây. Các bạn có thể chỉnh lên 24 hình/giây để chất lượng video được tốt hơn.
- (2) Định dạng video đầu ra là
*.mp4 - (3) Nếu các bạn bật
ONthì sau khi Finish quá trình quay video, video sẽ được lưu ở vị trí mà các bạn thiết lập trong mục (4) - (5) Là tiền tố sẽ được thêm vào đầu tiên trong tên của video đầu ra.
Những thông số ở chế độ chụp ảnh màn hình
- (1) Là âm thanh phát ra khi chụp màn hình.
- (2) Âm thanh phát ra khi chụp màn hình giống với âm thanh khi chụp của loại máy ảnh nào đó.
- (3), (4), (5) vẫn là chế độ tự động lưu sau khi chụp giống như ở chế độ quay video màn hình.
#2. Một số phím tắt khi sử dụng Kazam
- Super + Ctrl + R: Start recording (bắt đầu quay màn hình)
- Super + Ctrl + P: Pause recording, press again for resuming the recording (tạm dừng và tiếp tục quay)
- Super + Ctrl + F: Finish recording (dừng quay và lưu video)
- Super + Ctrl + Q: Quit recording (tắt ứng dụng)
#3. Lời Kết
Vậy là trong bài viết này mình đã cùng các bạn tìm hiểu về những chức năng cơ bản cũng như cách sử dụng phần mềm Kazam để quay video trên Ubuntu và chụp ảnh màn hình trên hệ điều hành Ubuntu rồi ha.
Hẹn gặp các bạn trong các bài tiếp theo trên https://blogchiasekienthuc.com nhé. Chúc các bạn thành công !
CTV: Nguyễn Đức Cảnh – Blogchiasekienthuc.com
 Blog Chia Sẻ Kiến Thức Máy tính – Công nghệ & Cuộc sống
Blog Chia Sẻ Kiến Thức Máy tính – Công nghệ & Cuộc sống
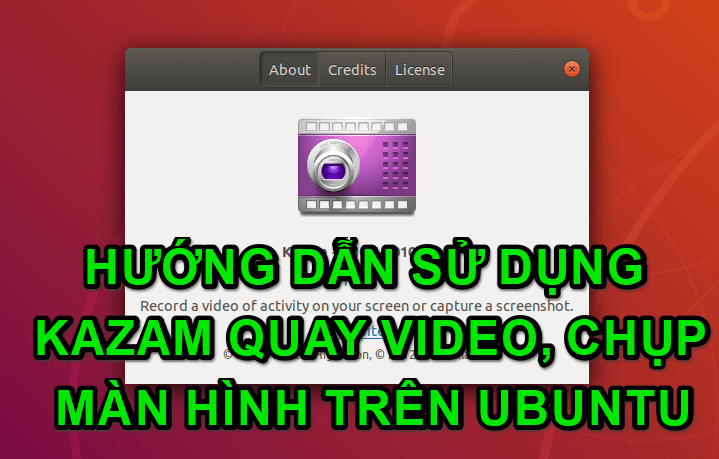

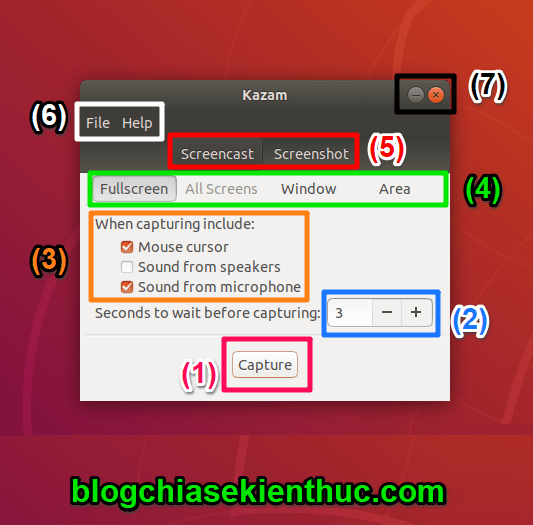

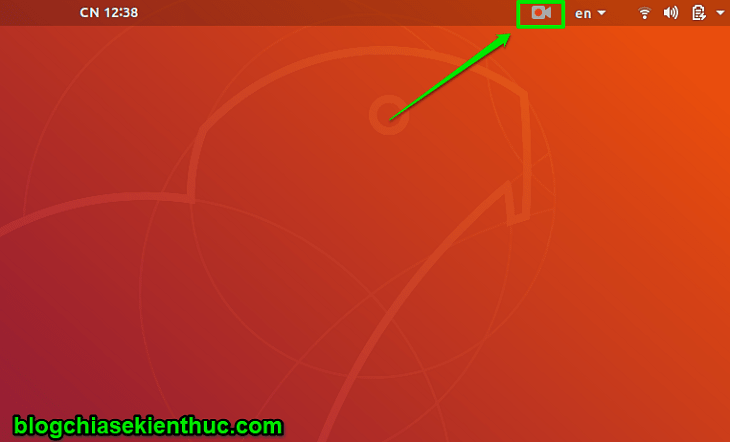
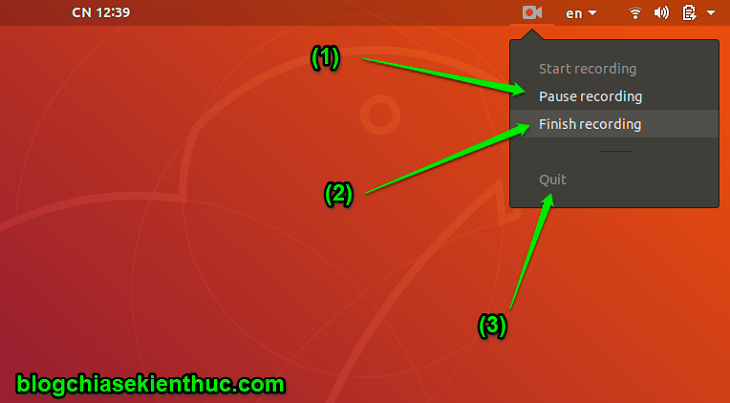


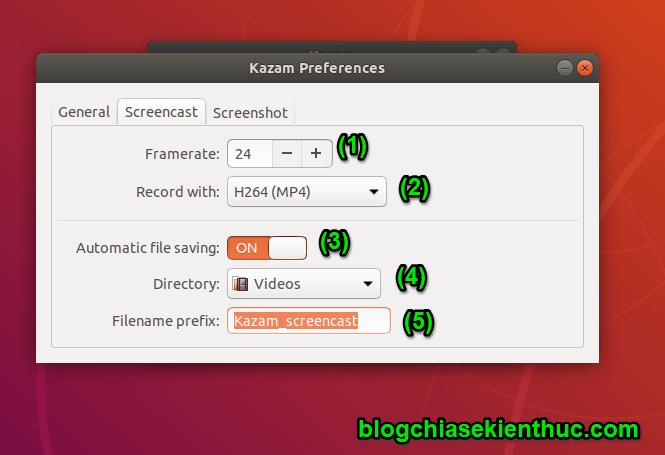
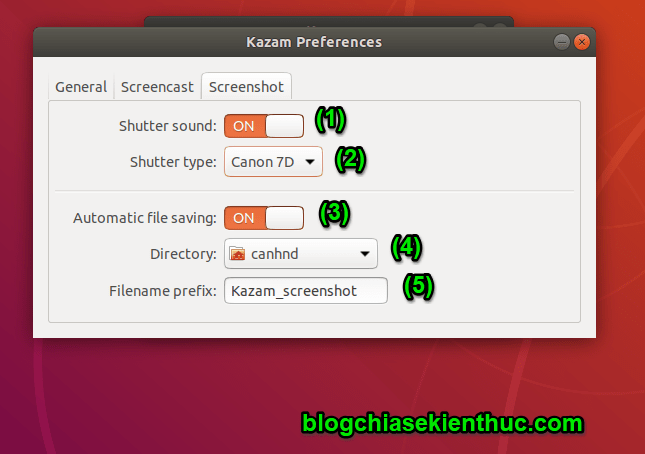
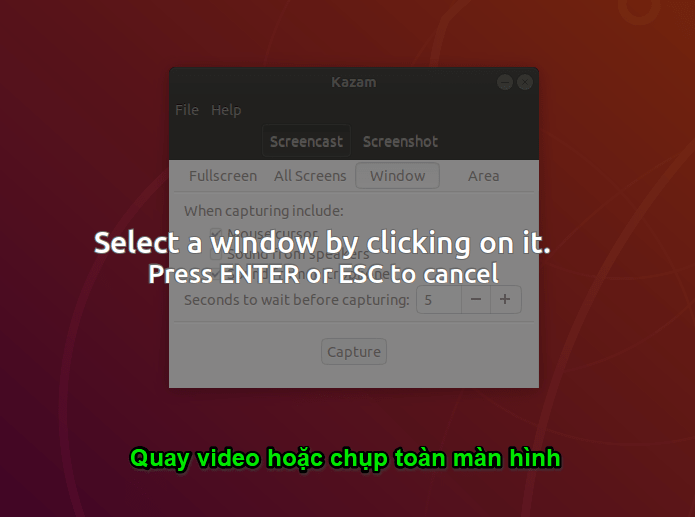
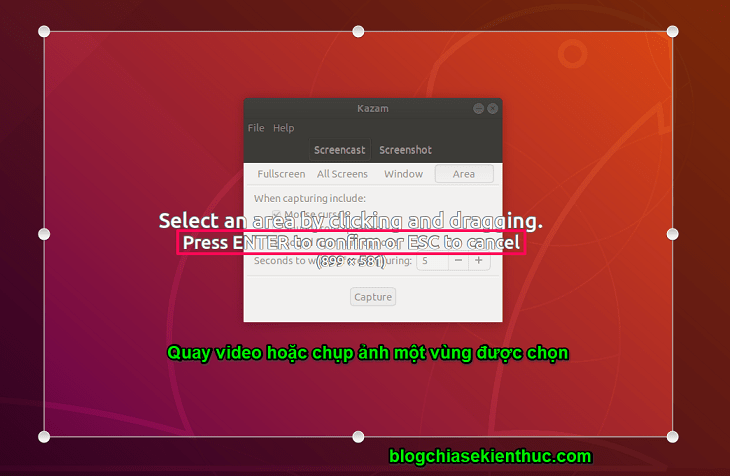
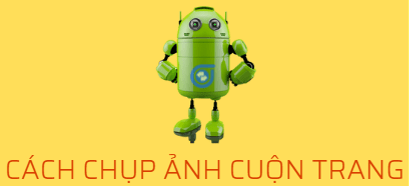


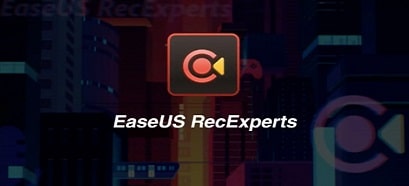



khi em quay video màn hình, video chỉ hiển thị cursor và duy nhất màn hình đen, ai có thể cho em biết em bị lỗi gì khi quay video không ạ, em cảm ơn
Cái này khó để biết nguyên nhân lắm bạn, bạn thử nâng cấp lên phiên bản mới nhất xem sao.
Và cấu hình máy tính của bạn có tốt không?