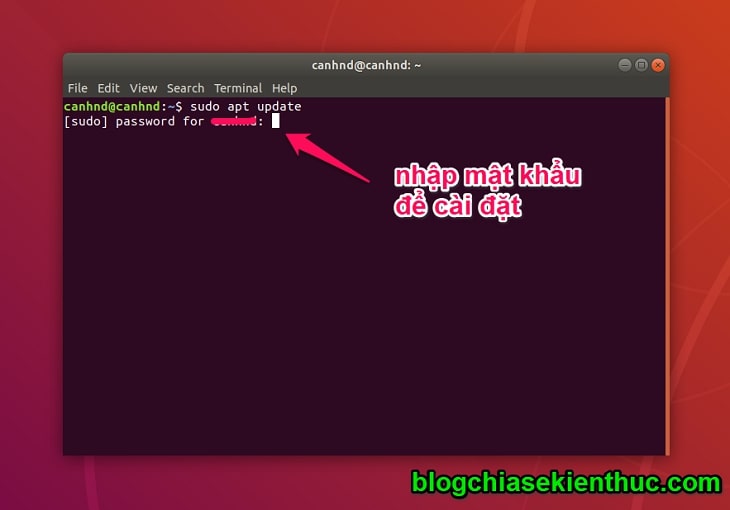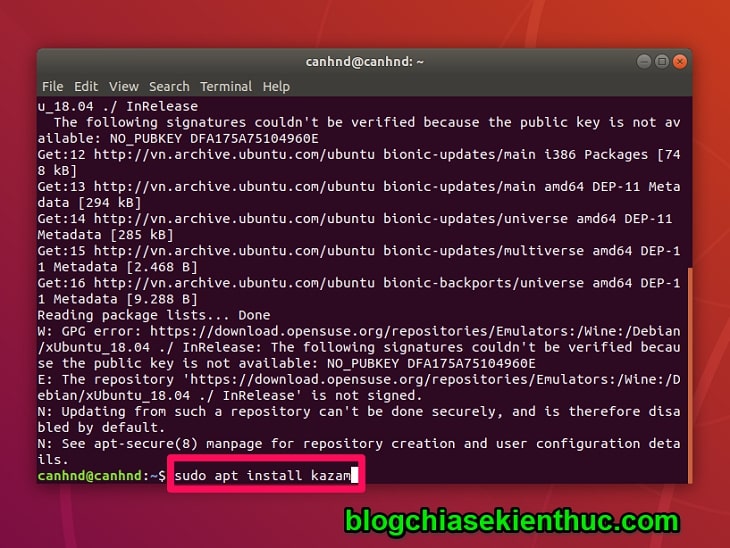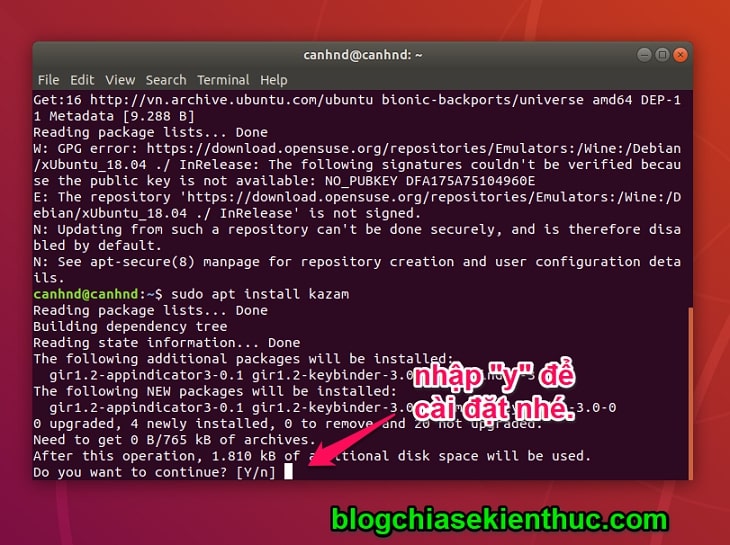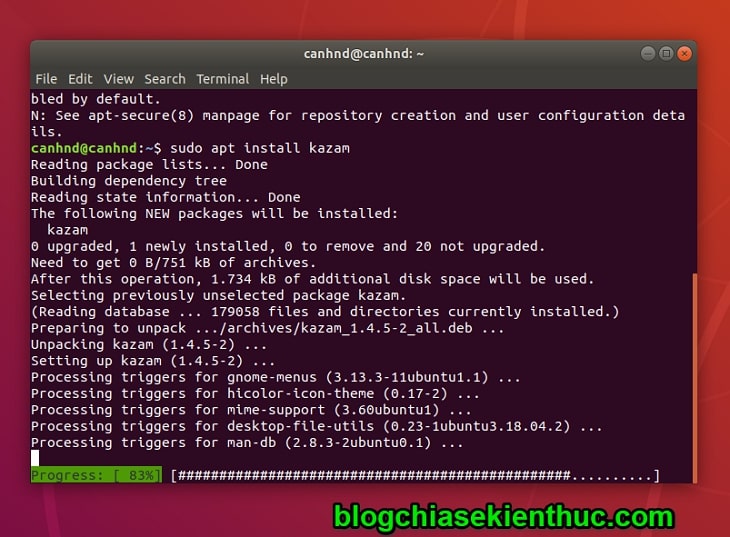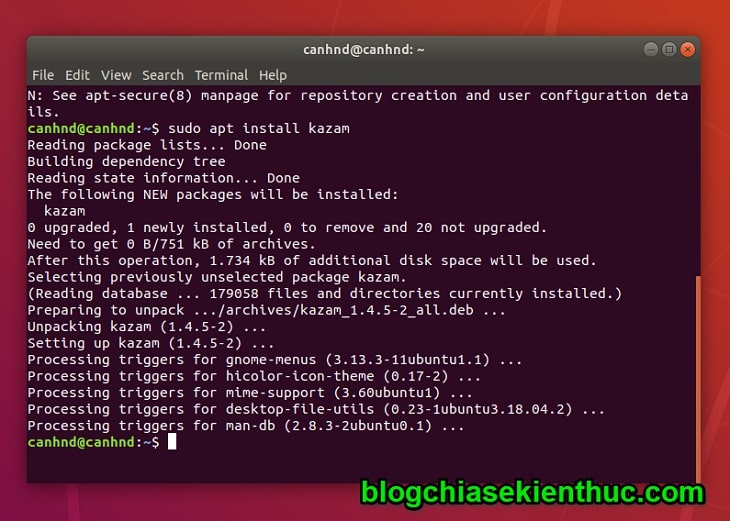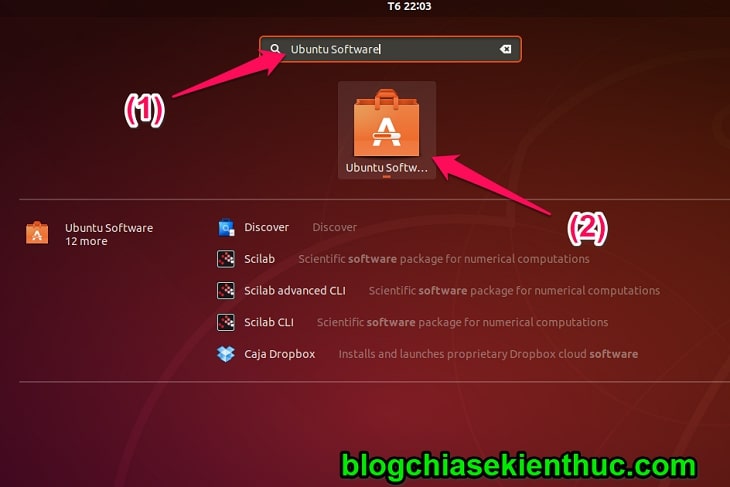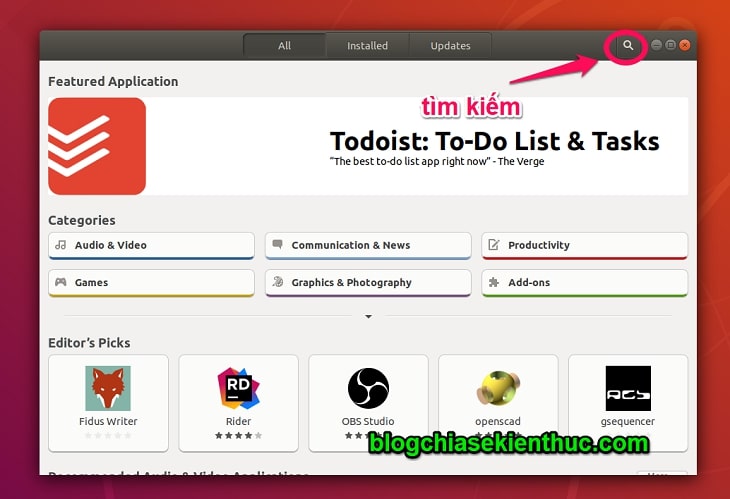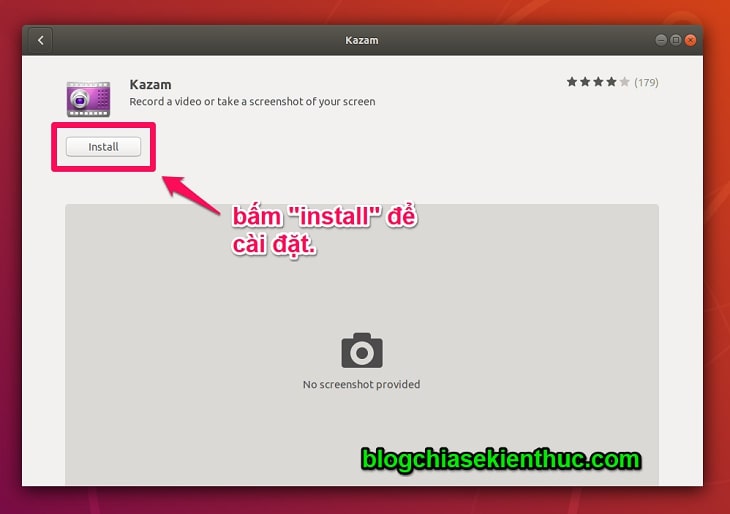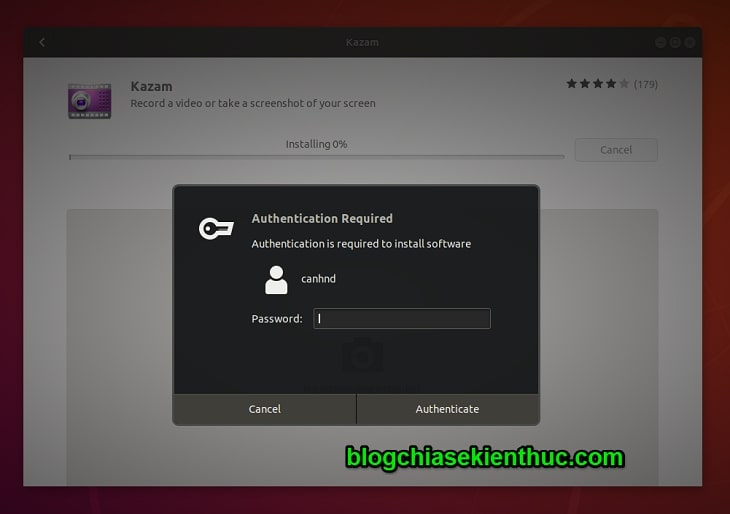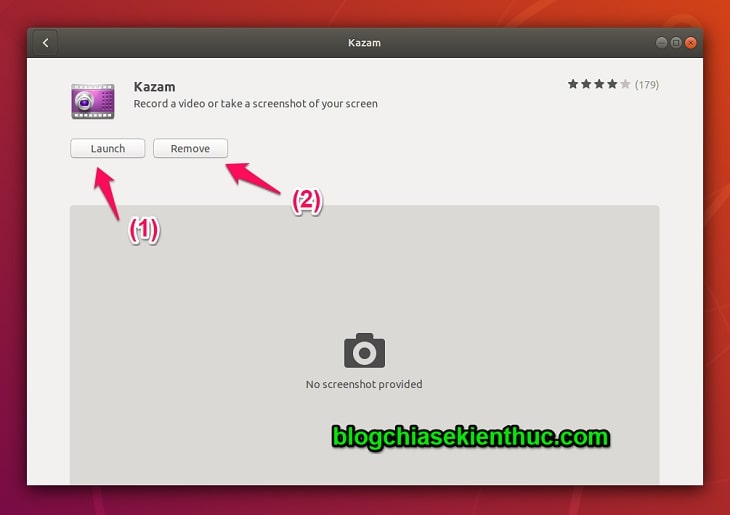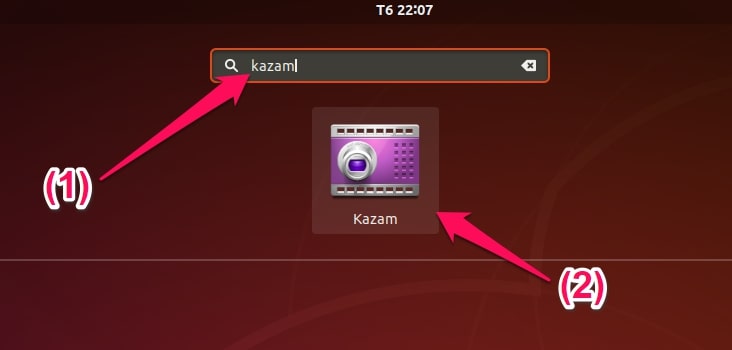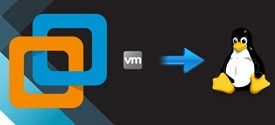Hiện tại thì trên Linux nói chung và trên Ubuntu nói riêng có rất nhiều công cụ hỗ trợ bạn quay video và chụp ảnh màn hình máy tính.
Có thể kể đến một số cái tên như Kazam, Open Broadcaster Software Studio (OBS), Simple Screen Recorder, Record My Desktop, Voko Screen…
Mỗi công cụ đều có những ưu điểm, nhược điểm riêng, chúng ta sẽ không so sánh về những khía cạnh đó trong bài viết này.
Mà trong khuân khổ nội dung bài viết ngày hôm nay, mình sẽ hướng dẫn với các bạn cách cài đặt một công cụ hỗ trợ chụp ảnh màn hình trên Ubuntu (hoặc quay video màn hình Ubuntu) mà mình cảm thấy khá là dễ dùng và cũng cho chất lượng video khá tốt đó là Kazam.
Note: Phiên bản Ubuntu mình dùng trong bài viết là 18.04 nha các bạn, các phiên bản khác bạn cũng làm tương tự !
Mục Lục Nội Dung
I. Một số chức năng chính của Kazam
- Có thể ghi hình nhiều vùng màn hình khác nhau (cả màn hình, một phần màn hình, một ứng dụng cụ thể hay là nhiều màn hình).
- Có thể chụp ảnh màn hình máy tính nhanh.
- Có các phím tắt để phục vụ dừng và tiếp tục quá trình quay hoặc ghi âm.
- Hỗ trợ định dạng output là file
*.MP4và*.AVInên sẽ tương thích với nhiều hệ điều hành khác. - Có thể quay phim sử dụng Webcam.
- Có thể ghi âm bằng cả speaker…
- Chèn một cửa sổ webcam ở bên cạnh
- Phát video trực tiếp lên YouTube
II. Làm thế nào để cài đặt Kazam trên Ubuntu?
Có 2 cách để cài đặt Kazam trên hệ điều hành Ubuntu đó là sử dụng các dòng lệnh và cài đặt trực tiếp từ kho ứng dụng, bạn làm theo cách nào cũng được nhé.
#1. Hướng dẫn cài đặt Kazam trên Ubuntu bằng lệnh
Thực hiện:
+ Bước 1: Mở cửa sổ dòng lệnh Terminal lên bằng cách nhấn tổ hợp phím CTRL + ALT + T => và copy dòng lệnh bên dưới vừa cửa sổ dòng lệnh => rồi nhấn ENTER để thực hiện cập nhật APT cache.
sudo apt update
+ Bước 2: Sau đó chạy lệnh sudo apt install kazam để cài đặt Kazam.
+ Bước 3: Nhập y để xác nhận cài đặt.
Quá trình cài đặt diễn ra khá nhanh thôi.
Okay, hiển thị như hình bên dưới thì có nghĩa là bạn đã cài đặt phần mềm Kazam thành công trên Ubuntu rồi đấy 🙂
#2. Cài đặt Kazam từ kho ứng dụng của Ubuntu
+ Bước 1: Đầu tiên các bạn vào kho ứng dụng của Ubuntu bằng cách search từ khóa Ubuntu Software – thường được cài đặt cùng quá trình cài đặt hệ điều hành.
+ Bước 2: Đây là giao diện của kho ứng dụng.
Các bạn click vào biểu tượng tìm kiếm để tìm kiếm phần mềm cần cài đặt (ở đây là Kazam). Chức năng tìm kiếm cài đặt này khá giống trên các thiết bị di động.
+ Bước 3: Các bạn nhập từ khóa kazam vào ô tìm kiếm và bấm Enter để thực hiện tìm kiếm.
+ Bước 4: Sau đó bạn click vào nút Install để thực hiện cài đặt.
Có thể máy yêu cầu nhập mật khẩu để xác thực thì các bạn nhập mật khẩu máy tính hiện tại của bạn nhé – nó là mật khẩu khi các bạn cài đặt Ubuntu đấy.
+ Bước 5: Đến đây thì quá trình cài đặt đã hoàn tất.
- (1) Bấm
Launchđể khởi chạy ứng dụng còn. - (2) Bấm
Removeđể xóa ứng dụng.
+ Bước 6: Sau khi cài đặt Kazam bằng lệnh hoặc từ kho ứng dụng của Ubuntu thì các bạn có thể search trong kho ứng dụng đã cài đặt để tìm và chạy ứng dụng.
Đây là giao diện của Kazam sau khi cài đặt. Rất đơn giản và thân thiện thôi 🙂
- Mousse cursor – Con trỏ chuột.
- Sound from speakers – Âm thanh từ loa.
- Sound from microphone – Âm thanh từ micro.
#3. Cách gỡ bỏ ứng dụng Kazam trên Ubuntu
Nếu muốn gỡ phần mềm Kazam trên Ubuntu bằng lệnh thì các bạn có thể mở Terminal lên và chạy lệnh sau:
sudo apt-get remove kazamđể gỡ bỏ kazam.sudo apt-get autoremove kazamđể gỡ kazam và các thành phần liên quan.
III. Lời Kết
Đọc thêm:
- Hướng dẫn chạy các lệnh của Linux ngay trên Windows 10
- [Full hướng dẫn] Cách cài đặt giao diện mới trên Ubuntu Linux cực đẹp
Vâng, như vậy là mình đã hướng dẫn xong cho các bạn cách cài đặt Kazam trên Ubuntu để chụp ảnh màn hình máy tính và quay video màn hình máy tính chạy hệ điều hành Ubuntu rồi ha.
Trong bài viết sau thì mình sẽ cùng các bạn tìm hiểu về những chức năng của phần mềm Kazam, cũng như cách sử dụng, các phím tắt và cài thêm một số package để thêm một số tính năng cho Kazam. Hẹn gặp các bạn trong các bài viết tiếp theo !
CTV: Nguyễn Đức Cảnh – Blogchiasekienthuc.com
 Blog Chia Sẻ Kiến Thức Máy tính – Công nghệ & Cuộc sống
Blog Chia Sẻ Kiến Thức Máy tính – Công nghệ & Cuộc sống